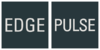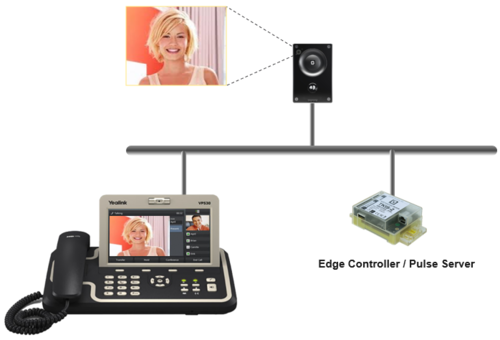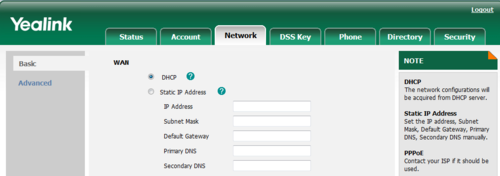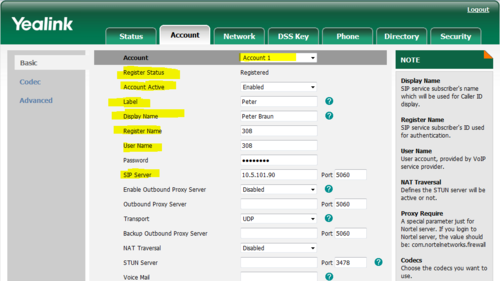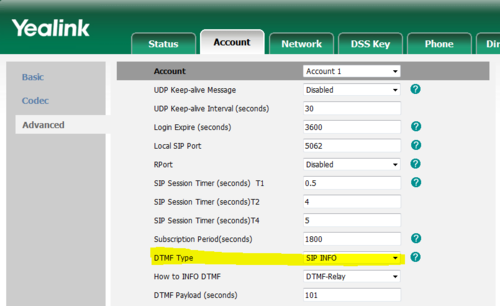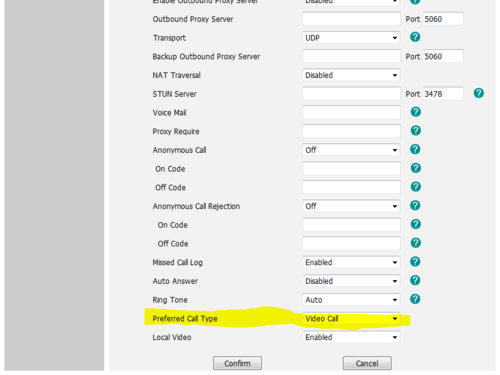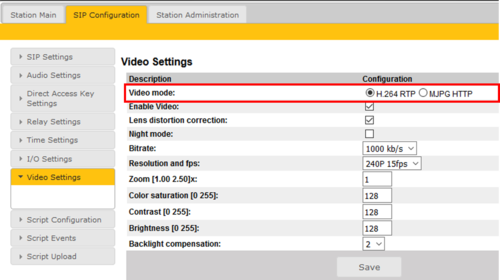Difference between revisions of "Yealink VP530"
From Zenitel Wiki
(→SIP account) |
|||
| (23 intermediate revisions by 2 users not shown) | |||
| Line 1: | Line 1: | ||
| − | [[File: | + | {{EP}} |
| + | [[File:YeaLink Edge Pulse.png|thumb|right|500px|Yealink VP530 IP Phone in IC-EDGE/Pulse System]] | ||
| + | This article describes how to set up the IP Video Phone '''Yealink VP530''' to operate in an '''IC-EDGE''' or '''PULSE System'''. The Yealink phone can be used for just audio, or it can also be used to show the video image from a Turbine Video Station TCIV. | ||
| − | + | Video from the following stations are supported: | |
| − | + | * Turbine Compact Video Stations [[TCIV-2]], [[TCIV-3]], [[TCIV-5]] and [[TCIV-6]] | |
| − | |||
| − | * | ||
| − | |||
| + | Note that video from these stations is ''not supported'': | ||
| + | * [[IP Video Door Station - 1401110100]] | ||
| + | * [[IP Video Door Station - 1401110200]] | ||
| − | == | + | == License configuration == |
| − | + | A SIP phone license is required on the [[Edge Controller]]/[[Pulse Server]], and a SIP User account must be defined in the Edge Controller/Pulse Server in order for the SIP phone to register. | |
| + | * Pulse: [[Pulse Licensing|SIP phone license]] & [[Pulse_System_Configuration#3rd-party_SIP_phones|SIP User account]] | ||
| + | * Edge: [[Licensing in IC-EDGE|SIP Client Extension]] & [[Configure_3rd_party_SIP_devices_(Edge)#Create_a_SIP_Account|Create a SIP Account]] | ||
== Configuration of the Yealink phone via the web user interface == | == Configuration of the Yealink phone via the web user interface == | ||
| − | + | The phone can be configured via the web user interface or via the phone user interface. This article describes configuration via the web user interface. | |
| − | The phone can | ||
===Network settings === | ===Network settings === | ||
| Line 21: | Line 24: | ||
# Enter the user name (default: '''admin''') and password (default: '''admin''') in the pop-up dialogue box and click '''OK''' | # Enter the user name (default: '''admin''') and password (default: '''admin''') in the pop-up dialogue box and click '''OK''' | ||
# Click on '''Network'''. Configure the phone to use '''DHCP''' (obtain an IP address automatically) or '''Static IP address'''. | # Click on '''Network'''. Configure the phone to use '''DHCP''' (obtain an IP address automatically) or '''Static IP address'''. | ||
| − | + | [[File:Yealink Network.PNG|thumb|500px|left|Network settings in Yealink VP530]] | |
| + | <br style="clear:both;" /> | ||
=== SIP account === | === SIP account === | ||
# Click on '''Account''' | # Click on '''Account''' | ||
| − | # Select "Account 1" | + | # '''Account''': Select "Account 1" |
| + | # '''Register Status''': Shows if the phone is registered to the Pulse server on this account | ||
# '''Account active''': Enable | # '''Account active''': Enable | ||
# '''Label''': Is shown in the LCD screen to identify the account | # '''Label''': Is shown in the LCD screen to identify the account | ||
# '''Display Name''': Is shown as Caller ID when placing a call | # '''Display Name''': Is shown as Caller ID when placing a call | ||
| − | # '''Register Name''': Authentication ID. Must match with the | + | # '''Register Name''': Authentication ID. Must match with the directory number entered in the Pulse server |
| − | # ''' | + | # '''User Name''': Must match with the directory number entered in the Pulse server |
| − | + | # '''SIP Server''': The Pulse server IP address | |
| − | + | [[File:Yealink Account.PNG|thumb|500px|left|Setting up a SIP account in Yealink VP530]] | |
| − | |||
| − | |||
| − | |||
| − | |||
| − | |||
| − | |||
| − | |||
| − | |||
| − | |||
| − | |||
| − | |||
| − | |||
| − | |||
| − | |||
| − | |||
| − | |||
| − | |||
| − | |||
| − | |||
| − | [[File: | ||
| − | |||
| − | |||
| − | |||
| − | |||
| − | |||
<br style="clear:both;" /> | <br style="clear:both;" /> | ||
=== Door Opening feature (optional) === | === Door Opening feature (optional) === | ||
| − | During conversation with the | + | During conversation with the Turbine Video Station TCIV the integrated relay of the station can be [[Door opening|operated by pressing a digit]] (default: digit 6) on the phone. As the phone by default is using DTMF signaling by RFC 2833, and this is supported by the Turbine range of stations, no further settings are required in the phone. |
| − | + | If the phone should operate the relay in other types of IP Substations (non-Turbine), the phone must be set to signal DTMF by SIP INFO. | |
| − | + | * Click on '''Account''' > '''Advanced''', and set '''DTMF Type''' to "SIP INFO": | |
| − | |||
| − | |||
| − | |||
| − | |||
| − | |||
| − | |||
| − | [[File: | + | [[File:Yealink SIP INFO.PNG|thumb|500px|left|Setting DTMF Type to SIP INFO]] |
<br style="clear:both;" /> | <br style="clear:both;" /> | ||
| − | + | === Configuration for Video === | |
| − | + | To enable reception of video from the Turbine Video Station TCIV, go to '''Account''' settings, and set '''Preferred Call Type''' = "Video Call". This will enable video image in the phone when a call is placed between the TCIV and the Yealink phone. | |
| − | + | [[File:Yealink VideoCall.PNG|thumb|500px|left|Set '''Preferred Call Type''' = "Video Call". ]] | |
| − | |||
| − | |||
| − | |||
| − | |||
| − | |||
| − | |||
| − | |||
| − | |||
| − | |||
| − | |||
| − | |||
| − | |||
| − | |||
| − | |||
| − | |||
| − | |||
| − | |||
| − | |||
| − | |||
| − | |||
| − | |||
| − | |||
| − | |||
| − | |||
| − | |||
| − | |||
| − | |||
| − | |||
<br style="clear:both;" /> | <br style="clear:both;" /> | ||
| − | == | + | == Turbine Station TCIV - Video Settings == |
| − | + | '''Edge''': | |
| + | * In IC-EDGE System there is no need to do any configuration from the default settings in the TCIV. | ||
| − | + | '''Pulse''': | |
| − | * | + | * Log on to the TCIV station (default username: '''admin''', password: '''alphaadmin''') |
| − | + | * Select '''SIP Configuration''' > '''Video Settings''', and set: | |
| − | + | ** '''Video mode''': H.264 | |
| − | |||
| − | * | ||
| − | |||
| − | ** ''' | ||
| − | |||
| − | + | [[File:Yealink TCIV.png|thumb|500px|left|In the TCIV station, set '''Video mode''' to H.264]] | |
| − | [[File: | ||
<br style="clear:both;" /> | <br style="clear:both;" /> | ||
| − | + | [[Category: Edge - SIP Video Phones]] | |
| − | + | [[Category: Pulse - SIP Video Phones]] | |
| − | + | [[Category:Video]] | |
| − | |||
| − | |||
| − | |||
| − | |||
| − | |||
| − | |||
| − | |||
| − | |||
| − | |||
| − | |||
| − | |||
| − | |||
| − | |||
| − | |||
| − | |||
| − | |||
| − | |||
| − | |||
| − | |||
| − | |||
| − | |||
| − | |||
| − | |||
| − | |||
| − | |||
| − | |||
| − | |||
| − | |||
| − | |||
| − | [ | ||
| − | |||
| − | |||
| − | |||
| − | |||
| − | |||
| − | |||
| − | |||
| − | |||
| − | |||
| − | |||
| − | |||
| − | |||
| − | |||
| − | |||
| − | |||
| − | |||
| − | |||
| − | |||
| − | |||
| − | [[Category: Video]] | ||
| − | [[Category: | ||
Latest revision as of 09:13, 17 September 2019
This article describes how to set up the IP Video Phone Yealink VP530 to operate in an IC-EDGE or PULSE System. The Yealink phone can be used for just audio, or it can also be used to show the video image from a Turbine Video Station TCIV.
Video from the following stations are supported:
Note that video from these stations is not supported:
Contents
License configuration
A SIP phone license is required on the Edge Controller/Pulse Server, and a SIP User account must be defined in the Edge Controller/Pulse Server in order for the SIP phone to register.
- Pulse: SIP phone license & SIP User account
- Edge: SIP Client Extension & Create a SIP Account
Configuration of the Yealink phone via the web user interface
The phone can be configured via the web user interface or via the phone user interface. This article describes configuration via the web user interface.
Network settings
- Press the OK key when the phone is idle to get the IP address of the phone
- Open the web browser of your computer, enter the IP address into the addres bar (e.g. "http://192.168.0.10" or "192.168.0.10") and click Enter.
- Enter the user name (default: admin) and password (default: admin) in the pop-up dialogue box and click OK
- Click on Network. Configure the phone to use DHCP (obtain an IP address automatically) or Static IP address.
SIP account
- Click on Account
- Account: Select "Account 1"
- Register Status: Shows if the phone is registered to the Pulse server on this account
- Account active: Enable
- Label: Is shown in the LCD screen to identify the account
- Display Name: Is shown as Caller ID when placing a call
- Register Name: Authentication ID. Must match with the directory number entered in the Pulse server
- User Name: Must match with the directory number entered in the Pulse server
- SIP Server: The Pulse server IP address
Door Opening feature (optional)
During conversation with the Turbine Video Station TCIV the integrated relay of the station can be operated by pressing a digit (default: digit 6) on the phone. As the phone by default is using DTMF signaling by RFC 2833, and this is supported by the Turbine range of stations, no further settings are required in the phone.
If the phone should operate the relay in other types of IP Substations (non-Turbine), the phone must be set to signal DTMF by SIP INFO.
- Click on Account > Advanced, and set DTMF Type to "SIP INFO":
Configuration for Video
To enable reception of video from the Turbine Video Station TCIV, go to Account settings, and set Preferred Call Type = "Video Call". This will enable video image in the phone when a call is placed between the TCIV and the Yealink phone.
Turbine Station TCIV - Video Settings
Edge:
- In IC-EDGE System there is no need to do any configuration from the default settings in the TCIV.
Pulse:
- Log on to the TCIV station (default username: admin, password: alphaadmin)
- Select SIP Configuration > Video Settings, and set:
- Video mode: H.264