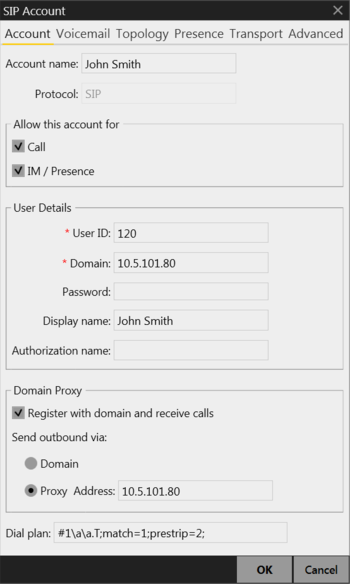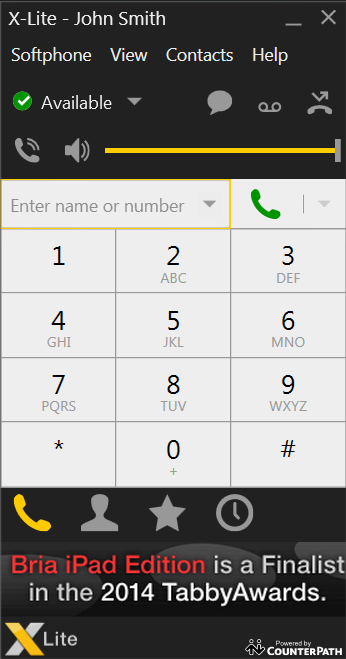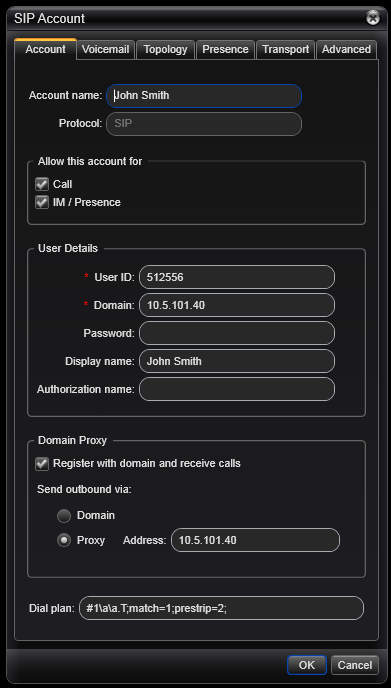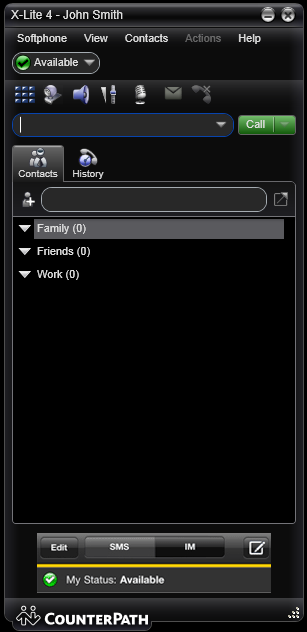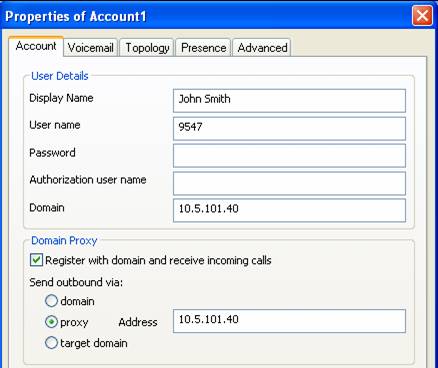Difference between revisions of "X-Lite softphone"
From Zenitel Wiki
| (36 intermediate revisions by 3 users not shown) | |||
| Line 1: | Line 1: | ||
| − | + | {{A}} | |
| − | + | == X-Lite 4.7 == | |
| − | The '''X-Lite | + | The '''X-Lite 4.7''' softphone can be downloaded and installed from http://www.counterpath.com. After the installation launch the application. To create a new account click on "Account Settings" in blue. Take a look at the screen shot below: |
| + | [[Image:X-Lite 4.7 SIP Configuration.PNG|left|350px|thumb|SIP account configuration]] | ||
| + | <br style="clear:both;" /> | ||
| − | 1. In “User Details” fill in: | + | 1. Fill in an Account Name |
| − | + | 2. In “User Details” fill in: | |
| − | :* '''User | + | :* '''User ID''': The directory number of the SIP phone. This number must also be defined in AlphaCom as a [[SIP_phone_as_station#AlphaCom_Configuration|SIP Station]]. |
:* '''Domain''': The IP address of the AlphaCom | :* '''Domain''': The IP address of the AlphaCom | ||
| − | |||
| − | 3. Save the changes | + | 3. In “Domain Proxy” enable '''Proxy''' and set '''Address''' = IP address of the AlphaCom |
| + | |||
| + | 4. Save the changes by pressing the '''OK''' button | ||
| − | You can modify the SIP account later by | + | You can modify the SIP account later by selecting '''Account Settings''' under the '''Softphone''' menu. |
| − | The X-Lite will now try to register to the SIP Registrar | + | The X-Lite will now try to register to the internal SIP Registrar in AlphaCom and show “Available” if the registration is successful. |
| + | [[Image:X-Lite 4.7.PNG|left|500px|thumb|X-Lite with successful registration]] | ||
| + | <br style="clear:both;" /> | ||
| + | == Configuration of AlphaCom XE == | ||
| + | See [[SIP phone as station]] | ||
== M-key and Door Opening feature from X-Lite == | == M-key and Door Opening feature from X-Lite == | ||
| − | In order to make the buttons *, # (M-key operation) and 6 (door opening) to work from the X-Lite during conversation, the X-Lite must be enabled for SIP INFO messages. | + | In order to make the buttons *, # (M-key operation) and 6 ([[door opening]]) to work from the X-Lite during conversation, the X-Lite must be enabled for SIP INFO messages. |
AlphaCom use SIP INFO type signaling during connection. The X-Lite has DTMF support for SIP INFO messages, in addition to RFC 2833 and inband DTMF. But in order to use SIP INFO you need to disable the other two options. | AlphaCom use SIP INFO type signaling during connection. The X-Lite has DTMF support for SIP INFO messages, in addition to RFC 2833 and inband DTMF. But in order to use SIP INFO you need to disable the other two options. | ||
| Line 24: | Line 31: | ||
Follow these steps on the X-Lite: | Follow these steps on the X-Lite: | ||
* Dial ***7469 (send) | * Dial ***7469 (send) | ||
| − | * Now you get the advanced options menu up. Filter first for "DTMF". Find the | + | * Now you get the advanced options menu up. Filter first for "DTMF". Find the ''system:dtmf:force_send_in_band'' entry, double click and change the value to 0. |
| − | * Then filter for "2833". Find the | + | * Then filter for "2833". Find the ''rtp:2833:enabled'' line, double click and change this value to 0. |
* Setting both to 0 will result in your X-Lite sending SIP INFO DTMF. | * Setting both to 0 will result in your X-Lite sending SIP INFO DTMF. | ||
| + | <br style="clear:both;" /> | ||
| + | |||
| + | == X-Lite 4.0 == | ||
| + | The '''X-Lite 4.0''' softphone can be downloaded and installed from http://www.counterpath.com. During installation you are asked to create a SIP account. Take a look at the screen shot below: | ||
| + | [[Image:X-Lite 4.0 SIP Configuration.PNG|left|500px|thumb|SIP account configuration]] | ||
| + | <br style="clear:both;" /> | ||
| + | |||
| + | 1. Fill in an Account Name | ||
| + | 2. In “User Details” fill in: | ||
| + | :* '''User ID''': The directory number of the SIP phone. This number must also be defined in AlphaCom as a [[SIP_phone_as_station#AlphaCom_Configuration|SIP Station]]. | ||
| + | :* '''Domain''': The IP address of the AlphaCom | ||
| + | |||
| + | 3. In “Domain Proxy” enable '''Proxy''' and set '''Address''' = IP address of the AlphaCom | ||
| + | |||
| + | 4. Save the changes by pressing the '''OK''' button | ||
| + | |||
| + | You can modify the SIP account later by selecting '''Account Settings''' under the '''Softphone''' menu. | ||
| + | |||
| + | The X-Lite will now try to register to the internal SIP Registrar in AlphaCom and show “Ready” in the display if registration is successful. | ||
| + | [[Image:X-Lite 4.0.PNG|left|500px|thumb|X-Lite with successful registration]] | ||
| + | <br style="clear:both;" /> | ||
| + | |||
| + | |||
| + | == X-Lite 3.0 == | ||
| + | The '''X-Lite 3.0''' softphone is freeware. Download X-Lite from http://www.counterpath.com and install the program. During installation you are asked to create a SIP account. Take a look at the example below: | ||
| + | [[Image:X-Lite.jpg|left|500px|thumb|SIP account configuration]] | ||
| + | <br style="clear:both;" /> | ||
| + | |||
| + | |||
| + | 1. In “User Details” fill in: | ||
| + | :* '''Display Name''': This is the display text shown in the intercom display when receiving calls from the X-Lite | ||
| + | :* '''User name''': The directory number of the SIP phone. This number must also be defined in AlphaCom as a [[SIP_phone_as_station#AlphaCom_Configuration|SIP Station]]. | ||
| + | :* '''Domain''': The IP address of the AlphaCom | ||
| + | 2. In “Domain Proxy” enable '''proxy''' and set '''Address''' = IP address of the AlphaCom | ||
| + | |||
| + | 3. Save the changes | ||
| + | |||
| + | You can modify the SIP account later by right-click on the X-Lite phone and select “SIP Account Settings”. | ||
| + | |||
| + | The X-Lite will now try to register to the internal SIP Registrar in AlphaCom and show “Ready” in the display if registration is successful. | ||
| + | [[Image:X-Lite.2.jpg|left|500px|thumb|X-Lite with successful registration]] | ||
| + | <br style="clear:both;" /> | ||
| + | |||
| + | |||
| + | |||
| + | [[Category:AlphaCom - SIP Integration]] | ||
Latest revision as of 09:12, 16 August 2022
Contents
X-Lite 4.7
The X-Lite 4.7 softphone can be downloaded and installed from http://www.counterpath.com. After the installation launch the application. To create a new account click on "Account Settings" in blue. Take a look at the screen shot below:
1. Fill in an Account Name 2. In “User Details” fill in:
- User ID: The directory number of the SIP phone. This number must also be defined in AlphaCom as a SIP Station.
- Domain: The IP address of the AlphaCom
3. In “Domain Proxy” enable Proxy and set Address = IP address of the AlphaCom
4. Save the changes by pressing the OK button
You can modify the SIP account later by selecting Account Settings under the Softphone menu.
The X-Lite will now try to register to the internal SIP Registrar in AlphaCom and show “Available” if the registration is successful.
Configuration of AlphaCom XE
M-key and Door Opening feature from X-Lite
In order to make the buttons *, # (M-key operation) and 6 (door opening) to work from the X-Lite during conversation, the X-Lite must be enabled for SIP INFO messages.
AlphaCom use SIP INFO type signaling during connection. The X-Lite has DTMF support for SIP INFO messages, in addition to RFC 2833 and inband DTMF. But in order to use SIP INFO you need to disable the other two options.
Follow these steps on the X-Lite:
- Dial ***7469 (send)
- Now you get the advanced options menu up. Filter first for "DTMF". Find the system:dtmf:force_send_in_band entry, double click and change the value to 0.
- Then filter for "2833". Find the rtp:2833:enabled line, double click and change this value to 0.
- Setting both to 0 will result in your X-Lite sending SIP INFO DTMF.
X-Lite 4.0
The X-Lite 4.0 softphone can be downloaded and installed from http://www.counterpath.com. During installation you are asked to create a SIP account. Take a look at the screen shot below:
1. Fill in an Account Name 2. In “User Details” fill in:
- User ID: The directory number of the SIP phone. This number must also be defined in AlphaCom as a SIP Station.
- Domain: The IP address of the AlphaCom
3. In “Domain Proxy” enable Proxy and set Address = IP address of the AlphaCom
4. Save the changes by pressing the OK button
You can modify the SIP account later by selecting Account Settings under the Softphone menu.
The X-Lite will now try to register to the internal SIP Registrar in AlphaCom and show “Ready” in the display if registration is successful.
X-Lite 3.0
The X-Lite 3.0 softphone is freeware. Download X-Lite from http://www.counterpath.com and install the program. During installation you are asked to create a SIP account. Take a look at the example below:
1. In “User Details” fill in:
- Display Name: This is the display text shown in the intercom display when receiving calls from the X-Lite
- User name: The directory number of the SIP phone. This number must also be defined in AlphaCom as a SIP Station.
- Domain: The IP address of the AlphaCom
2. In “Domain Proxy” enable proxy and set Address = IP address of the AlphaCom
3. Save the changes
You can modify the SIP account later by right-click on the X-Lite phone and select “SIP Account Settings”.
The X-Lite will now try to register to the internal SIP Registrar in AlphaCom and show “Ready” in the display if registration is successful.