Difference between revisions of "Milestone XProtect - IC-Edge Integration"
From Zenitel Wiki
| Line 20: | Line 20: | ||
#Select the operator's device by choosing its directory number from the drop-down list. | #Select the operator's device by choosing its directory number from the drop-down list. | ||
<br> | <br> | ||
| − | [[ | + | <table style="max-width:80%; border-style: double; border-color: #c7c7c7;"> |
| + | <tr style="rowspan:2;"> | ||
| + | <td style="display: block; vertical-align: bottom;">[[Image:ZenitelCallHandler_IC-EdgeConfigurationGif.gif|800px]]</td> | ||
| + | </tr> | ||
| + | <tr> | ||
| + | <td style='background-color:#efefef;'>Zenitel plugin configuration steps</td> | ||
| + | </tr> | ||
| + | </table> | ||
| Line 35: | Line 42: | ||
#Click "Save and Close" on the configuration window to save the changes. | #Click "Save and Close" on the configuration window to save the changes. | ||
<br> | <br> | ||
| − | [[ | + | <table style="max-width:80%; border-style: double; border-color: #c7c7c7;"> |
| + | <tr style="rowspan:2;"> | ||
| + | <td style="display: block; vertical-align: bottom;">[[Image:ZenitelCallHandlerCameraConfiguration2_IC-Edge.JPG|800px]]</td> | ||
| + | </tr> | ||
| + | <tr> | ||
| + | <td style='background-color:#efefef;'>Assign camera to a station</td> | ||
| + | </tr> | ||
| + | </table> | ||
| Line 47: | Line 61: | ||
A popup window will be displayed showing the active call, along with a video preview from an associated camera. | A popup window will be displayed showing the active call, along with a video preview from an associated camera. | ||
<br> | <br> | ||
| − | [[ | + | <table style="max-width:80%; border-style: double; border-color: #c7c7c7;"> |
| + | <tr style="rowspan:2;"> | ||
| + | <td style="display: block; vertical-align: bottom;">[[Image:ZenitelCallHandlerOperation1_IC_Edge.JPG|800px]]</td> | ||
| + | </tr> | ||
| + | <tr> | ||
| + | <td style='background-color:#efefef;'>Popup window displaying the active call and associated camera</td> | ||
| + | </tr> | ||
| + | </table> | ||
| Line 57: | Line 78: | ||
#If there are multiple queued calls, they will be displayed in order of priority. | #If there are multiple queued calls, they will be displayed in order of priority. | ||
<br> | <br> | ||
| − | [[ | + | <table style="max-width:80%; border-style: double; border-color: #c7c7c7;"> |
| + | <tr style="rowspan:2;"> | ||
| + | <td style="display: block; vertical-align: bottom;">[[Image:ZenitelCallHandlerOperation2_IC-Edge.JPG|800px]]</td> | ||
| + | </tr> | ||
| + | <tr> | ||
| + | <td style='background-color:#efefef;'>Popup window displaying the active call and his associated camera with two queued calls</td> | ||
| + | </tr> | ||
| + | </table> | ||
Revision as of 14:20, 22 May 2023
Contents
Introduction
The Zenitel Cal Handler (IC-Edge) is a plugin that allows users to integrate Milestone XProtect with Zenitel intercom systems. In this guide, we'll walk you through the installation process and explain how to
configure the plugin to work with your setup.
Installation
- Download the zip file containing the plugin from the Zenitel website.
- Extract the contents of the zip file to a location of your choice.
- Run the setup file (the MSI or the EXE, depending on your system).
- When prompted for the installation location, select the Milestone/MIP installation folder (e.g. C:\Program Files\Milestone\MIP).
- Click "Finish" to complete the installation.
Configuration
Basic plugin configuration
- Open the XProtect Smart Client.
- Open the "Configuration" window by clicking the "Configuration" icon in the toolbar.
- In the "Configuration" window enter the IP address and port number of your Zenitel intercom system acting as the IC-Edge controller in the "IP Address" and "Port" fields, respectively.
- Click the "Connect" button and wait for the system to retrieve the list of available devices.
- Select the operator's device by choosing its directory number from the drop-down list.
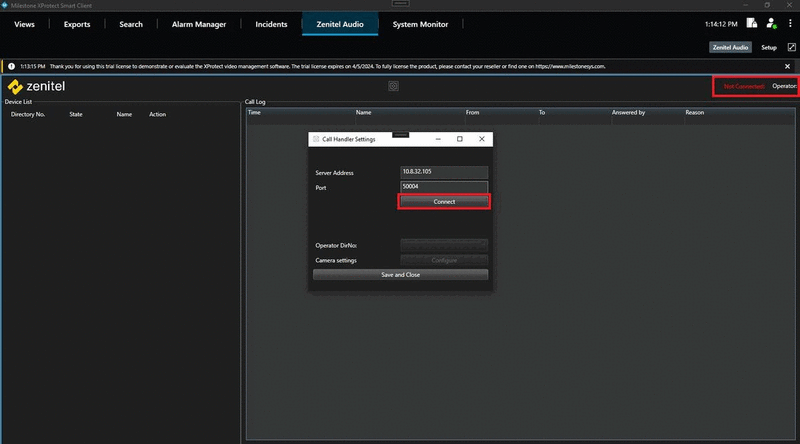 |
| Zenitel plugin configuration steps |
Associating cameras with devices
- Open the camera settings window.
- On the left side, there will be a list of devices registered with the IC-Edge controller. On the right side, there will be a list of cameras registered within the XProtect system.
- Click on a device in the left list to select it.
- Click on an item in the right list to preview the video feed from that camera.
- To associate a camera with a selected device, click the checkbox next to the camera's name.
- Repeat steps 3-5 to associate additional cameras with the selected device.
- Once satisfied with the configuration, close the camera settings window.
- Click "Save and Close" on the configuration window to save the changes.
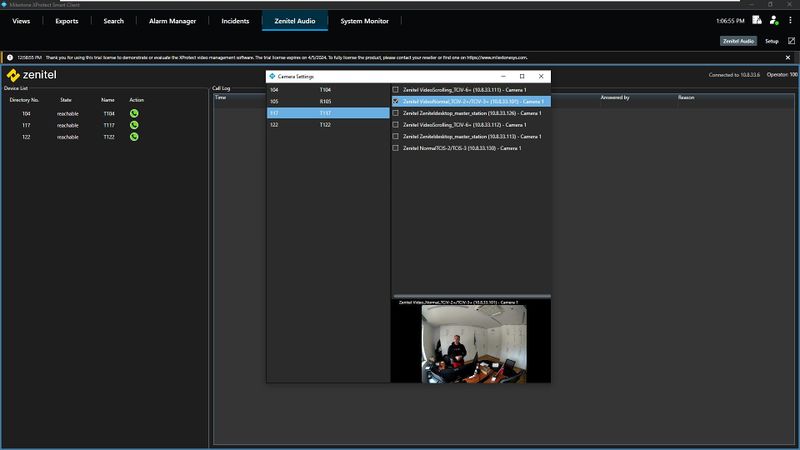 |
| Assign camera to a station |
Using the Call Handler
The Zenitel Cal Handler (IC-Edge) plugin can be used for two scenarios: initiating calls and reacting to inbound calls.
Initiating Calls
In XProtect Smart Client on the Zenitel Audio tab select a device you wish to call and click on the green "Call" button.
A popup window will be displayed showing the active call, along with a video preview from an associated camera.
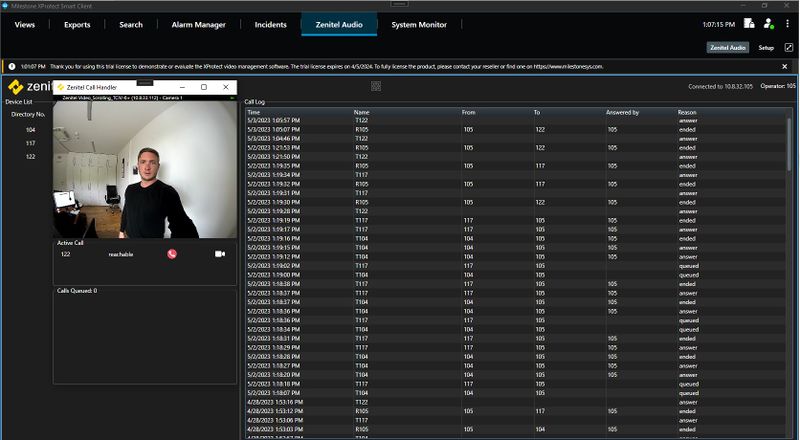 |
| Popup window displaying the active call and associated camera |
Answering queued Calls
- When an inbound call is received, a popup window will be displayed showing the queued call, along with a video preview from an associated camera.
- To answer the call, the operator has to answer it using a physical device selected as the operator directory number.
- If there is an active call, the Call Handler will automatically hang up the active call and answer the inbound call.
- If there are multiple queued calls, they will be displayed in order of priority.
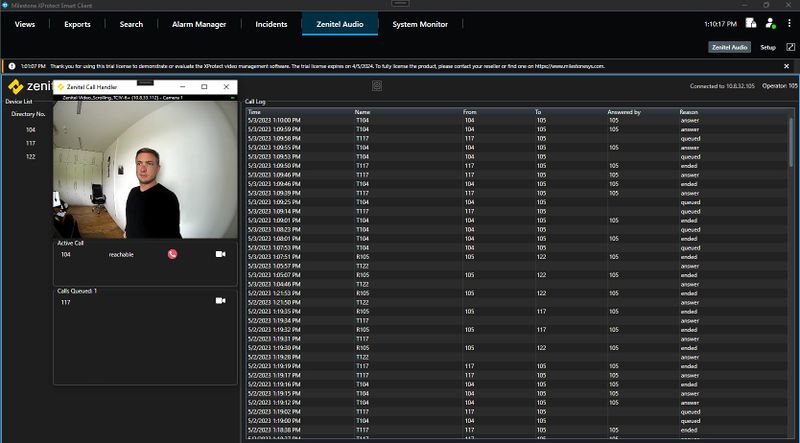 |
| Popup window displaying the active call and his associated camera with two queued calls |
Using the Popup Window
- The popup window displays the active call (if it was initiated by the operator) or a list of queued calls, along with a video preview from an associated camera.
- The popup window will display the camera feed from the first associated camera of the active call (if present) or if there are no active calls, the first queued device-associated camera will be displayed.
- To manually switch the camera video feed to any active or queued device, select the desired device from the dropdown list in the popup window.
- To hang up the active call, click the red "Hang-Up" button.
- To answer a queued call, the operator has to answer it using a physical device selected as the operator directory number.
- If there are multiple queued calls, they will be displayed in order of priority. To answer a specific queued call, select it from the dropdown list in the popup window.
Previous versions
For configuration of previous versions of the plugin go to:
- Milestone Xprotect - IC-Edge Integration (Zenitel Call Handler) or
- Milestone Xprotect - IC-Edge Integration (VS-Milestone Plugin)
