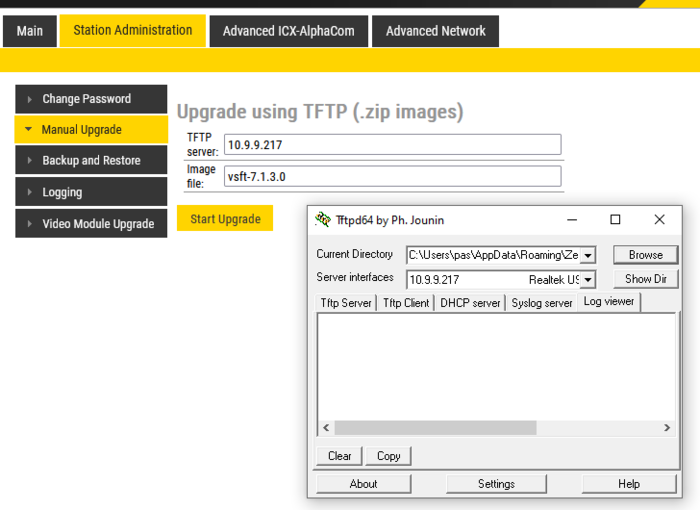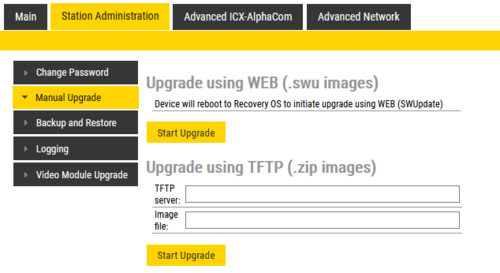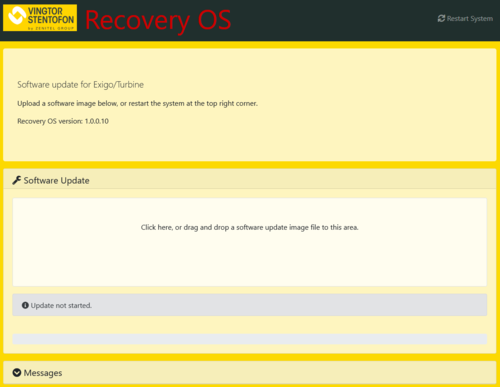Difference between revisions of "Turbine Software Upgrade"
From Zenitel Wiki
(→Upgrade by using an external TFTP server) |
(→Upgrade procedure) |
||
| Line 31: | Line 31: | ||
# [[Logging into an IP Station|Log on to the Turbine Station]] web interface. Select '''Station Administration''' > '''Manual Upgrade''' | # [[Logging into an IP Station|Log on to the Turbine Station]] web interface. Select '''Station Administration''' > '''Manual Upgrade''' | ||
# Enter the IP address of the '''TFTP server''' (I.e. the IP address of your laptop) | # Enter the IP address of the '''TFTP server''' (I.e. the IP address of your laptop) | ||
| − | # Enter Image file: '''vsft- | + | # Enter Image file: '''vsft-8.x.x.x''' |
# '''Save Settings''' | # '''Save Settings''' | ||
# '''Upgrade''' | # '''Upgrade''' | ||
Revision as of 10:11, 4 December 2023
This article describes how to upgrade the software of the Turbine series of intercom devices via the web interface of the station.

|
|
There are two ways of updating the software of these devices from the web interface:
- By using an external TFTP server, or
- By uploading an image file (or drag and drop the image file) to the "Software Upgrade" page of the station. Note: This option is available only to stations with Recovery OS.
Contents
Upgrade using the IMT-tool
Upgrade of station can be done from the Windows PC tool VS-IMT, see the article IMT - Discover & Upgrade.
Upgrade by using an external TFTP server
Prerequisites
- Current version must be 4.7.3.2 or higher. To upgrade from older versions, see this article.
- A TFTP Server must be available on your laptop. A TFTP server can be downloaded from here: http://tftpd32.jounin.net/tftpd32_download.html.
- Download the software package vsft-8.x.x.x.zip, and unzip the package and store the files in a folder on your PC.
- Check if your local firewall is not blocking incoming ping/ICMP (Turbine station is pinging TFTP Server during update process)
Upgrade procedure
- Start the TFTP server program and click Browse, and select the folder where the 8.x.x.x software files are located
- Log on to the Turbine Station web interface. Select Station Administration > Manual Upgrade
- Enter the IP address of the TFTP server (I.e. the IP address of your laptop)
- Enter Image file: vsft-8.x.x.x
- Save Settings
- Upgrade
The device will restart with the new firmware installed.
The upgrade procedure takes about 3 minutes. The process can be monitored by clicking the Log viewer tab in the TFTP server program.
Devices with Recovery OS
As from firmware version 5.1.3.0 a Recovery Operating System, Recovery OS, has been added in addition to the Main OS.
The Recovery OS supports:
- Software upgrade in IPv6 network
- Software upgrade when device is using 802.1X authentication
- Software upgrade via HTTP/HTTPS protocol using .swu image
Devices with Recovery OS support both the new method for software upgrade (using .swu file), as well as the original method (using .zip file and TFTP server).
In order to upgrade software using the .swu file:
- Press the upper Start Upgrade button
- The station will now reboot, and start in "Recovery OS" mode
- Now click inside the "Software Update" field and upload the image file (e.g. vsft-7.1.3.0.swu), or drag and drop the image file onto this field
- The progress of the installation is shown. When finished installation the station will reboot, and start in regular mode.
Upgrade from versions between 3.0 and 4.2
To upgrade devices currently running a version between 3.0.x.x and 4.2.x.x, see article: Upgrading Turbine Devices running firmware between 3.0.x.x and 4.2.x.x
Upgrade in 802.1x environment
Devices with Recovery OS can be upgraded also when the station uses 801.1x authentication. For more details, see IEEE 802.1X
Troubleshooting
In the case the upgrade is not successful it may be due to a windows setting.
- For Windows XP: http://www.sysprobs.com/enable-ping-in-xp
- For Windows7: http://www.sysprobs.com/enable-ping-reply-windows-7
If the upgrade is not successful when using the default static IP, it may be due to a network setting.
- Please check the station's subnet mask. If it is 255.255.0.0, change it to 255.255.255.0 and try again