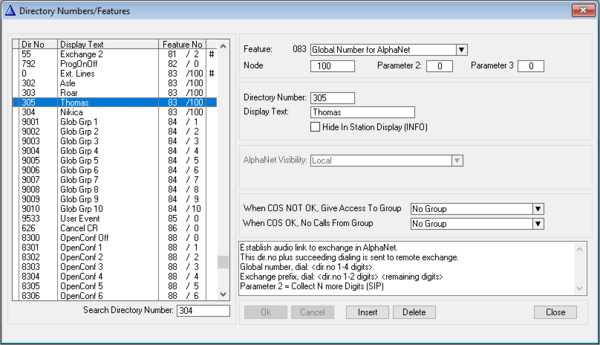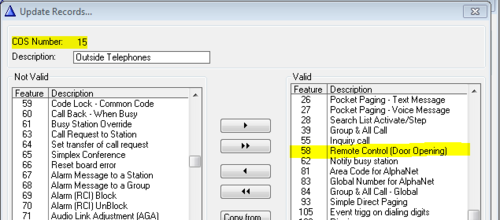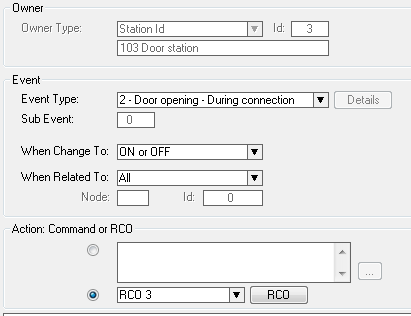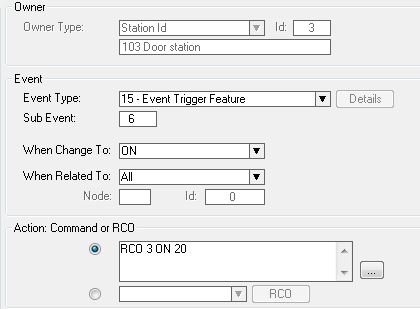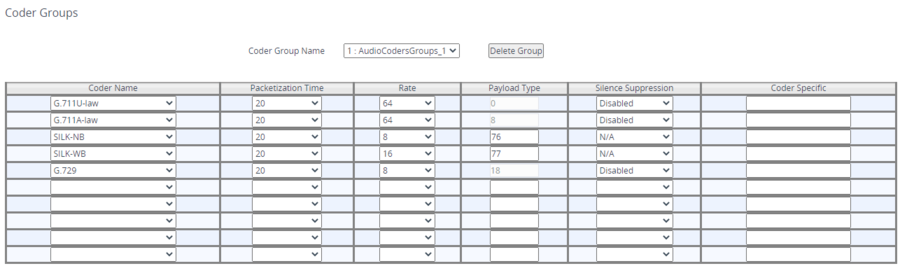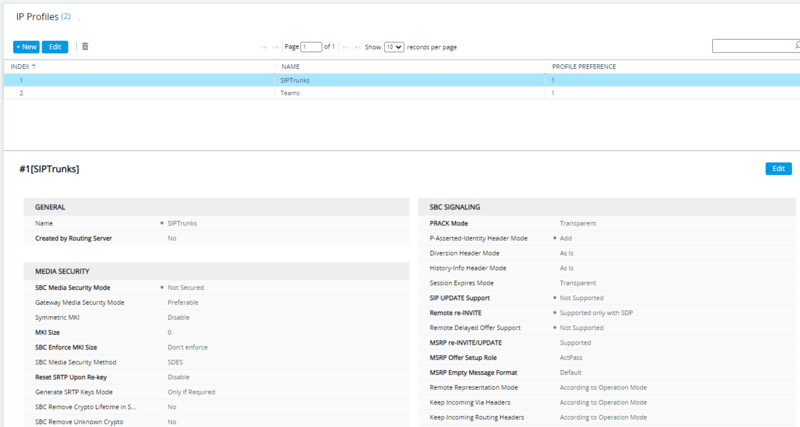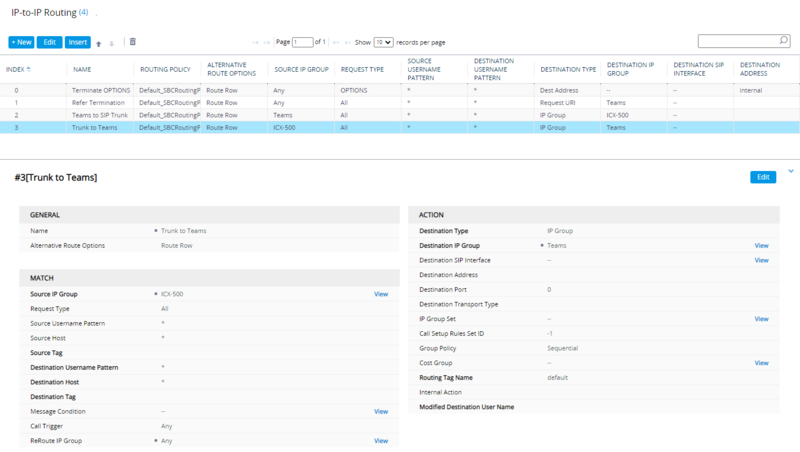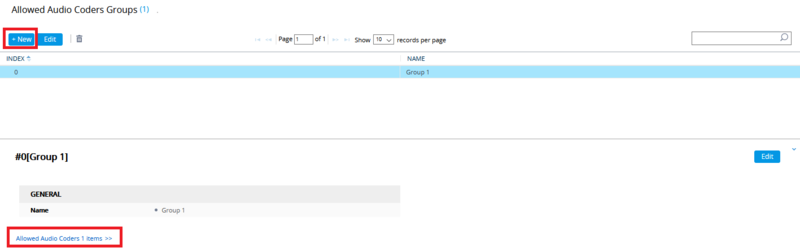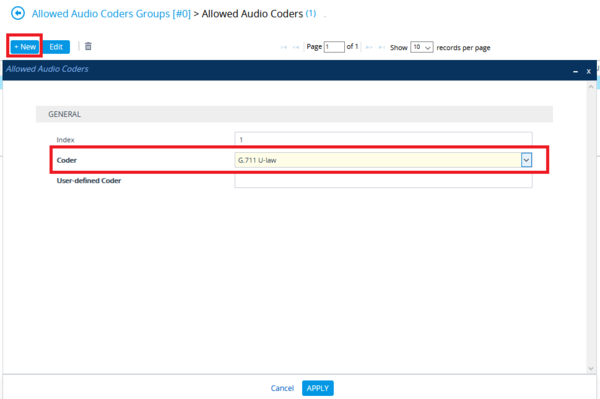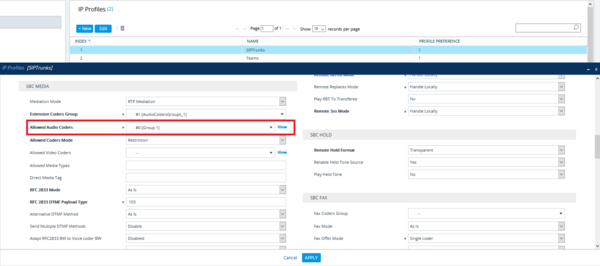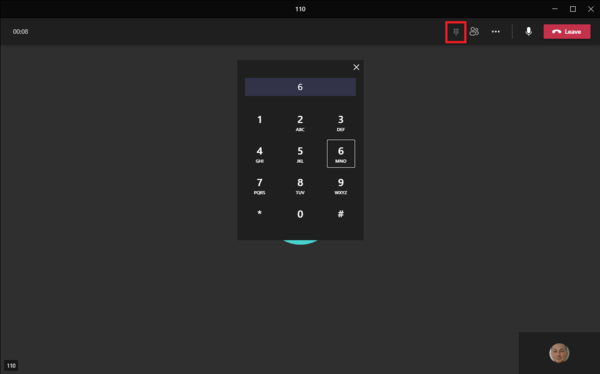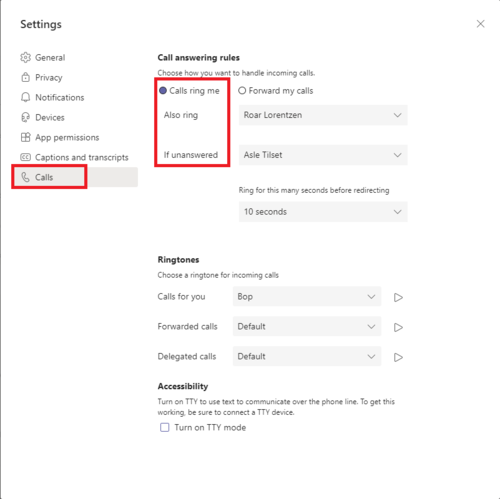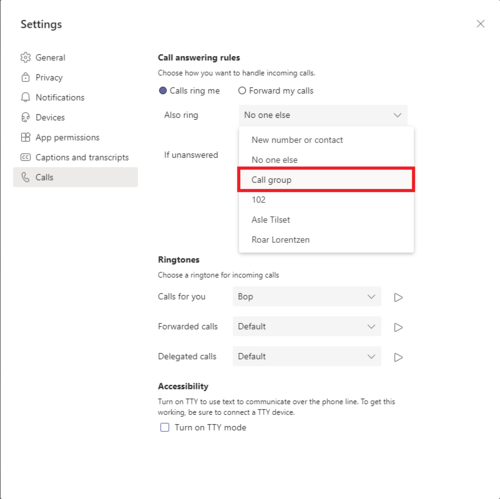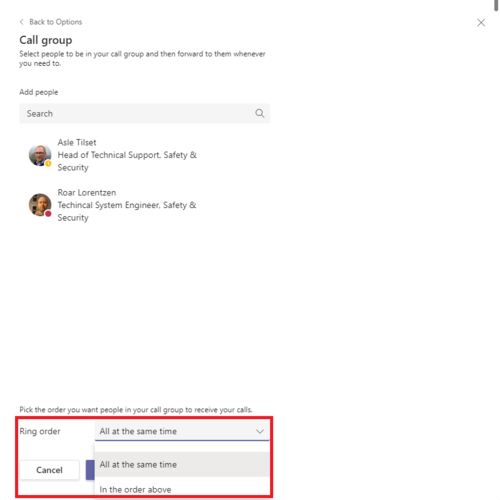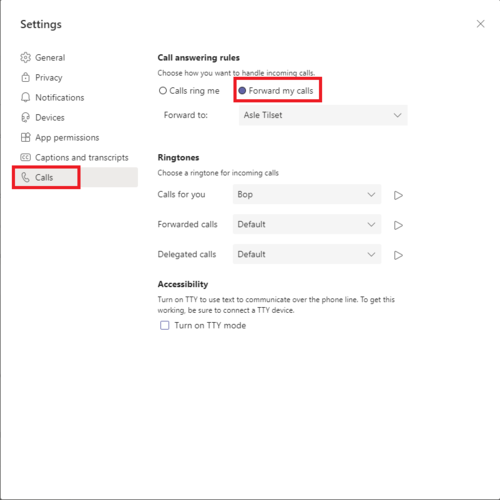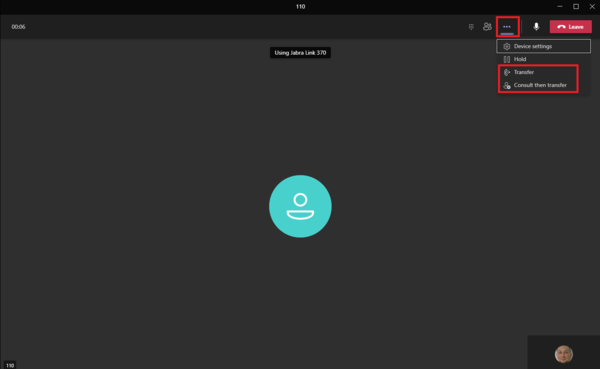Microsoft Teams - ICX-AlphaCom Integration
From Zenitel Wiki
Introduction
This article describes how you connect intercom audio calls to Microsoft Teams, by connecting ICX-Alphacom to the Microsoft Certified Audiocodes Mediant 800 SBC solution.
With this solution we offer the customers a way to simplify their communication, as they can handle i.e. door calls on their computer and mobile Teams client.
Key functionality:
- Parallel and sequential ringing, which means multiple Teams users in the company can answer intercom calls from i.e. doors
- Teams users can answer calls in their Teams client on computer and mobile, which means they can answer calls anywhere and at any time
- Received calls can be transferred to other Teams users
- During a conversation you can open a door (activate relay/output) from the Teams client, using the dialpad ( (by default digit 6 in ICX-AlphaCom triggers the relay)
Licensing
This integration requires licenses in the ICX-Alphacom, AudioCodes Mediant 800 SBC and Microsoft Teams.
ICX-Alphacom
ICX-Alphacom requires one of the following SIP trunking licenses to establish a connection between ICX-AlphaCom and the AudioCodes SBC.
- ILI-SIP2: 1002602101 - SIP Trunking, 2 lines.
- ILI-SIP4: 1002602102 - SIP Trunking, 4 lines.
- ILI-SIP8: 1002602103 - SIP Trunking, 8 lines.
AudioCodes Mediant 800SBC
For implementing Microsoft Teams Direct Routing, AudioCodes SBC must be installed with a License Key that includes the following features:
- MSFT (general Microsoft license)Note: By default, all AudioCodes media gateways and SBCs are shipped with this license (except MSBR products, Mediant 500 SBC, and Mediant 500 Media Gateway).
- SW/TEAMS (Microsoft Teams license)
- Number of SBC sessions (based on requirements)

|
For this test, the AudioCodes Mediant 800 SBC is connected to WAN using public IP address. Using NAT (Network address translation) to connect the AudioCodes Mediant 800 SBC is not tested. |
Microsoft Teams
Users of Direct Routing must have the following licenses assigned in Microsoft 365 or Office 365(*):
- Microsoft Phone System.
- Microsoft Teams + Skype for Business Plan 2, if included in licensing.
- Microsoft Audio Conferencing (please read the notes and the paragraph below for specific examples about when the license is required).
*Microsoft can change the license requirements
Prerequisites
ICX-AlphaCom
Running ICX-AlphaCom with required licenses installed.
AudioCodes Mediant 800SBC
Microsoft has successfully conducted validation tests with AudioCodes' Mediant SBC Ver. 7.20A.258. Previous firmware versions may run successfully, however, Microsoft did not test such versions.
Configuration
ICX-AlphaCom
Create a SIP trunk node in the ICX/AlphaCom. Follow the instructions in this article: SIP trunk node

|
The Microsoft Teams users that will be called must be created as Global numbers |
Using Global Number (feature 83) instead of SIP Trunk Station (feature 9) has some limitations that can be resolved in a way that is explained further in this article.

|
Notes on using SIP Trunk Station (feature 9) versus Global Number (feature 83):
|
Door Opening Feature
During a conversation between a door station and Microsoft Teams account, the Microsoft Teams user can activate the Door Opening feature in the ICX-AlphaCom by pressing digit 6.
A SIP Trunk is automatically using Class of Service 15. This Class of Service group does not have the option for remote door opening enabled by default. In AlphaPro select the Class of Service button, select number 15 (Outside Telephones), press change and locate feature number 58 in the "Not Valid" list. Highlight Feature 58 and use the single arrow key to move it to the "valid" list.
The Door Opening feature is programmed in the Event Handler. When SIP trunk is involved, there are two separate events for the door opening feature, depending on who is the calling side.
Incoming call from Microsoft Teams to the ICX-AlphaCom door station:
The Standard door opening event is used:
Outgoing call from the ICX-AlphaCom door station to a Microsoft Teams account via the SIP Trunk:
When the phone presses digit 6, the event type Event Trigger Feature (15) is reported, with the digit 6 as sub event. The calling AlphaCom station is Event Owner, and called SIP phone number and node number is Related To. The RCO pulse time is specified as an additional parameter in the RCO action string, i.e. RCO 3 ON 20 means pulse RCO 3 for 2 seconds.
AudioCodes Mediant 800SBC
For configuration of the AudioCodes Median 800 SBC, please follow the instruction provided in the following manual: Connecting AudioCodes SBC to Microsoft Teams Direct Routing
In order the integration to work properly, some changes need to be in the configuration of the AudioCodes SBC compared to what is recommended in the manual.
- Section 2.11 and section 2.12 can be skipped if there is only one ICX-AlphaCom integrated towards Teams.
- In section 2.14 Configura a Coder Group, the payload type for coders SILK-NB and SILK-WB should be set to 76 and 77, accordingly. Using the payload type in the description will cause a payload type missmatch and it won't be possible to make calls.
- In Section 2.15 Configure an IP Profile, for the SIP Trunk IP profile, under SBC Signaling section, in addition to what is in the manual, the following fields must be changed:
- SIP UPDATE Support set to Not Supported
- Remote re-INVITE set to Supported only with DSP
- Remote Delayed Offer Support set to Not Supported
- In Section 2.20 Configure IP-to-IP Call Routing Rules, in addition to the 3 rules described in this section, one more IP-to-IP Routing Rule must be added.
This rule will route calls from ICX-AlphaCom to Teams and should be configured as shown in the image bellow
- To avoid transcoding, you can force the AudioCodes SBC to use G711 coder. To do this go to Setup > Signaling & Media > Coder & Profiles > Allowed Audio Coders Groups.
- Click New to create a new group. Then click Allowed Audio Coders bellow the Name
- Then Click new to add a coder and select G.711 U-law from the list. Then click Apply and Save.
- The created Allowed Audio Coder Group needs to be assigned to the IP profiles. Go to Setup > Signaling & Media > Coder & Profiles > IP Profiles. Edit both profiles and in the SBC Media section for the Allowed Audio Coders field select Group 1. Apply and save the settings.
- Click New to create a new group. Then click Allowed Audio Coders bellow the Name
Microsoft Teams
For configuration of the Microsoft Teams Direct Routing, please follow the instruction provided here: Microsoft Teams Direct Routing
Door Opening
During a conversation you can open a door (activate relay/output) from Teams. To do this, press the keyboard icon (marked on the image) and then press the digit used for opening door (by default it is digit 6 in ICX-AlphaCom)
Parallel and sequential ringing
Using options provided from Teams, a call can be made to ring on multiple Teams accounts, either in parallel or sequential after a timeout. To configure this, click on your image in the right top corner then select Settings > Calls. Select the Calls ring me option.
- Also Ring - when a user is added in this field, it will ring in parallel when you receive a call
- If unanswered - the call will be forwarded to the user defined in this field after the defined time expires. The time can be set to 10, 20, 30 ,40,50,60 seconds. 20 seconds is default.
To be able to make parallel or sequential calls to multiple users, a call group must be used.
From the dropdown list next to Also Ring select Call Group.
In the call group, add the users you want to call. From the Ring Order selection at the bottom select one of the following:
- All at the same time - call all users in parallel
- In the order above - call them in sequence, in the order that you have them in your list.
Call Forward
Using options provided from Teams, a call can be forward to a different Teams account. To configure this, click on your image in the right top corner then select Settings > Calls. Select the Forward my calls option. In the Forward To field define the account to which the calls will be forwarded.
Call Transfer
During a call between a station from ICX-AlphaCom and Teams, calls can be transferred to a different Teams account. To make a transfer during conversation, click the 3 dots in the right top corner. There are transfer options:
- Transfer - Will do a blind transfer. The call will be transfered directly to the selected Teams user and after you press transfer, the call will end for you.
- Consult then transfer - Enables you to check in with the Teams user before you transfer a call to them. When you are ready to do the transfer click the Transfer button.