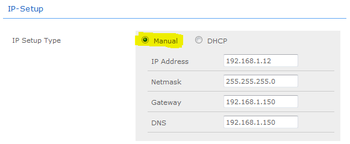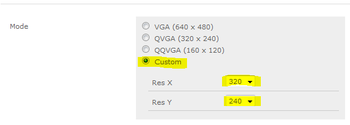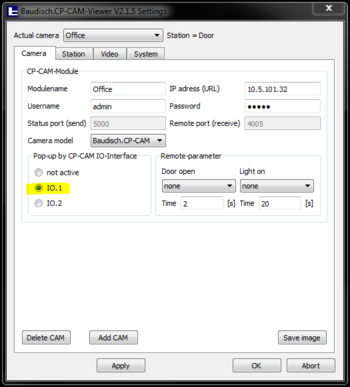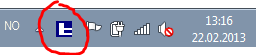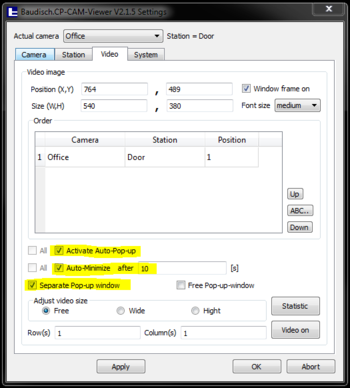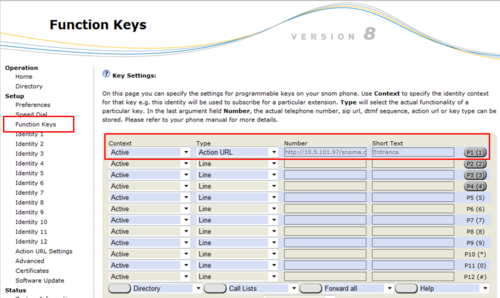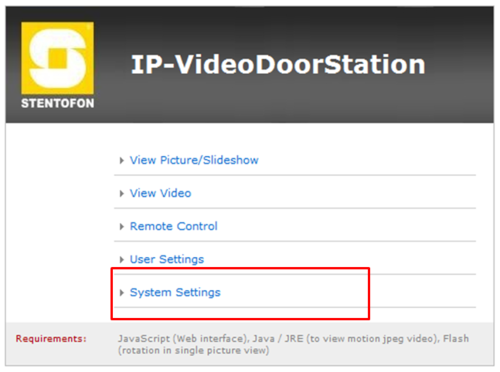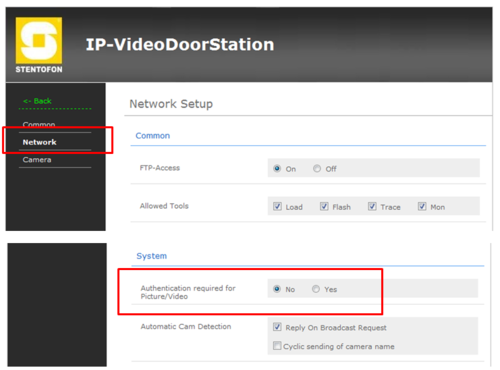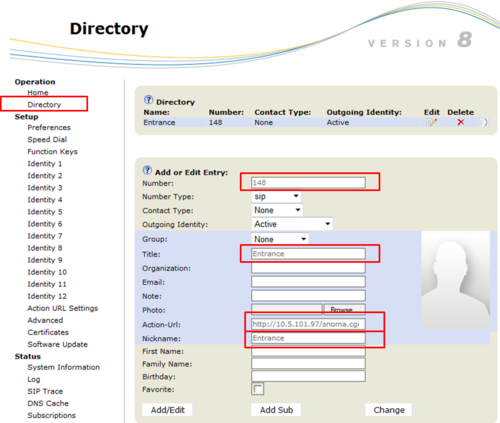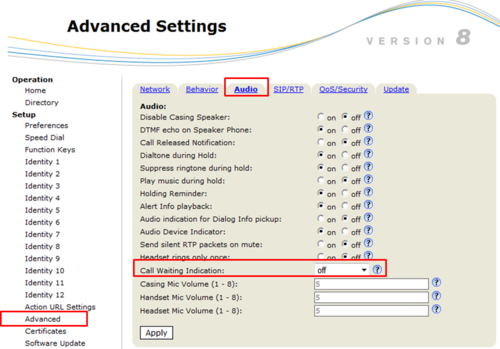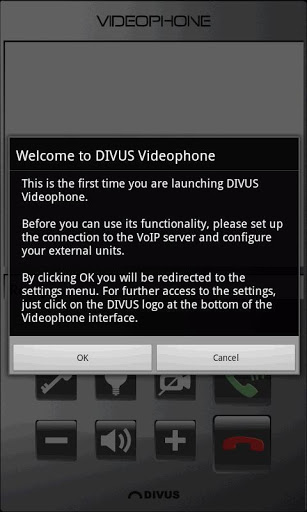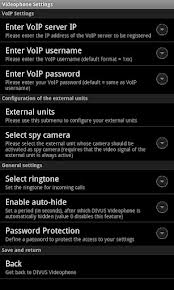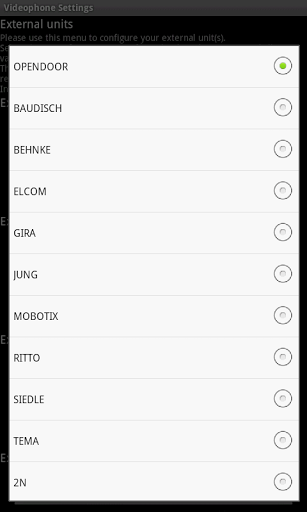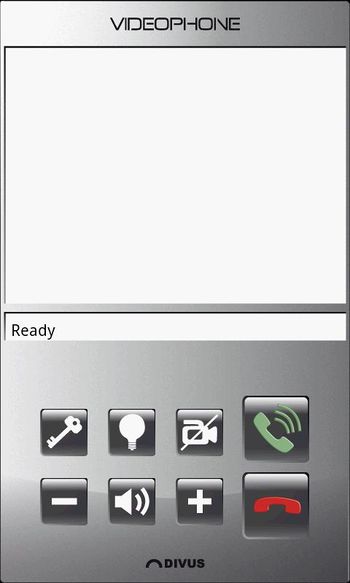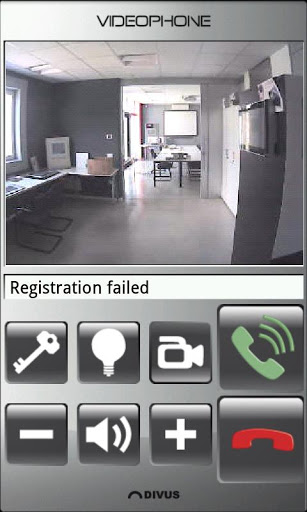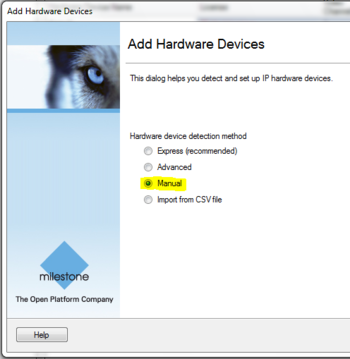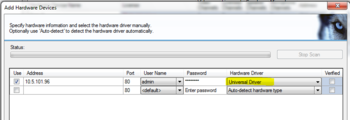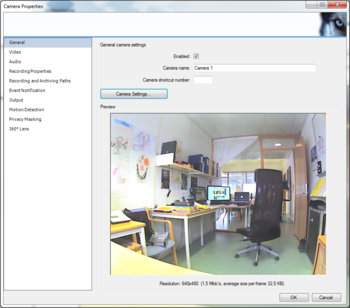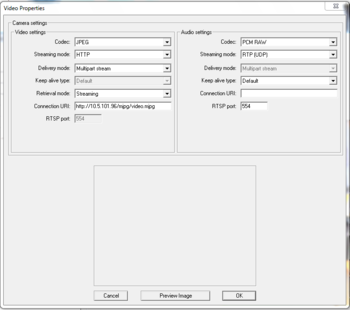Difference between revisions of "IP Video Door Station - 1401110100"
From Zenitel Wiki
(→Configuration in Snom Phone) |
(→Configuration in Snom Phone) |
||
| Line 158: | Line 158: | ||
[[File:SnomVideo4.png|thumb|500px|left|Configure the IP Video Door station in the Directory list of the Snom phone]] | [[File:SnomVideo4.png|thumb|500px|left|Configure the IP Video Door station in the Directory list of the Snom phone]] | ||
| + | <br style="clear:both;" /> | ||
| + | |||
| + | |||
| + | Set "Call Waiting Indication" to "Off": | ||
| + | [[File:SnomVideo5.png|thumb|500px|left|Set "Call Waiting Indication" to "Off":]] | ||
<br style="clear:both;" /> | <br style="clear:both;" /> | ||
Revision as of 12:50, 25 February 2013
The STENTOFON Vandal Resistant IP Video Station (item 1401110100) is tough, durable and resilient, and designed for use in the harshest of environments. The station is typically used as a communication, information or emergency point and connects directly to the IP network making it easy to deploy – anywhere and at any distance. Designed for CCoIP® the station offers a set of critical communication features such as integrated firewall, group call, call priority and over-ride, to name just a few. This enables you to deliver instant, efficient and secure voice, video and data services in an IP environment.
Contents
Configuration
CCoIP Station
The station must be given an IP address, either static or one provided by a DHCP server. In addition the IP address of the AlphaCom and the directory number must be set. This is all done in the inbuilt webserver.
For more details, please see: IP Station IP and Server configuration
Camera
Connect to the camera using a webbrowser on default IP address 169.254.1.101.
In the menu that appears, click System Settings, and you will be asked to login:
Username: admin
Password: 1234
Setup with STENTOFON Video Station
To configure the STENTOFON Video Station please see: IP Desktop Master Station with Video Display - Configuration Guide
From the Main Menu select System Settings > Network
- 1. Under section IP-SETUP, set IP-SETUP Type to Manual
- 2. Enter a static IP adresss, Netmask, Gateway and DNS
- 3. Under section System, set Authentication required for Picture/Video to No
- 4. Click Save Changes at the bottom of the page
From the Main Menu select System Settings > Camera
- 1. Under section Settings, set Mode to Custom
- 2. Set Res X to 320
- 3. Set Res Y to 240
- 4. Under section Settings, set Frames per Second (Sensor) to 15
CP-Cam viewer
Download the CP-Cam viewer from downloads and install it on the wanted computer. After installation run the program and locate the CP-Cam Viwer icon in the system tray.
Right click on the icon and select Settings
Under the Camera tab:
- 1 Click on the Add CAM button
- 2 Modulename - descriptive name of that position
- 3 IP address (URL) - the ip address of the camera
- 4 Username - default admin
- 5 Password - default 1234
- 6 Camera model - Choose Baudisch.CP-CAM
- 7 Activate by clicking on Apply
- 8 Pop-up by CP-CAM IO-Interface - IO.1
- 9 Repeat 1-8 for all cameras
- 10 Click on Apply
Under the Video tab:
- 1 Enable Activate Auto-Pop-up
- 2 Enable Auto-Minimize, after 10 seconds.
- 3 Enable Separate Pop-up window
- 4 Click on Apply
To activate the image in the CP-Cam Viewer the AlphaCom must send a command based on a triggered event. In the following example the AlphaCom triggers when someone pressed the call button on the IP Video Door Station. The call button is configured to make a Call Request to the reception (where the CP-Cam Viewer is installed). The AlphaCom will then react on the Received Mail event, and send the command IND %2.phy 2 1 1, which activates an output on the IP Station. The ouput is wired to the CP-Cam which in turn broadcasts a message that the CP-Cam Viewer sees, and therefore reacts with a pop-up of the image.
Setup with 3rd party Video devices
SNOM IP Phones
The video image of the IP Video Door Station can be displayed on a Snom IP phone display. Following possibilities can be realized:
- Manual video image. The video image of the IP Video Door Station can be activated and ended by key press.
- Pop up video image. The video image of IP Video Door Station is shown automatically on an incoming call and end automatically when the communication is finished.
Conditions for displaying a video image by an incoming call:
- Compatible Snom phone (models 820, 821, 760)
- Registration on AlphaCom, PULSE server or SIP-server, or settings for operating without server (see point 3.3)
- Snom firmware download:
Manual video image
The video image of the IP Video Door Station in the XML-Mini-Browser of the Snom IP phones can be started and ended manually. Therefore following settings are necessary.
Configuration of the Snom phone
In the web interface of the phone, select Function Keys in the menu, and enter the following parameters:
- Context: Active
- Type: Action URL
- Number: http://<IP adress of the camera>/snoma.cgi. For example http://10.5.101.97/snoma.cgi
- Short text: Enter any text
Configuration of the camera
In the camera the authentication for the image/video display has to be deactivated. Log on to the camera (default username: admin, password: 1234). Under System Settings->Network->System, change the "Authentication required for Picture/Video" to "No".
How to use
- Start video image: The video image is started by pressing the programmed key.
- End video image: The video image is ended by pressing the "X-key".
Authentication
If the access of the camera is to be password protected, the following adjustments are necessary.
Configuration of the Snom phone
In the web interface of the phone, select Function Keys in the menu, and enter the following parameters:
- Context: Active
- Type: Action URL
- Number: http://<User name>:<Password>@<IP adress of the camera>/snoma.cgi. If for example username is "viewer" and the password is "1234", enter http://viewer:1234@10.5.101.97/snoma.cgi
- Short text: Enter any text
Configuration of the camera
In the camera the authentication for the image/video display has to be activated. Under System Settings->Network->System, change the "Authentication required for Picture/Video" to "Yes".
Pop up video image
The screen display in the XML-Mini-Browser of Snom IP phones can be started and ended automatically. The following settings are necessary.
Configuration in Snom Phone
Firmware version 8.7.4.5t-SIP-r for the Snom phones 820, 821, 760 is required to get video pop up.
The IP Video Door Station(s) must be defined in the Directory of the Snom phone.
In the web interface of the phone, select Directory in the menu, and enter the following parameters:
- Number: The directory number of the IP Video Door Station, as entered in AlphaPro, Users & Stations.
- Title: Enter any text
- Action URL: http://<IP adress of the camera>/snoma.cgi. For example http://10.5.101.97/snoma.cgi
- Nickname: Enter any text
Set "Call Waiting Indication" to "Off":
Divus
Android
PC
Milestone
It is assumed that a Milestone XProtect system is already installed and up and running. The latest Milestone XProtect Professional and Smart client can be downloaded from Milestonesys.com.
The version used in the examples that follows is XprotectPro V8.1a
Open the XProtect Professional Management Application by double clicking the desktop icon. Expand the mennu tree strcture and right click Hardware Devices. Select Add New Hardware Device
Choose Manual as the hardware detection method.
- 1 Enable Use
- 2 Type in the IP address of the camera in the Address field
- 3 Select username admin from the dropdown box under User Name
- 4 Enter the default IP Video Door Station camera password: 1234 in the Password field
- 5 In the Hardware Driver dropdown box, scroll down and select Universal Driver
- 6 Repeat for 1-5 the next camera(s)
- 7 Click Next, followed by Finish in the next window.
After adding the new camera(s) to the device list, they should appear in the tree structure under Cameras and Storage Information. Right click the IP Video Station camera and select Properties
If the image in the preview window is visible, no more actions are required.
If there is no image shown from the camera, click on the Camera Settings... button.
In the Video Properties set:
- 1 Codec: JPEG
- 2 Streaming mode: HTTP
- 3 Delivery mode: Multipart stream
- 4 Retrieval mode: Streaming
- 5 Connection URI: http://<camera IP address>/mjpg/video.mjpg
- 6 Click Preview Image to verify that the image is shown, followed by clicking OK.