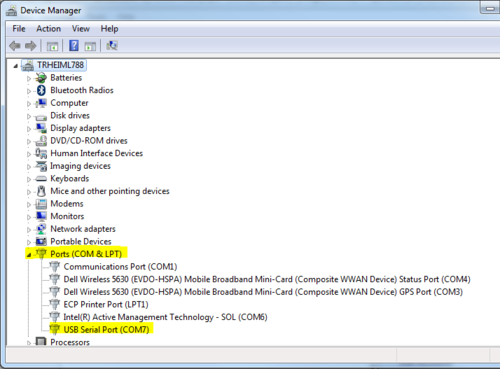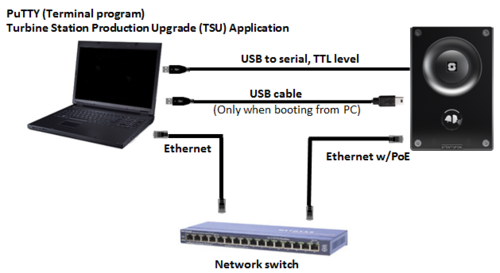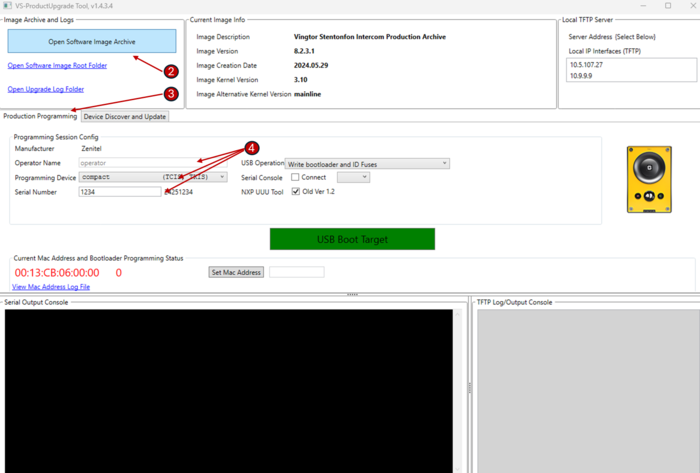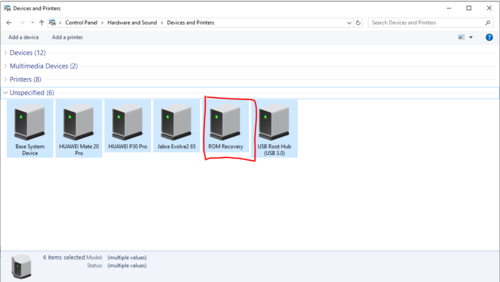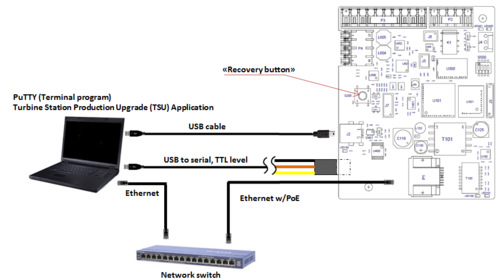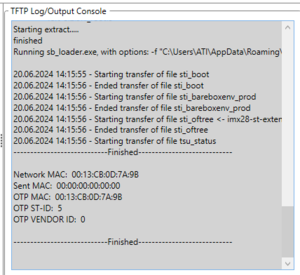Turbine Stations - Image recovery
From Zenitel Wiki
This article describes how the flash image of a Zenitel Turbine device ("Compact" and "Extended" versions based on iMX28 processor) can be recovered.
Contents
Requirements
- Download and install VS-Tools.msi. The PC application VS-ProductUpgrade is a part of this package. This software runs both a TFTP server, and USB boot of target.
- A DHCP server handing out TFTP address to Turbine board using DHCP Option 66 (TFTP server address)
- A USB Mini B plug cable.
- Access to the physical circuit board.
Optional requirements
The process can be run without these, but it helps monitoring the process.
- A terminal emulator program. PuTTY is recommended
- A USB to Serial cable for serial connection from the PC to the Turbine Compact board
Preparation of the optional USB to Serial converter cable
The Turbine station has a TTL level serial interface to which we can connect during the upgrade process. For this purpose a USB to Serial converter cable can be used. Recommended cable is TTL-232R-3V3, available from Farnell.
This cable needs to be slightly modified as per photo below:
- Pin 1 = Black (GND)
- Pin 2 = Orange (Turbine RX)
- Pin 3 = Yellow (Turbine TX)
Insert the USB connector in the PC. The unit will now install itself. Make a note of which COM port number it is assigned to. You will also find it in the Device Manager. Baud rate: 115200.
Setup and connections
Prepare the VS-ProductUpgrade application
- Make sure no other TFTP server is running on the PC.
- Launch VS-ProductUpgrade application from Windows start menu (Start > Vingtor-Stentofon > VS-ProductUpgrade).
- Download the software image for Zenitel Devices based on iMX28. Image: vsft-prod-8.2.3.1.zip
- Load the software image using the Open Software Image Archive button.
- Activate tab Production Programming
- Insert input fields Operator Name, Programming Device and Serial Number.
Your application should look something like below programming a TCIS-1 Station:
Prepare the DHCP server
You can use any DHCP server, but you need to be able to configure DHCP option 66/Nextserver (TFTP server address) to point to the IP of the PC running VS-ProductUpgrade.
Example using "DHCP Server for Windows"
This is a simple and easy to use server that works good for this setup. Note! make sure you are not connected to other networks while doing this.
Download and install from: http://www.dhcpserver.de/cms/
Configure your computer with static ip 10.0.1.10.
Example of config file dhcpsrv.ini
[SETTINGS] IPPOOL_1=10.0.1.100-120 IPBIND_1=10.0.1.10 AssociateBindsToPools=1 Trace=1 DeleteOnRelease=0 ExpiredLeaseTimeout=3600 [GENERAL] LEASETIME=86400 NODETYPE=8 SUBNETMASK=255.255.255.0 NEXTSERVER=10.0.1.10 ROUTER_0=10.0.1.1 [DNS-SETTINGS] EnableDNS=0 [TFTP-SETTINGS] EnableTFTP=0 ROOT=C:\Programs\dhcpsrv2.5.2\wwwroot WritePermission=1 [HTTP-SETTINGS] EnableHTTP=0 ROOT=C:\Programs\dhcpsrv2.5.2\wwwroot

|
|
Prepare USB boot from PC
Use the USB Mini B plug cable.
- Disconnect the Ethernet cable from the station (you might leave USB to Serial converter cable connected, so you can view progress on PuTTY)
- Connect one end of the USB cable to the PC
- Push and hold the "Recovery button" on the station (switch S200), and keep it pressed for 5 sec while connecting the USB cable to the station (connector J2 on "Compact, J3 on "Extended")
- The PC should indicate new USB Device
- Connect the Ethernet cable to the Turbine station. Now you have the following setup: (The usb-to-serial cable is optional)
Run USB recovery programming of device(s)
When all above is prepared all is set to start the full clean programming of the device(s).
Phase one - Program the bootloader prepared for auto IP/tftp upgrade
- In the prepared VS-ProductUpgrade Tool press the big green button USB Boot Target
- Watch the progress in the "TFTP Log/Output Console" window
- If serial cable is connected you can also observe the progress and see status in the terminal program
- This programming will finish after just a couple of seconds. You might get a warning message - if so, ignore this message.
- Remove USB and Ethernet cable.
Phase two - Run full tftp image upgrade
- Have the prepared VS-ProductUpgrade running
- Connect the "phase one prepared" board to the PoE switch (do not connect USB cable)
- The upgrade should start automatically. Observe the progress in the "TFTP Log/Output Console" window. This process takes a while (approx. 4 minutes), so be patient.
Final phase
3.07.2018 09:45:55 - Starting transfer of file sti_info.txt 03.07.2018 09:45:55 - Ended transfer of file sti_info.txt 03.07.2018 09:45:55 - Starting transfer of file sti-4.7.3.2_boot 03.07.2018 09:45:56 - Ended transfer of file sti-4.7.3.2_boot 03.07.2018 09:45:56 - Starting transfer of file sti-4.7.3.2_bareboxenv 03.07.2018 09:45:56 - Ended transfer of file sti-4.7.3.2_bareboxenv 03.07.2018 09:45:56 - Starting transfer of file sti-4.7.3.2_kernel 03.07.2018 09:45:58 - Ended transfer of file sti-4.7.3.2_kernel 03.07.2018 09:45:58 - Starting transfer of file sti-4.7.3.2_rootfs 03.07.2018 09:46:41 - Ended transfer of file sti-4.7.3.2_rootfs 03.07.2018 09:47:01 - Starting transfer of file tsu_status Starting New Image Upgrade process macaddress=00:13:CB:08:28:6A tftp:Server OK Image sti-4.7.3.2_boot downloaded and verified Image sti-4.7.3.2_bareboxenv downloaded and verified Image sti-4.7.3.2_kernel downloaded and verified No ubifs image, checking for root.ubi image Image sti-4.7.3.2_rootfs downloaded and verified Image sti-4.7.3.2_boot succsessfully written to Flash Image sti-4.7.3.2_boot succsessfully written to Flash Image sti-4.7.3.2_bareboxenv succsessfully written to Flash Image sti-4.7.3.2_kernel succsessfully written to Flash Image sti-4.7.3.2_rootfs succsessfully written to Flash