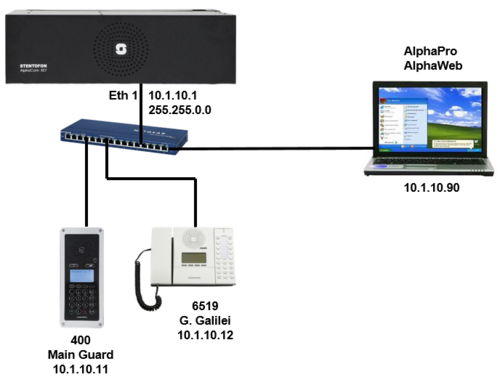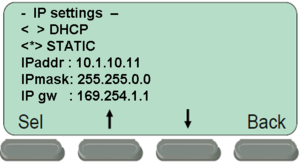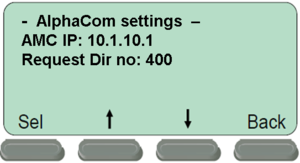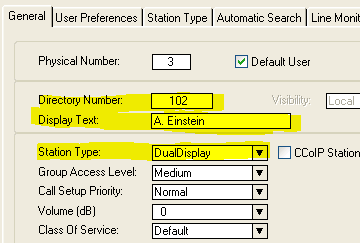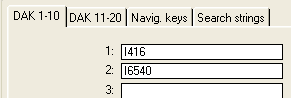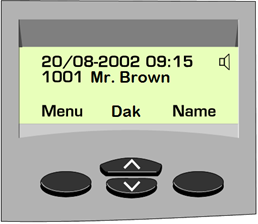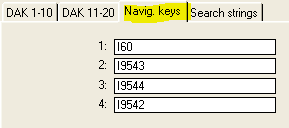Difference between revisions of "1-3a. IP Stations – Master Stations (solution)"
From Zenitel Wiki
(→IP Flush Master station) |
(→IP Flush Master station) |
||
| Line 6: | Line 6: | ||
==== IP Flush Master station ==== | ==== IP Flush Master station ==== | ||
* Connect the IP Flush Master station to the PoE switch | * Connect the IP Flush Master station to the PoE switch | ||
| + | * Select '''Setup''' to enter the off-line menu. Password: 1851 | ||
| + | * Step to the menu selection '''IP Settings''' and enter the following parameters (''IPgw'' is not relevant here): | ||
| + | [[File:1-3a solution1.png|thumb|left|300px|Off-line menu: IP settings]] | ||
| + | <br style="clear:both;" /> | ||
| + | * When prompted, '''Save''' the changes. When asked for "Restart now" you can select "No". | ||
| + | * Step to the menu selection '''AlphaCom IP''' and enter the following parameters: | ||
| + | [[File:1-3a solution2.png|thumb|left|300px|Off-line menu: AlphaCom settings]] | ||
| + | <br style="clear:both;" /> | ||
| + | * When prompted, '''Save''' the changes. | ||
| + | * Step to the menu selection '''Restart''' and activate a restart of the station | ||
| + | |||
| + | |||
| + | ==== IP Desktop station ==== | ||
| + | * Connect the IP Desktop station to the PoE switch | ||
* Select '''Setup''' to enter the off-line menu. Password: 1851 | * Select '''Setup''' to enter the off-line menu. Password: 1851 | ||
* Step to the menu selection '''IP Settings''' and enter the following parameters (''IPgw'' is not relevant here): | * Step to the menu selection '''IP Settings''' and enter the following parameters (''IPgw'' is not relevant here): | ||
Revision as of 15:44, 22 March 2011
Configure the IP Stations
IP Flush Master station
- Connect the IP Flush Master station to the PoE switch
- Select Setup to enter the off-line menu. Password: 1851
- Step to the menu selection IP Settings and enter the following parameters (IPgw is not relevant here):
- When prompted, Save the changes. When asked for "Restart now" you can select "No".
- Step to the menu selection AlphaCom IP and enter the following parameters:
- When prompted, Save the changes.
- Step to the menu selection Restart and activate a restart of the station
IP Desktop station
- Connect the IP Desktop station to the PoE switch
- Select Setup to enter the off-line menu. Password: 1851
- Step to the menu selection IP Settings and enter the following parameters (IPgw is not relevant here):
- When prompted, Save the changes. When asked for "Restart now" you can select "No".
- Step to the menu selection AlphaCom IP and enter the following parameters:
- When prompted, Save the changes.
- Step to the menu selection Restart and activate a restart of the station
Configure the AlphaCom XE
- In AlphaPro go to Users & Stations, and select physical number 37; 137 Station 37
- Use the section on the right and change the configuration as follows:
- Send the changes to the AlphaCom
- Check that the display on the station shows the correct number and name
DAK keys
- In AlphaPro go to Users & Stations and select physical number 3
- Click the DAK button in the lower left corner
- Select the DAK 1-10 tab, and insert the following:
- Press DAK1 and observe that 416 Reception is called
- Press DAK2 and observe that 6540 T. Edison is called
Additional information
When selecting Station Type = DualDisplay, the Navigation keys below the display are automatically configured. You can view the navigation key programming by selecting Users & Stations -> DAK -> Navig. Keys tab
- Check that key 1-4 are:
- I60 (Info menu)
- I9543 (Page UP)
- I9544 (Page DOWN)
- I9542 (Menu)