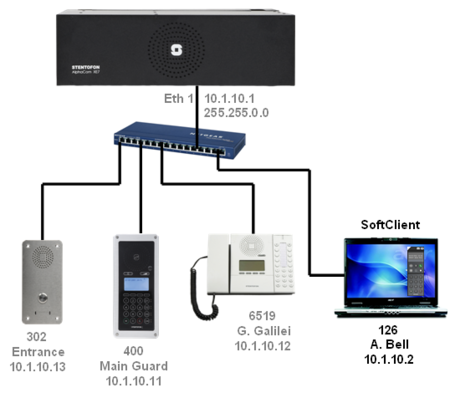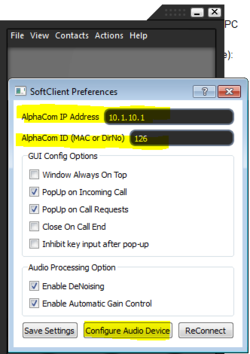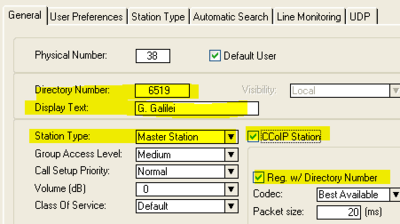Difference between revisions of "1-3c. IP Stations – SoftClient (solution)"
From Zenitel Wiki
(→Install and configure the SoftClient) |
(→Install and configure the SoftClient) |
||
| Line 9: | Line 9: | ||
[[File:1-3c solution1.PNG|thumb|left|250px|Off-line menu: IP settings]] | [[File:1-3c solution1.PNG|thumb|left|250px|Off-line menu: IP settings]] | ||
<br style="clear:both;" /> | <br style="clear:both;" /> | ||
| − | * '''Save | + | * '''Save Settings''' |
| − | * Select '''Configure Audio Device''' to adjust speaker and microphone | + | * Select '''Configure Audio Device''' to adjust speaker and microphone levels |
===Configure the AlphaCom XE=== | ===Configure the AlphaCom XE=== | ||
Revision as of 16:41, 22 March 2011
Install and configure the SoftClient
- Download the file SoftClientSetup.msi from e.g. AlphaWiki or from Partnernet, and install it on the PC
- Change the IP address of the PC to 10.1.10.2, and subnet mask 255.255.0.0
- Start the SoftClient, and select File -> Preferences, and set these parameters:
- Save Settings
- Select Configure Audio Device to adjust speaker and microphone levels
Configure the AlphaCom XE
- In AlphaPro go to Users & Stations, and select physical number 40; 140 Station 40
- Use the section on the right and change the configuration as follows:
File:1-3c solution5.png
AlphaPro: Users & Stations window
- In AlphaPro go to Users & Stations, and select physical number 38; 138 Station 38
- Use the section on the right and change the configuration as follows:
- Send the changes to the AlphaCom XE
Troubleshooting
- If the SoftClient does not register, check the following:
- In AlphaWeb, System Configuration -> Filters, verify that port for IP Stations and VoIP Audio is enabled
- In AlphaWeb, System Configuration -> Licenses, verify that there are licenses installed for the SoftClient