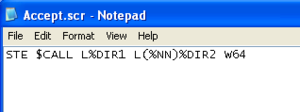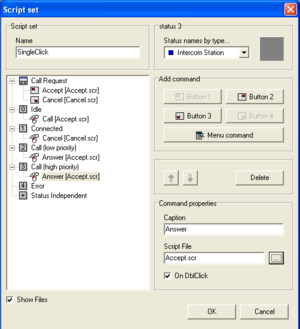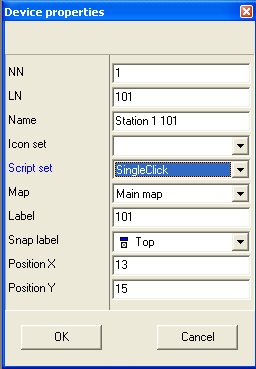Difference between revisions of "AlphaVision - single click to call"
From Zenitel Wiki
(New page: This article describes how to configure AlphaVisionin such a way that the operator can call, cancel and answer call requests with a single click on the intercom icon. In AlphaVision sele...) |
|||
| (21 intermediate revisions by 4 users not shown) | |||
| Line 1: | Line 1: | ||
| − | This article describes how to configure | + | {{A}} |
| + | {{obsolete}} | ||
| + | __NOTOC__ | ||
| + | This article describes how to configure [[AlphaVision]] in such a way that the operator can call, cancel and answer [[Call Request]]s with a single click on the intercom icons. | ||
| − | In AlphaVision select Configuration -> Options -> System tab, enable 'Double click as single'. | + | In AlphaVision select '''Configuration''' -> '''Options''' -> '''System''' tab, enable ''''Double click as single''''. |
| − | + | ===Create script files=== | |
| − | Make a text file 'Accept.scr' containing the command: STE $CALL L%DIR1 L(%NN)%DIR2 W64 | + | [[Image:AlphaVision Script file.png|thumb|left|The script file 'Accept.scr']] |
| − | Make a text file 'Cancel.scr' containing the command: STE $C L%DIR1 | + | *Make a text file 'Accept.scr' containing the command: STE $CALL L%DIR1 L(%NN)%DIR2 W64 |
| − | Store the files in the scripts folder: C:\Program Files\Zenitel Norway\AlphaVision\scripts\ | + | *Make a text file 'Cancel.scr' containing the command: STE $C L%DIR1 |
| − | + | *Store the files in the scripts folder: C:\Program Files\Zenitel Norway\AlphaVision\scripts\ | |
| − | Script set | + | <br style="clear:both;" /> |
| − | Add a new script set in Configuration -> Script | + | ===Define a script set=== |
| + | [[Image:ScriptSetSingleClick.png|thumb|left|Script set for 'Single Click' operation]] | ||
| + | *Add a new script set in '''Configuration''' -> '''Script Sets'''. Assign the script files to the statuses as shown on the screen shot. | ||
| + | *Enable "On DblClick" on events 0 (Idle), 1 (Connected), 2 (Call low priority) and to 3 (Call high priority). | ||
| + | <br style="clear:both;" /> | ||
| + | ===Assign the script set to the stations=== | ||
| + | [[Image:AlphaVision AssignScriptSet.png|thumb|left|Assigning a script set to a station]] | ||
| + | Assign the script set to the stations by rightclicking the station icon, and choose Properties. | ||
| + | <br style="clear:both;" /> | ||
| − | + | Now the operator can call, cancel and answer call requests with a single click on the icon. | |
| + | === Related articles === | ||
| + | *[[AlphaVision]] (Main article) | ||
| + | *[[AlphaVision_-_How_to_get_started|AlphaVision - How to get started]] | ||
| − | + | [[Category:Discontinued Products]] | |
Latest revision as of 13:22, 14 June 2018
This article describes how to configure AlphaVision in such a way that the operator can call, cancel and answer Call Requests with a single click on the intercom icons.
In AlphaVision select Configuration -> Options -> System tab, enable 'Double click as single'.
Create script files
- Make a text file 'Accept.scr' containing the command: STE $CALL L%DIR1 L(%NN)%DIR2 W64
- Make a text file 'Cancel.scr' containing the command: STE $C L%DIR1
- Store the files in the scripts folder: C:\Program Files\Zenitel Norway\AlphaVision\scripts\
Define a script set
- Add a new script set in Configuration -> Script Sets. Assign the script files to the statuses as shown on the screen shot.
- Enable "On DblClick" on events 0 (Idle), 1 (Connected), 2 (Call low priority) and to 3 (Call high priority).
Assign the script set to the stations
Assign the script set to the stations by rightclicking the station icon, and choose Properties.
Now the operator can call, cancel and answer call requests with a single click on the icon.
Related articles
- AlphaVision (Main article)
- AlphaVision - How to get started