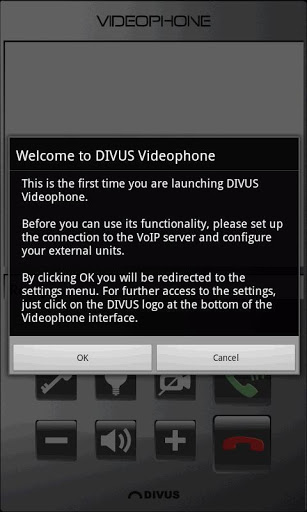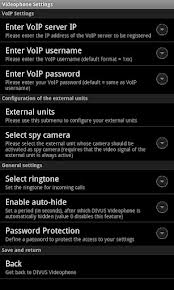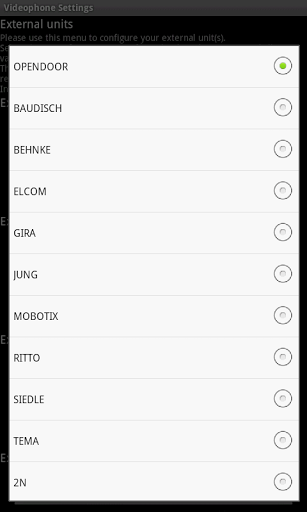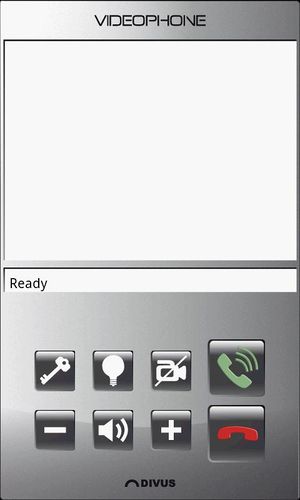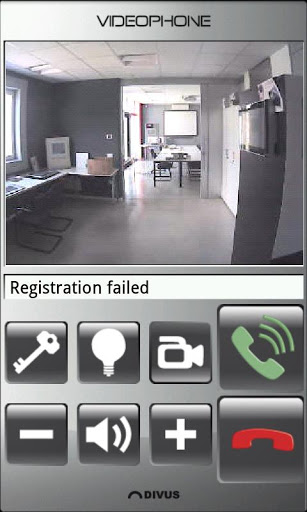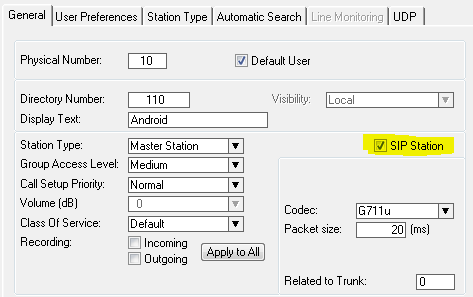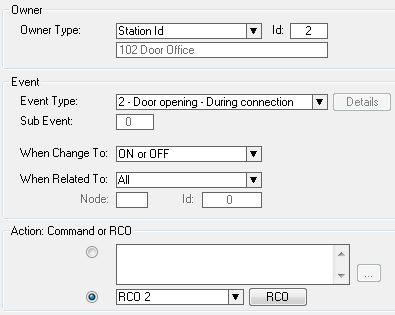|
|
| (16 intermediate revisions by 2 users not shown) |
| Line 1: |
Line 1: |
| − | ==DIVUS Videophone==
| + | {{A}} |
| − | A newer version of DIVUS Videophone has been released since this article was written were it is possible to define your own stations with cameras in the phonebook, and where you can also define the door opening digit (put DTMF #6 behind the Key sysmbol). The pictures and descriptions in this article is not updated accordingly. | |
| | | | |
| − | ===Android===
| + | The '''Divus Videophone app for Android''' give the opportunity to receive calls from the IP Video Door Station. In addition it shows a live video stream from the inbuilt camera. The video stream is active as long as the call is active. It is even possible to view the video without setting up a call. The app also has a dedicated button for door opening. |
| − | The Divus Videophone app for Android give the opportunity to receive calls from the IP Video Door Station. In addition it shows a live video stream from the inbuilt camera. The video stream is active as long as the call is active. It is even possible to view the video without setting up a call. The app also has a dedicated button for door opening. | |
| | | | |
| | The app can be downloaded from this site: https://play.google.com/store/apps/details?id=eu.divus.videophone&hl=en | | The app can be downloaded from this site: https://play.google.com/store/apps/details?id=eu.divus.videophone&hl=en |
| Line 34: |
Line 32: |
| | -------------------------- | | -------------------------- |
| | The Divus Videophone should now register and show '''Ready'''. | | The Divus Videophone should now register and show '''Ready'''. |
| − | [[File:8151210-1358798507431.jpg|left|thumb|500px]] | + | [[File:8151210-1358798507431.jpg|left|thumb|300px]] |
| | <br style="clear:both;" /> | | <br style="clear:both;" /> |
| | -------------------------- | | -------------------------- |
| Line 48: |
Line 46: |
| | [[File:Eudivusvideophone-6-4.jpg|left|thumb|500px]] | | [[File:Eudivusvideophone-6-4.jpg|left|thumb|500px]] |
| | <br style="clear:both;" /> | | <br style="clear:both;" /> |
| − | --------------------------
| |
| − |
| |
| − | For the AlphaPro configuration, please see [[IP_Video_Door_Station#AlphaPro|AlphaPro]]
| |
| − |
| |
| − | ===PC===
| |
| − | The licensed Divus Videophone software for Windows PC gives the opportunity to receive calls from the IP Video Door Station. In addition it shows a live video stream from the inbuilt camera. The video stream is active as long as the call is active. It is even possible to view the video without setting up a call. The software also has a dedicated button for door opening. If the Divus Vdeophone is minimized it will automatically pop up when there is an incoming call, and it will stay up during the length of the conversation. When the conversation is finished it stays up for three more minutes, before automatically minimizing.
| |
| − |
| |
| − | Please contact Divus to obtain the software.
| |
| − |
| |
| − | http://www.divus.eu
| |
| − |
| |
| − | Install and run the software on your Windows PC.
| |
| − | [[File:DivusPC2.PNG|left|thumb|500px]]
| |
| − | <br style="clear:both;" />
| |
| − | --------------------------
| |
| − |
| |
| − | Before configuring you must log in. This is achieved by right clicking on the Divus icon in the system tray (lower right corner).
| |
| | | | |
| − | Select '''Admin login''':
| |
| − | [[File:DivusPC3.PNG|left|thumb|500px]]
| |
| − | <br style="clear:both;" />
| |
| | | | |
| − | Enter the default password '''1234''', and click Login.
| + | ==AlphaPro configuration == |
| − | [[File:DivusPC4.PNG|left|thumb|500px]]
| + | The Divus Videophone must be configured in the AlphaCom as a SIP station. |
| − | <br style="clear:both;" />
| |
| − | | |
| − | [[File:DivusPC5.PNG|left|thumb|500px]]
| |
| − | <br style="clear:both;" />
| |
| − | --------------------------
| |
| − | Enter the configuration menu by clicking on the lower left arrow in the main window.
| |
| − | | |
| − | [[File:DivusPC6.PNG|left|thumb|500px]]
| |
| − | <br style="clear:both;" />
| |
| − | --------------------------
| |
| − | Select the '''VoIP''' button.
| |
| − | | |
| − | In the '''VoIP''' settings configure:
| |
| − | *'''Server IP''': ''The AlphaCom IP address''.
| |
| − | *'''Username''': ''The directory number that you want the Divus Videophone to register as in the AlphaCom''.
| |
| − | *The remaing fields are automaitcally filled out with the same as you write in the '''Username''' field, and should be left untouched.
| |
| − | *Click '''Save''', the software will "reboot", and should register to the AlphaCom.
| |
| − | *Click the '''VoIP''' button again to return to the main menu.
| |
| − | [[File:DivusPC7.PNG|left|thumb|500px]]
| |
| − | <br style="clear:both;" />
| |
| − | --------------------------
| |
| − | Select the '''Phonebook''' button.
| |
| − | | |
| − | In the Phonebook create a new entry by clicking the dropdown box and selecting '''-New entry-'''.
| |
| − | *'''Name''': Enter a descriptive name that will be shown on the optional '''Quickdial-button''' if used. For example "Door 1".
| |
| − | *'''Caller-ID''': Enter the directory number of the IP Video Door Station.
| |
| − | *'''Configuration''': Scroll through the dropdown list and select '''baudisch'''.
| |
| − | *'''Quickdial-button''': Optional: Select this option if you want to have a speed dial button (DAK) to call the IP Video Door Station without dialing the number manually.
| |
| − | *'''Video''': Click the dropdown box and select '''-New video-'''.
| |
| − | *'''Name''': Enter a descriptive name that will be shown together with the video during streaming. For example "Door 1".
| |
| − | *'''Picture path''': Use the ''browse'' button to select a still image to associate with the station. If the station has a camera enter: '''<nowiki>http://<the camera IP address>/jpg/image.jpg</nowiki>'''.
| |
| − | *'''Default''': If this box is enabled it will make it possible to view this image/videostream without setting up a call.
| |
| − | *Click '''Save''', the software will "reboot".
| |
| − | Close the menu by clicking on the lower left arrow in the main window.
| |
| − | [[File:DivusPC8.PNG|left|thumb|500px]]
| |
| − | <br style="clear:both;" />
| |
| − | --------------------------
| |
| − | Click the optional QuickDial button (if configured) to call the preconfigured ''Door 1'' in the above example.
| |
| − | | |
| − | To make a manual call, click the lower right arrow to open the keypad. Dial the desired number and call by clicking the top phone symbol.
| |
| − | | |
| − | Click the lower phone symbol to hang up.
| |
| − | | |
| − | Clicking the camera symbol allows to show the video stream from the camera(s) without making a call. Must be enabled in the '''Phonebook''' settings.
| |
| − | | |
| − | The + and - symbols is used to adjust volume up or down, while the speaker symbol in between is used for muting the speaker.
| |
| − | | |
| − | The key symbol can be used to unlock the door remotely (requires AlphaCom configuration).
| |
| − | [[File:DivusPC1.PNG|left|thumb|500px]]
| |
| − | <br style="clear:both;" />
| |
| − | --------------------------
| |
| − | | |
| − | For the AlphaPro configuration, please see [[IP_Video_Door_Station#AlphaPro|AlphaPro]]
| |
| − | | |
| − | ===AlphaPro===
| |
| − | The Divus Videophone for Android and Windows PC must be configured in the AlphaCom as a SIP station. | |
| | [[File:Android Divus.PNG|left|thumb|500px]] | | [[File:Android Divus.PNG|left|thumb|500px]] |
| | <br style="clear:both;" /> | | <br style="clear:both;" /> |
| | -------------------------- | | -------------------------- |
| | | | |
| − | The Divus Videophone sends digit 2 when pressing the key symbol. To make this operate the door lock from AlphaCom the default door opening digit 6 must be changed. In '''Directory&Features''' locate feature ''058 - Remote Control (Door Opening)'' and change the directory number from 6 to 2. You will get a warning that this is overwriting a different feature, but this must be accepted to make it work. The other feature can be recreated as digit 6 after.
| |
| − | [[File:Android Divus2.PNG|left|thumb|500px]]
| |
| − | <br style="clear:both;" />
| |
| − | --------------------------
| |
| | | | |
| − | Finally, create an ordinary [[Door Opening - During Conversation (Event Type)|Door Opening Event]] in the [[Event Handler]].
| + | Create a regular [[Door Opening - During Conversation (Event Type)|Door Opening Event]] in the [[Event Handler]]. |
| | [[File:Android Divus3.PNG|left|thumb|500px]] | | [[File:Android Divus3.PNG|left|thumb|500px]] |
| | <br style="clear:both;" /> | | <br style="clear:both;" /> |
| | | | |
| | -------------------------- | | -------------------------- |
| − |
| |
| − | [[Category: Video]]
| |
The Divus Videophone app for Android give the opportunity to receive calls from the IP Video Door Station. In addition it shows a live video stream from the inbuilt camera. The video stream is active as long as the call is active. It is even possible to view the video without setting up a call. The app also has a dedicated button for door opening.
The app can be downloaded from this site: https://play.google.com/store/apps/details?id=eu.divus.videophone&hl=en
Install and run the app on your Android device.
When the app starts it immediatly wants to be configured. The following parameters must be entered:
- VoIP Settings: Enter the IP address of the AlphaCom
- Enter VoIP username: The directory number the mobile should register as in the AlphaCom
- Enter VoIP password: The directory number the mobile should register as in the AlphaCom
- Enter VoIP port: Leave as default (5060)
- Enable re-registration: Enable
- Registration timeout: Leave as default (1440)
- Phonebook: se next
- Select spy camera: Here it is possible to define which External Unit (camera) to watch without making a call to that particular station.
In the Phonebook menu select External Units to configure. Under External Unit 1 select Baudisch from the drop down list. Then:
- VoIP ID: The directory number of the IP Video Door Station
- Main camera - IP: The IP address of the camera in the IP Video Door Station
- Display name: A descriptive name to be shown in the video image tohether with the video stream
- Optional: Enable the QuickDial button (allows to call the IP Video Door Station directly, like a DAK)
- Click Back on the top to save settings and return to the previous menu.
- Scroll down to the bottom and click Back to save and return to the Divus Videophone main window.
The Divus Videophone should now register and show Ready.
Make a call either by clicking the green phone symbol to show the keypad and dial manually, or by clicking the optional QuickDial button (if configured).
Click the red phone symbol to hang up.
Clicking the camera symbol allows to show the video stream from a preselected camera without making a call.
The + and - symbols is used to adjust volume up or down, while the speaker symbol in between is used for muting the speaker.
The key symbol can be used to unlock the door remotely (requires AlphaCom configuration).
AlphaPro configuration
The Divus Videophone must be configured in the AlphaCom as a SIP station.
Create a regular Door Opening Event in the Event Handler.