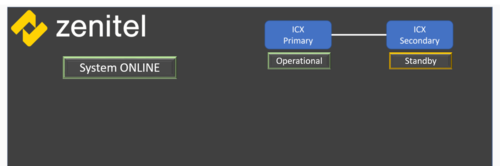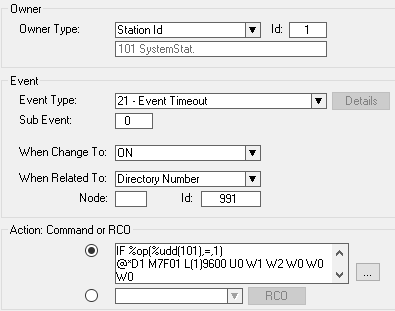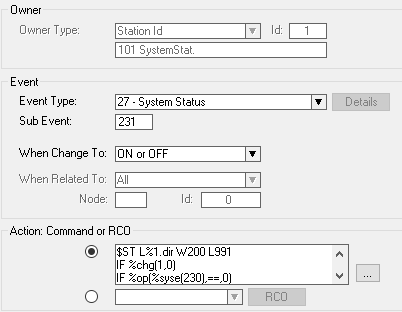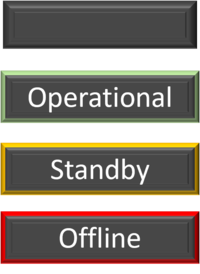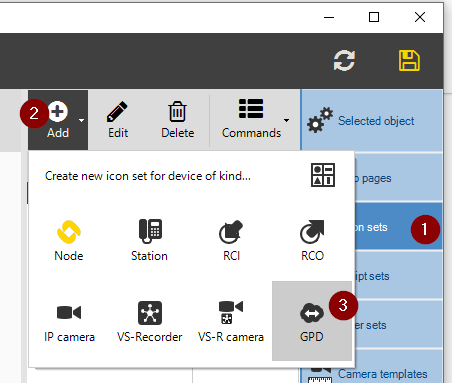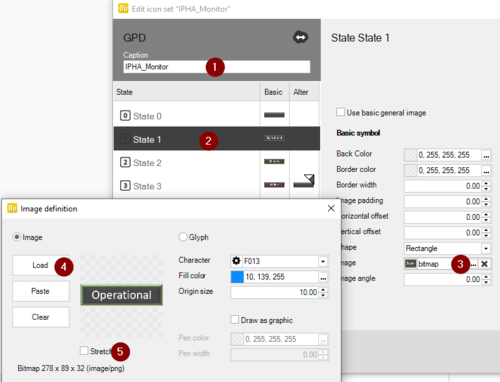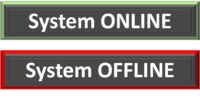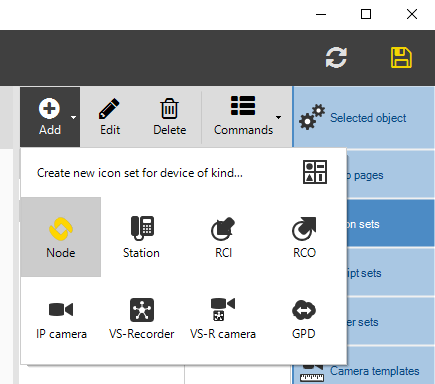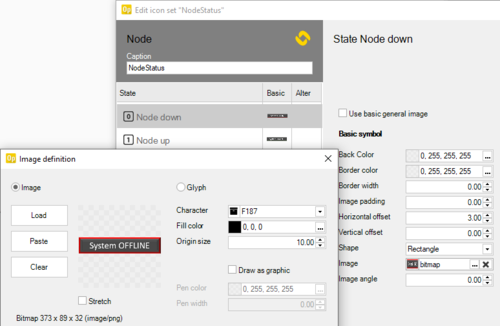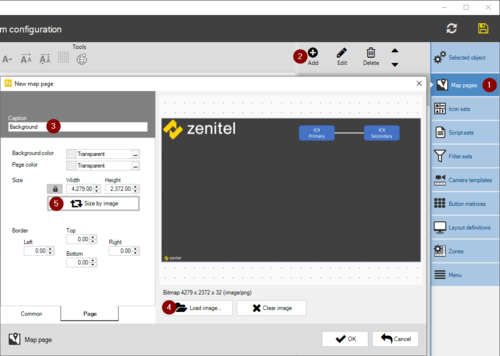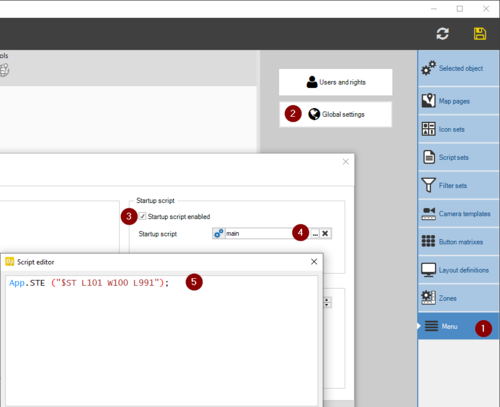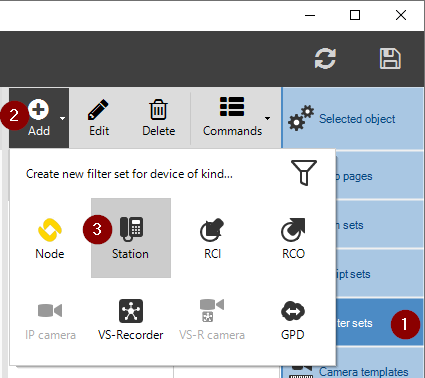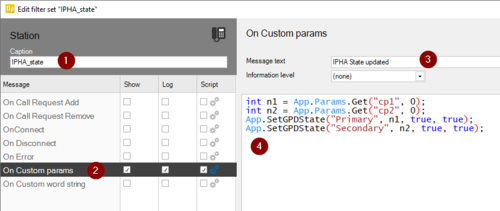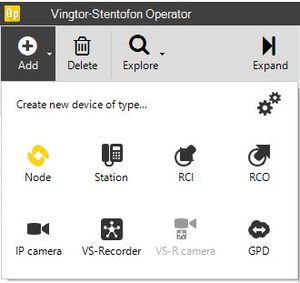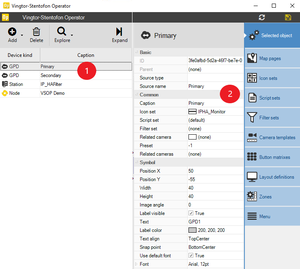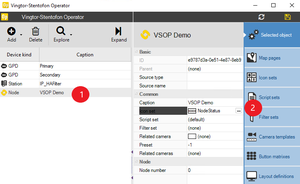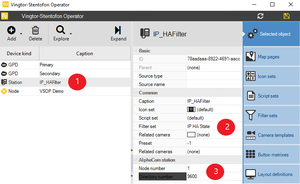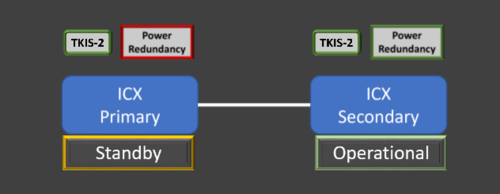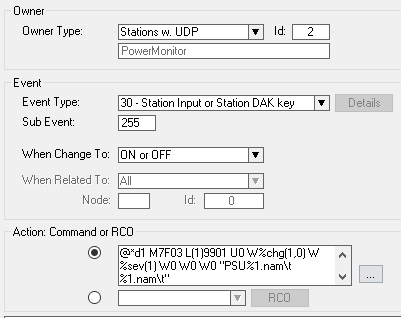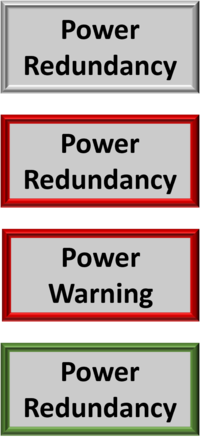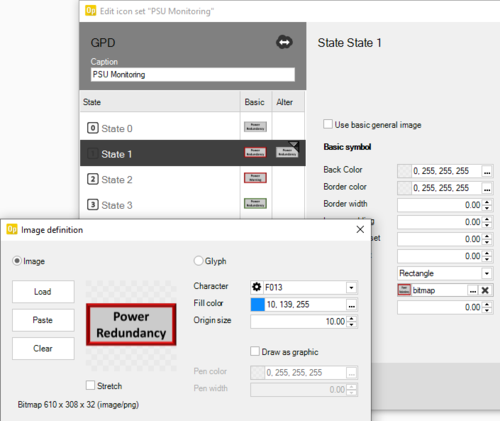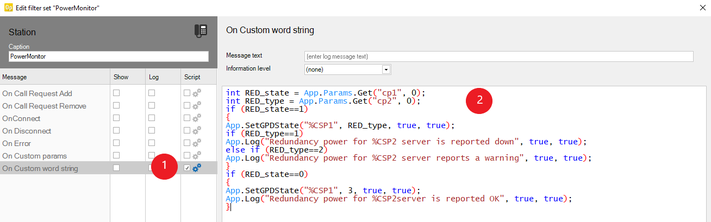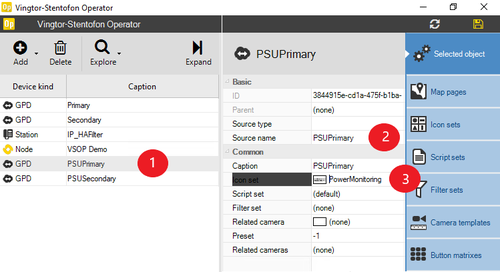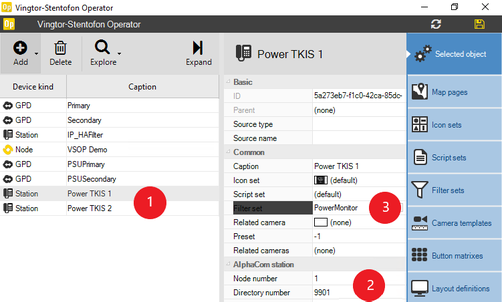Difference between revisions of "Monitoring redundancy in VS Operator"
From Zenitel Wiki
(→VSOP Filter) |
(→VSOP Filter) |
||
| Line 116: | Line 116: | ||
Click on Filter Sets, followed by Add and Station. | Click on Filter Sets, followed by Add and Station. | ||
| − | [[File:IPHA example10.png|thumb|left|500px|Adding a Filter | + | [[File:IPHA example10.png|thumb|left|500px|Adding a Filter Set]] |
<br style="clear:both;" /> | <br style="clear:both;" /> | ||
Revision as of 10:46, 1 February 2023
Monitoring redundancy in VS Operator
The VS Operator can be used together with a redundant system, communicating with the Operational IP address.
VS-Operator can provide graphical indications of Server Status and Server Operational Mode. It can also display the Power Supply status.
Monitoring Servers
Here is a description on how to set up monitoring so the ICX-AlphaCom statuses can be viewed in VSOP.
An example of the VS-Operator display:
AlphaPro Events
To pass the Server Status and Operational Mode to VS-Operator, we use a Dummy Number (9600) and the Custom Parameter feature. We also add an event to trigger a refresh of the status' towards VSOP using another dummy number (991)
In AlphaPro configure these two events:
Action commands:
IF %op(%udd(101),=,1) @*D1 M7F01 L(1)9600 U0 W1 W2 W0 W0 W0 ENDIF IF %op(%udd(101),=,2) @*D1 M7F01 L(1)9600 U0 W2 W1 W0 W0 W0 ENDIF IF %op(%udd(101),=,3) @*D1 M7F01 L(1)9600 U0 W1 W3 W0 W0 W0 ENDIF IF %op(%udd(101),=,4) @*D1 M7F01 L(1)9600 U0 W3 W1 W0 W0 W0 ENDIF
Action commands:
$ST L%1.dir W200 L991 IF %chg(1,0) IF %op(%syse(230),==,0) IF %syse(232) WUDD 101 1 STOP ENDIF WUDD 101 2 STOP ENDIF ENDIF IF %syse(232) WUDD 101 3 STOP ENDIF WUDD 101 4
VS-Operator configuration
Create two icon sets to display the status. One icon set will be for the Operational Status of the ICX-AlphaCom, and the other will be to indicate the VS-Operator connection to the Operational Server.
The icons used in this example are created in PowerPoint.
Operational Status Icons
Navigate to the Icon sets menu and click Add, then choose GPD:
Give the GPD Icons a name, in this case IPHA_Monitor
Add your four custom icons as GPD state 0-3 by clicking the 3 dots beside 'Image', selecting the Load button and navigating to your Icon. Note that after loading, you may need to disable the Stretch option to display correctly.
- State 0 - Blank Icon
- State 1 - Operational Icon
- State 2 - Standby Icon
- State 3 - Offline Icon
System Operation Icons
Navigate to the Icon sets menu and click Add, then choose Node:
Add your two custom icons as Node state 0-1 following the directions in the last step.
VSOP Map
To display the Icons, we need to create a Map page with a background. In the example below, the Zenitel logo and the icons for the ICX Primary and ICX Secondary has been created as a static image in Powerpoint.
Click on Map Pages, followed by Add. Give the map a name and load in the background image. Resize accordingly.
VSOP Startup script
If VSOP is started after the IPHA monitor scripts have already run in the ICX-AlphaCom Event Handler, the status of the Operational Server or System status unknown, so a startup script is needed the force the Event Handler to resend the status. Here, we send a command to the ICX-AlphaCom to start a 10 second timer on our Dummy Number 991
Click on Menu and Global Settings. Enable the Startup script and click on the 3 dots to open the editor. Add the following line;
Action commands:
App.STE ("$ST L101 W100 L991");
VSOP Filter
In order to catch the custom parameters sent from the Event Handler we need a filter, and this filter must be tied to our first Dummy Number 9600.
Click on Filter Sets, followed by Add and Station.
Create a custom filter using the On Custom Params message
Give the Filter a name, here we are using IPHA_State. Select On Custom Params and enable the check boxes for Show, Log and Script. Enter a Message Text to be displayed in the Journal and enter the Script. Action commands:
int n1 = App.Params.Get("cp1", 0);
int n2 = App.Params.Get("cp2", 0);
App.SetGPDState("Primary", n1, true, true);
App.SetGPDState("Secondary", n2, true, true);
Press the Test button, followed by the OK button.
Adding devices to VSOP
Add two GPD devices. Name these 2 devices Primary and Secondary. Set the Source name field for Primary and Secondary respectively. Set the Icon Set for IPHA_Monitor.
Add one Node Device. Name this the Node name of the system. Set the Icon Set for NodeStatus
Add one Station device. Name this IP_HAFilter and set the AlphaCom Station to Node 1 Directory Number 9600 and the Filter Set to IPHA_state.
Place the icons on the map by drag and drop.
Redundant Power supplies
The Power Supplies can be monitored, and faults and warnings can be logged.
Here is a description on how to set up monitoring so the redundant power supply statuses can be viewed in VSOP.

|
The following description relates to the redundant power solution as mentioned further up in this article |
AlphaPro Event
In AlphaPro configure the two TKIS-2 kits which receive the inputs from the Redundancy module as 9901 Primary and 9902 Secondary. Put them both in a UDP group (UDP2 is used in this example), and create this event:
Action commands:
@*d1 M7F03 L(1)9901 U0 W%chg(1,0) W%sev(1) W0 W0 W0 "PSU%1.nam\t %1.nam\t" IF %chg(1,0) IF %op(%sev(1),=,1) LOG "Power redundancy DOWN for %1.nam server" STOP ENDIF IF %op(%sev(1),=,2) LOG "Power redundancy WARNING for %1.nam server" STOP ENDIF ENDIF LOG "Power redundancy OK for %1.nam server"
VS Operator Configuration
VSOP Icons
Create a icon set (the icons used in this example is created in PowerPoint): The GPD Icons used for the Redundant Power Supply statuses:
Navigate to the Icon sets menu and click Add, then choose GPD:
Name the Icon Set 'PSU Monitoring' and add your four custom icons as GPD state 0-3:
VSOP Filter
In order to catch the custom parameters sent from the Event Handler we need a filter, and this filter must be tied to the TKIS-2 Power monitoring stations.
Click on Filter Sets, followed by Add and Station.
Create a custom filter using the On Custom word string message
Give the Filter a name, here we are using PowerMonitor. Select On Custom word string and enable the check box for Script. As we are creating the Log messages from the script, we can leave the Show and Log checkboxes unchecked, and we do not need a message text. Copy and paste the script, press the Test button and then OK.
Action commands:
int RED_state = App.Params.Get("cp1", 0);
int RED_type = App.Params.Get("cp2", 0);
if (RED_state==1)
{
App.SetGPDState("%CSP1", RED_type, true, true);
if (RED_type==1)
App.Log("Redundancy power for %CSP2 server is reported down", true, true);
else if (RED_type==2)
App.Log("Redundancy power for %CSP2 server reports a warning", true, true);
}
if (RED_state==0)
{
App.SetGPDState("%CSP1", 3, true, true);
App.Log("Redundancy power for %CSP2server is reported OK", true, true);
}
Adding devices to VSOP
Add two GPD devices. Name the 2 GPD devices 'PSUPrimary' and 'PSUSecondary'. Set the Source name field for Primary and Secondary respectively. Set the Icon Set for PSU Monitoring.
Add two Station devices, one for each TKIS (9901 & 9902). Name the TKIS-2 station 'Power TKIS 1' and 'Power TKIS 2' and select the station custom filter for Redundant Power Supply monitoring.
Place the GPS Icons on the Map. Optionally, create Icons for the Power Monitoring TKIS-2 units and place them on the Map.