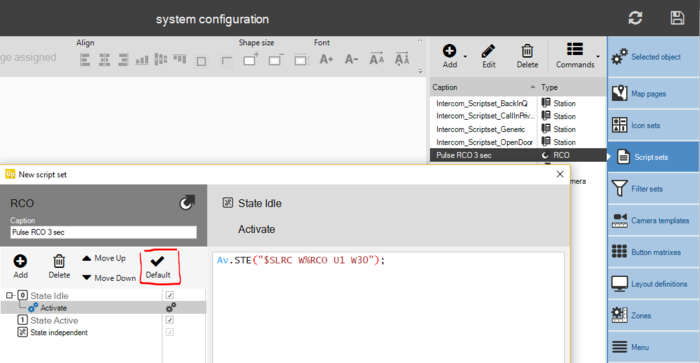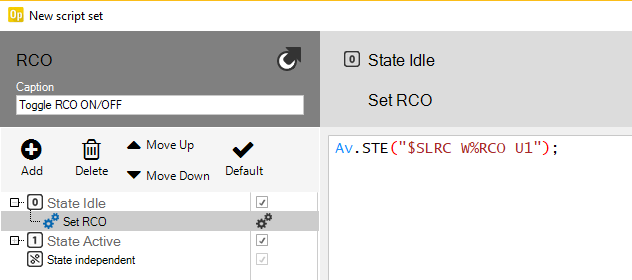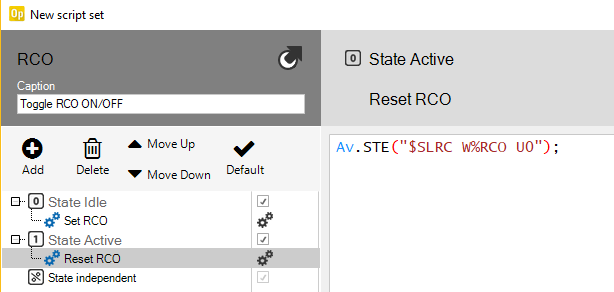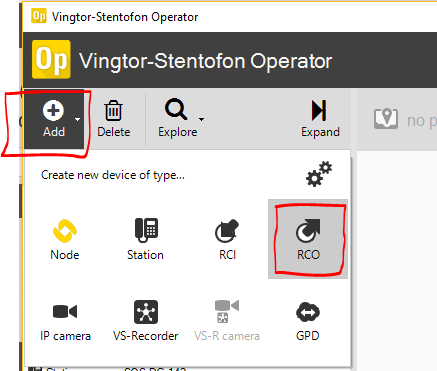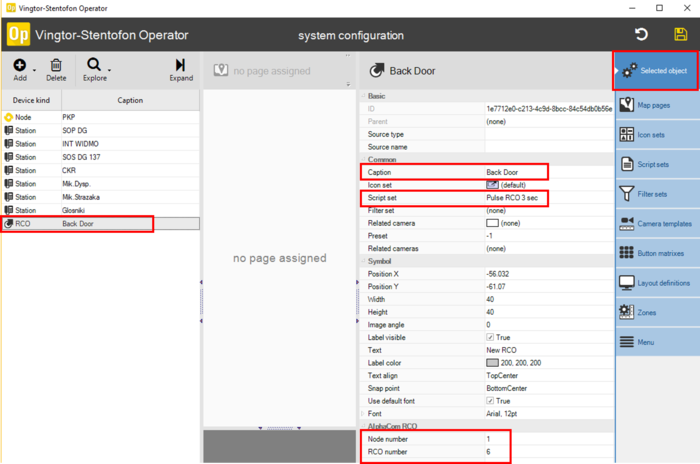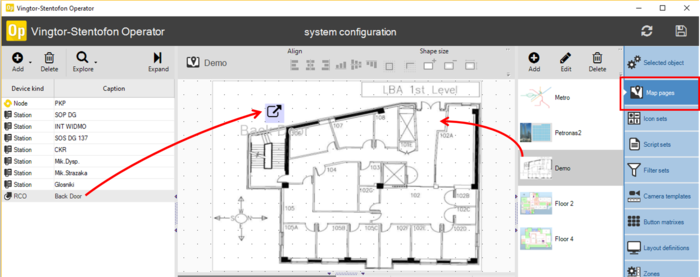Difference between revisions of "RCO control (VS-Operator)"
From Zenitel Wiki
(Created page with "{{AI}} This article shows how to configure the VS-Operator to control Remote Control Outputs (RCO) by clicking on a dedicated RCO icon on t...") |
|||
| Line 67: | Line 67: | ||
| − | + | [[Category: Zenitel Operator - Configuration examples]] | |
Revision as of 09:18, 29 June 2023
This article shows how to configure the VS-Operator to control Remote Control Outputs (RCO) by clicking on a dedicated RCO icon on the map. The icon will change appearance according to the state (idle or active). Correct state will be shown regardless if the RCO is triggered from the VSOP or from any other action in the system.
In the following example we will make two different scripts for RCO operation, one which will pulse the RCO for a predefined time, and one which will toggle the RCO on or off, depending on the current state.
Contents
Prerequisites
- The VS-Operator is already installed and operational
- A logical RCO is already defined in the ICX or AlphaCom using AlphaPro.
Create a script for pulsing an RCO for 3.0 seconds
- In the VSOP Client, select Script sets, and Add a script for RCO, and in the Caption field assign a descriptive name to the script.
- Select State idle, then Add. Enter the following script text ("W30" means 3.0 seconds):
App.STE("$SLRC W%RCO U1 W30");
|
If the Default flag is enabled, the script will be executed when clicking on the RCO icon. If the Default flag is not enabled, one have to right-click the RCO icon, then select the command "Activate" to execute the script.
Create a script for toggling an RCO on and off
- In the VSOP Client, select Script sets, and Add a script for RCO, and in the Caption field assign a descriptive name to the script.
- Select State idle, then Add. Enter the following script text:
App.STE("$SLRC W%RCO U1");
|
If the Default flag is enabled, the script will be executed when clicking on the RCO icon. If the Default flag is not enabled, one have to right-click the RCO icon, then select the command "Set RCO" to execute the script.
- Select State active, then Add. Enter the following script text:
App.STE("$SLRC W%RCO U0");
|
Again, if the Default flag is enabled, the script will be executed when clicking on the RCO icon.
Define the RCO device and assign script to it
In the VSOP Client, Add a new RCO device:
Select the new RCO device from the devicelist, and choose Selected object from the menu. Configure the following parameters:
- Caption - any descriptive text
- Script set - assign one of the already defined RCO scripts
- Node number - The AlphaCom node number (default is "1")
- RCO number - The logical RCO number as defined in the RCO table in AlphaPro
Place the RCO icon on a map
- In the VSOP Client, select Map pages
- Drag an already imported map to the middle of the screen
- From the device list, drag the RCO device and drop it on the map
Now change the mode of operation to Operational, and verify that the RCO is triggered when clicking on the RCO icon, or alternatively when right-clicking the icon and selecting the command.