Difference between revisions of "Milestone XProtect - IC-Edge Integration"
From Zenitel Wiki
Thalvorsen (talk | contribs) |
(→Introduction) |
||
| (29 intermediate revisions by 3 users not shown) | |||
| Line 1: | Line 1: | ||
== Introduction == | == Introduction == | ||
| − | The | + | The interface between IC-EDGE and Milestone XProtect VMS is through an integration module which is available on the [[Downloads#Interface_modules|Downloads page]] of Zenitel Wiki. |
| − | |||
<br> | <br> | ||
| + | |||
| + | This integration requires an Zenitel desktop station or softclient to be associated with the Milestone XProtect Smart Client, as SIP audio is routed through IC-Edge. | ||
<br> | <br> | ||
| + | |||
| + | This article assumes that the reader is: | ||
| + | <br> | ||
| + | *familiar with setup and operation of the Milestone XProtect VMS | ||
| + | *that the Milestone XProtect VMS is operational, with all to the system connected cameras configured | ||
| + | *that IC-EDGE is operational, with all the system connected intercom devices and softclients configured | ||
| + | <br> | ||
| + | Only points which are specific to this integration and to connected intercom stations/softclients and IP speakers are described. | ||
| + | |||
| + | Read more about the integration in the [https://www.zenitel.com/sites/default/files/Zenitel-Milestone_Integration_EN.pdf Solution Brochure]. | ||
| + | |||
| + | ==Licensing== | ||
| + | |||
| + | ===Milestone XProtect=== | ||
| + | The integration interface does not require a specific license from Milestone. | ||
| + | |||
| + | However, note that Zenitel stations are typically registered as ONVIF devices in XProtect, to e.g. stream and record audio/video from stations. This requires separate station licenses from Milestone. | ||
| + | For an overview of the ONVIF features supported in Zenitel devices, please read our article [[ONVIF Settings]] | ||
| + | |||
| + | ===IC-EDGE=== | ||
| + | The integration does not require a license from Zenitel. | ||
| + | |||
== Installation == | == Installation == | ||
| − | + | This section describes how to install the integration plugin. | |
| − | # | + | It is assumed that the Milestone XProtect VMS has been installed and is running. It is also assumed that the Milestone XProtect VMS has been licensed appropriately.<br> |
| − | #Run the setup file | + | |
| − | #When prompted for the installation location, select the Milestone/MIP installation folder (e.g. C:\Program Files\Milestone\ | + | *When installing (or uninstalling) the plugin all Milestone Clients (Management Client and Smart Client) must be closed. |
| − | #Click " | + | *The plugin is to be installed on the same machine where the Milestone XProtect Smart client is. |
| − | <br> | + | |
| + | #[[Downloads#Interface_modules|Download the msi setup file]] from the Downloads section on Zenitel Wiki. | ||
| + | #Run the setup file, and follow the instructions on the screen | ||
| + | #When prompted for the installation location, select the Milestone/MIP installation folder (e.g. C:\Program Files\Milestone\MIPPlugins). | ||
| + | #Click "Close" to complete the installation.<br> | ||
| + | <br style="clear:both;" /> | ||
== Configuration == | == Configuration == | ||
| Line 17: | Line 45: | ||
#Open the "Configuration" window by clicking the "Configuration" icon in the toolbar. | #Open the "Configuration" window by clicking the "Configuration" icon in the toolbar. | ||
#In the "Configuration" window enter the IP address and port number of your Zenitel intercom system acting as the IC-Edge controller in the "IP Address" and "Port" fields, respectively. | #In the "Configuration" window enter the IP address and port number of your Zenitel intercom system acting as the IC-Edge controller in the "IP Address" and "Port" fields, respectively. | ||
| − | #Click the "Connect" button and wait for the system to retrieve the list of available devices. | + | #Click the "Connect" button and wait for the system to retrieve the list of available intercom devices and softclients. |
| − | #Select the operator's device by choosing its directory number from the drop-down list. | + | #Select the operator's intercom device or softclient by choosing its directory number from the drop-down list. |
<br> | <br> | ||
<table style="max-width:80%; border-style: double; border-color: #c7c7c7;"> | <table style="max-width:80%; border-style: double; border-color: #c7c7c7;"> | ||
| Line 56: | Line 84: | ||
== Using the Call Handler == | == Using the Call Handler == | ||
The Zenitel Call Handler (IC-Edge) plugin can be used for two scenarios: initiating calls and handling incoming calls. | The Zenitel Call Handler (IC-Edge) plugin can be used for two scenarios: initiating calls and handling incoming calls. | ||
| + | |||
| + | Note that SIP audio is routed through IC-EDGE, so the call is established on a Zenitel desktop station or softclient. | ||
| + | |||
| + | If the Operator uses a desktop station, the Call Handler transfers the call from the Smart Client to the desktop station where the operator gets audio through the station connected handset, speaker or headset. | ||
| + | |||
| + | If the Operator uses the Zenitel softclient, the Call Handler transfers the call from the Smart Client to the softclient, which runs in background on the PC, and the operator gets audio through the PC connected microphone, speakers or headset. | ||
====Initiating Calls==== | ====Initiating Calls==== | ||
| Line 72: | Line 106: | ||
<br> | <br> | ||
| − | ====Answering | + | ====Answering Calls==== |
| − | #When | + | #When a call is received, a popup window will be displayed showing the incoming call, along with a video preview from an associated camera. |
| − | #To answer the call, the operator has to answer it using | + | #To answer the call, the operator has to answer it using the desktop station or softclient that is set as the operator directory number. |
| − | + | #If there are multiple incoming calls, they will be displayed in call list. | |
| − | #If there are multiple | + | |
<br> | <br> | ||
<table style="max-width:80%; border-style: double; border-color: #c7c7c7;"> | <table style="max-width:80%; border-style: double; border-color: #c7c7c7;"> | ||
| Line 91: | Line 125: | ||
====Using the Popup Window==== | ====Using the Popup Window==== | ||
| − | * The popup window displays the active call (if it was initiated by the operator) or a list of | + | * The popup window displays the active call (if it was initiated by the operator) or a list of incoming calls, along with a video preview from an associated camera. |
* The popup window will display the camera feed from the first associated camera of the active call (if present) or if there are no active calls, the first queued device-associated camera will be displayed. | * The popup window will display the camera feed from the first associated camera of the active call (if present) or if there are no active calls, the first queued device-associated camera will be displayed. | ||
* To manually switch the camera video feed to any active or queued device, select the desired device from the dropdown list in the popup window. | * To manually switch the camera video feed to any active or queued device, select the desired device from the dropdown list in the popup window. | ||
* To hang up the active call, click the red "Hang-Up" button. | * To hang up the active call, click the red "Hang-Up" button. | ||
| − | * To answer a queued call, the operator has to answer it using | + | * To answer a queued call, the operator has to answer it using the desktop station or softclient set as the operator directory number. |
| − | |||
| − | |||
<br> | <br> | ||
| Line 106: | Line 138: | ||
<br style="clear:both;" /> | <br style="clear:both;" /> | ||
| − | [[Category:3rd party integration]] | + | [[Category: 3rd party integration]] |
| + | [[Category: IC-EDGE Integrations]] | ||
Latest revision as of 13:13, 22 March 2024
Contents
Introduction
The interface between IC-EDGE and Milestone XProtect VMS is through an integration module which is available on the Downloads page of Zenitel Wiki.
This integration requires an Zenitel desktop station or softclient to be associated with the Milestone XProtect Smart Client, as SIP audio is routed through IC-Edge.
This article assumes that the reader is:
- familiar with setup and operation of the Milestone XProtect VMS
- that the Milestone XProtect VMS is operational, with all to the system connected cameras configured
- that IC-EDGE is operational, with all the system connected intercom devices and softclients configured
Only points which are specific to this integration and to connected intercom stations/softclients and IP speakers are described.
Read more about the integration in the Solution Brochure.
Licensing
Milestone XProtect
The integration interface does not require a specific license from Milestone.
However, note that Zenitel stations are typically registered as ONVIF devices in XProtect, to e.g. stream and record audio/video from stations. This requires separate station licenses from Milestone. For an overview of the ONVIF features supported in Zenitel devices, please read our article ONVIF Settings
IC-EDGE
The integration does not require a license from Zenitel.
Installation
This section describes how to install the integration plugin.
It is assumed that the Milestone XProtect VMS has been installed and is running. It is also assumed that the Milestone XProtect VMS has been licensed appropriately.
- When installing (or uninstalling) the plugin all Milestone Clients (Management Client and Smart Client) must be closed.
- The plugin is to be installed on the same machine where the Milestone XProtect Smart client is.
- Download the msi setup file from the Downloads section on Zenitel Wiki.
- Run the setup file, and follow the instructions on the screen
- When prompted for the installation location, select the Milestone/MIP installation folder (e.g. C:\Program Files\Milestone\MIPPlugins).
- Click "Close" to complete the installation.
Configuration
Basic plugin configuration
- Open the XProtect Smart Client.
- Open the "Configuration" window by clicking the "Configuration" icon in the toolbar.
- In the "Configuration" window enter the IP address and port number of your Zenitel intercom system acting as the IC-Edge controller in the "IP Address" and "Port" fields, respectively.
- Click the "Connect" button and wait for the system to retrieve the list of available intercom devices and softclients.
- Select the operator's intercom device or softclient by choosing its directory number from the drop-down list.
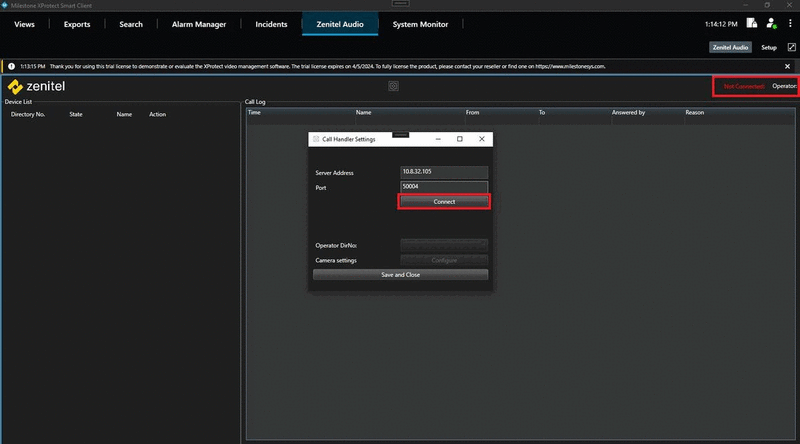 |
| Zenitel plugin configuration steps |
Associating cameras with devices
- Open the camera settings window.
- On the left side, there will be a list of devices registered with the IC-Edge controller. On the right side, there will be a list of cameras registered within the XProtect system.
- Click on a device in the left list to select it.
- Click on an item in the right list to preview the video feed from that camera.
- To associate a camera with a selected device, click the checkbox next to the camera's name.
- Repeat steps 3-5 to associate additional cameras with the selected device.
- Once satisfied with the configuration, close the camera settings window.
- Click "Save and Close" on the configuration window to save the changes.
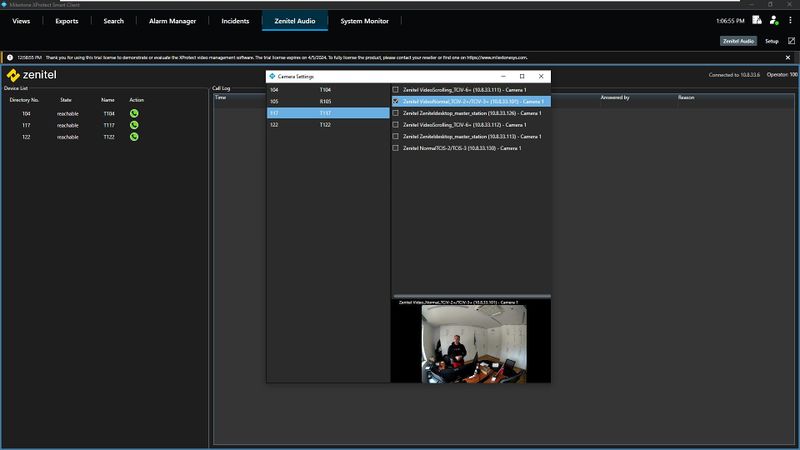 |
| Assign camera to a station |
Using the Call Handler
The Zenitel Call Handler (IC-Edge) plugin can be used for two scenarios: initiating calls and handling incoming calls.
Note that SIP audio is routed through IC-EDGE, so the call is established on a Zenitel desktop station or softclient.
If the Operator uses a desktop station, the Call Handler transfers the call from the Smart Client to the desktop station where the operator gets audio through the station connected handset, speaker or headset.
If the Operator uses the Zenitel softclient, the Call Handler transfers the call from the Smart Client to the softclient, which runs in background on the PC, and the operator gets audio through the PC connected microphone, speakers or headset.
Initiating Calls
In XProtect Smart Client on the Zenitel Audio tab select a device you wish to call and click on the green "Call" button.
A popup window will be displayed showing the active call, along with a video preview from an associated camera.
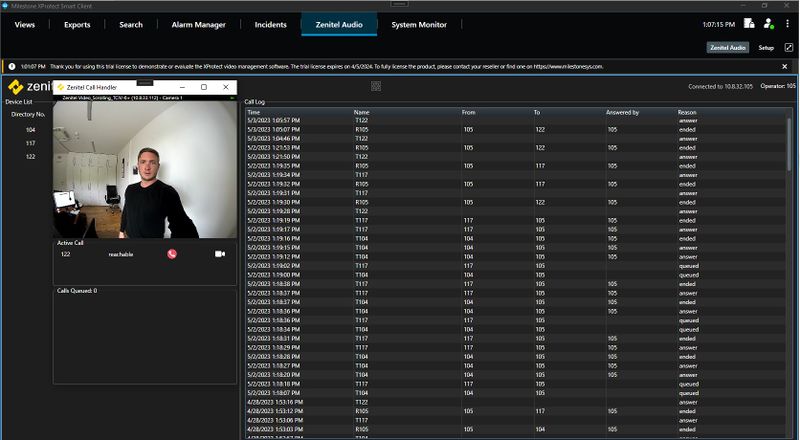 |
| Popup window displaying the active call and associated camera |
Answering Calls
- When a call is received, a popup window will be displayed showing the incoming call, along with a video preview from an associated camera.
- To answer the call, the operator has to answer it using the desktop station or softclient that is set as the operator directory number.
- If there are multiple incoming calls, they will be displayed in call list.
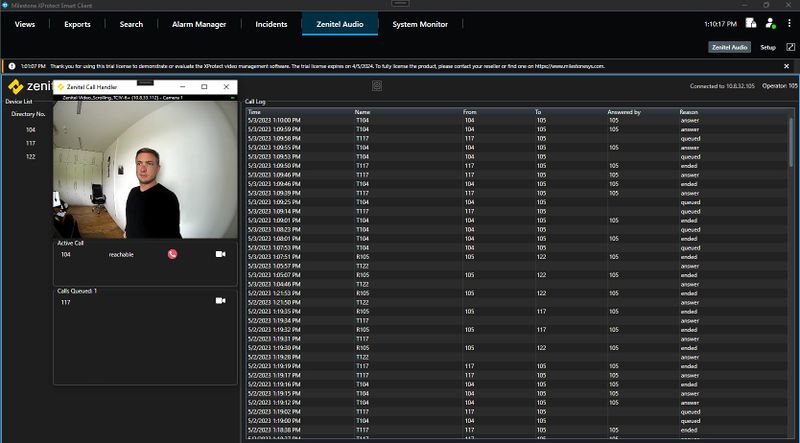 |
| Popup window displaying the active call and his associated camera with two queued calls |
Using the Popup Window
- The popup window displays the active call (if it was initiated by the operator) or a list of incoming calls, along with a video preview from an associated camera.
- The popup window will display the camera feed from the first associated camera of the active call (if present) or if there are no active calls, the first queued device-associated camera will be displayed.
- To manually switch the camera video feed to any active or queued device, select the desired device from the dropdown list in the popup window.
- To hang up the active call, click the red "Hang-Up" button.
- To answer a queued call, the operator has to answer it using the desktop station or softclient set as the operator directory number.
Previous versions
For configuration of previous versions of the plugin go to:
- Milestone Xprotect - IC-Edge Integration (Zenitel Call Handler) or
- Milestone Xprotect - IC-Edge Integration (VS-Milestone Plugin)
