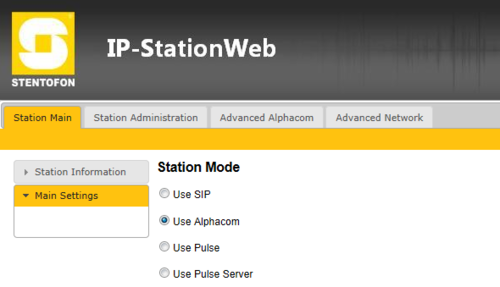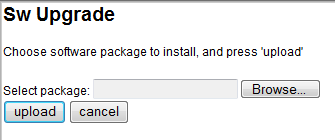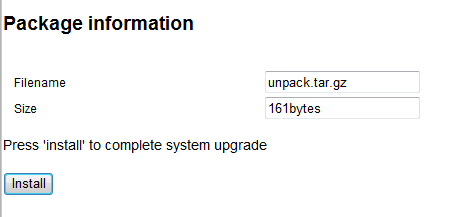Difference between revisions of "IP Station works in AlphaCom mode only"
From Zenitel Wiki
(→How to verify that the problem is solved) |
|||
| (13 intermediate revisions by one other user not shown) | |||
| Line 1: | Line 1: | ||
| − | + | Some [[IP Dual Display Station - 1008007000|IP DualDisplay stations]], [[IP Desktop Master Station - 1008001000|IP Desktop stations]] and IP Substations have left the factory in a certain test mode, not letting them work in other modes than AlphaCom mode. | |
===Identifying the error === | ===Identifying the error === | ||
| − | * After loading factory default | + | * After loading factory default settings to the station, the station display shows “'''No AlphaCom conn'''.” |
| − | + | : After loading Factory Default the station should be in PULSE mode, and the display should show “'''Not configured'''”. If the display shows “No AlphaCom conn.” it means that the station is still in AlphaCom mode. | |
| − | * You can change the mode of operation in the stations web page to SIP or PULSE, but after saving the settings and | + | * You can change the mode of operation in the stations web page to SIP or PULSE, but after saving the settings and rebooting the station, it will return to "AlphaCom" mode. |
[[File:Station mode selection.PNG|thumb|500px|left|Station Mode selection in the web interface of the IP station]] | [[File:Station mode selection.PNG|thumb|500px|left|Station Mode selection in the web interface of the IP station]] | ||
| Line 11: | Line 11: | ||
===How to fix the problem=== | ===How to fix the problem=== | ||
| − | # Download and unpack the file '''fix_pulse_and_sip_mode.zip''' | + | 1. [[Downloads#Bug_fixes|Download]] and unpack the file '''fix_pulse_and_sip_mode.zip''' <br> |
| − | + | 2. In your web browser, enter <ipaddress>/upload.htm (example: '''10.5.2.187/upload.htm''') in the address field. You should see the following page: | |
[[File:Upload SIPfix.PNG|thumb|500px|left|Upload menu]] | [[File:Upload SIPfix.PNG|thumb|500px|left|Upload menu]] | ||
<br style="clear:both;" /> | <br style="clear:both;" /> | ||
| − | + | 3. Browse to the folder fix_pulse_and_sip_mode, select '''unpack.tar.gz''' <br> | |
| − | + | 4. Press the “Upload” button, you should see the following page: | |
| − | + | ||
| − | + | [[File:Upload SIPfix2.PNG|thumb|500px|left|Upload menu]] | |
| − | + | <br style="clear:both;" /> | |
| + | |||
| + | 5. Press the “Install” button <br> | ||
| + | 6. You should then see “Software Installed!” <br> | ||
| + | 7. Reboot the station to confirm that it worked. | ||
===How to verify that the problem is solved=== | ===How to verify that the problem is solved=== | ||
| + | * After loading Factory Default the display should show “Not configured”. | ||
| + | * You can change the mode of operation in the stations web page to SIP or PULSE, and the settings remain after rebooting the station. | ||
| + | |||
| + | [[Category: Station Troubleshooting]] | ||
Latest revision as of 07:43, 28 October 2016
Some IP DualDisplay stations, IP Desktop stations and IP Substations have left the factory in a certain test mode, not letting them work in other modes than AlphaCom mode.
Identifying the error
- After loading factory default settings to the station, the station display shows “No AlphaCom conn.”
- After loading Factory Default the station should be in PULSE mode, and the display should show “Not configured”. If the display shows “No AlphaCom conn.” it means that the station is still in AlphaCom mode.
- You can change the mode of operation in the stations web page to SIP or PULSE, but after saving the settings and rebooting the station, it will return to "AlphaCom" mode.
How to fix the problem
1. Download and unpack the file fix_pulse_and_sip_mode.zip
2. In your web browser, enter <ipaddress>/upload.htm (example: 10.5.2.187/upload.htm) in the address field. You should see the following page:
3. Browse to the folder fix_pulse_and_sip_mode, select unpack.tar.gz
4. Press the “Upload” button, you should see the following page:
5. Press the “Install” button
6. You should then see “Software Installed!”
7. Reboot the station to confirm that it worked.
How to verify that the problem is solved
- After loading Factory Default the display should show “Not configured”.
- You can change the mode of operation in the stations web page to SIP or PULSE, and the settings remain after rebooting the station.