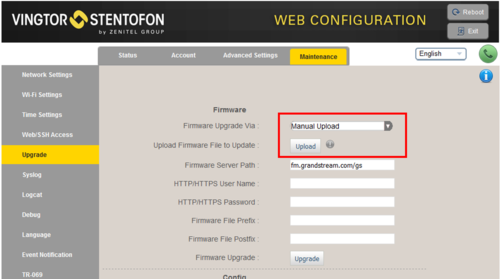Difference between revisions of "ITSV-1 - Software Upgrade"
From Zenitel Wiki
(→Prerequisites) |
|||
| (28 intermediate revisions by 3 users not shown) | |||
| Line 1: | Line 1: | ||
| − | {{ | + | {{AEIPS}}This article describes how to upgrade the software of the [[ITSV-1|ITSV-1 station]] via the web interface of the station. |
==Procedure== | ==Procedure== | ||
| − | # [[Downloads# | + | # [[Downloads#Stations_and_Devices|Download]] the software file '''gxv3240fw.bin''' to your PC. |
| − | # Log on to the ITSV-1 Station web interface. | + | # Log on to the ITSV-1 Station web interface. |
| − | # Select '''Maintenance''' > '''Upgrade''', and choose '''Manual | + | # Select '''Maintenance''' > '''Upgrade''', and choose "Firmware Upgrade Via:" '''Manual Upload''' |
| − | # | + | # Select '''Upload''', and browse to the '''gxv3240fw.bin''' file |
| − | [[File: | + | [[File:ITSV upgrade.png|thumb|left|500px|Upload new software via the station web interface]] |
<br style="clear:both;" /> | <br style="clear:both;" /> | ||
| − | The | + | The file will now be uploaded to the station. The web interface shows "''Uploading...''" during this process. When the file has been uploaded (approx. 5 minutes), the station will shut down and install the software. The installation progress is shown in the display of the station (0 - 100 %). When the installation is finished, it will start up using the new software. |
| − | == | + | == How to find the.. == |
| − | + | * '''IP Address''': On the station touch display, select '''Settings'''. Scroll down to '''About phone''', and then down to '''IP Address'''. | |
| − | + | * '''Current software version''': On the station touch display, select '''Settings'''. Scroll down to '''About phone''', and then down to '''System version'''. | |
| − | |||
| − | |||
| − | |||
| − | |||
| − | |||
| − | |||
| − | |||
| − | |||
| − | |||
| − | |||
| − | |||
| − | |||
| − | |||
| − | |||
| − | |||
| − | |||
| − | |||
| − | |||
| − | |||
| − | |||
| − | |||
| − | |||
| − | |||
| − | |||
| − | |||
| − | |||
| − | |||
| − | |||
| − | |||
| − | |||
| − | |||
| − | |||
| − | |||
| − | |||
| − | |||
| − | |||
| − | |||
| − | |||
| − | |||
| − | |||
| − | |||
| − | |||
| − | |||
| − | |||
| − | |||
| − | |||
| − | |||
| − | |||
| − | |||
| − | |||
[[Category: Turbine - Restore Factory Defaults and Software Upgrade]] | [[Category: Turbine - Restore Factory Defaults and Software Upgrade]] | ||
| + | [[Category:INCA - Restore Factory Defaults and Software Upgrade]] | ||
Latest revision as of 14:04, 14 June 2021
This article describes how to upgrade the software of the ITSV-1 station via the web interface of the station.
Procedure
- Download the software file gxv3240fw.bin to your PC.
- Log on to the ITSV-1 Station web interface.
- Select Maintenance > Upgrade, and choose "Firmware Upgrade Via:" Manual Upload
- Select Upload, and browse to the gxv3240fw.bin file
The file will now be uploaded to the station. The web interface shows "Uploading..." during this process. When the file has been uploaded (approx. 5 minutes), the station will shut down and install the software. The installation progress is shown in the display of the station (0 - 100 %). When the installation is finished, it will start up using the new software.
How to find the..
- IP Address: On the station touch display, select Settings. Scroll down to About phone, and then down to IP Address.
- Current software version: On the station touch display, select Settings. Scroll down to About phone, and then down to System version.