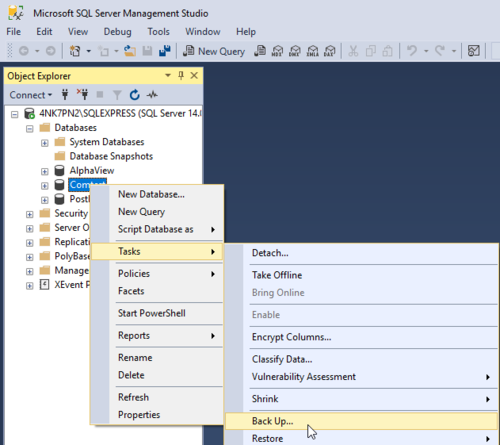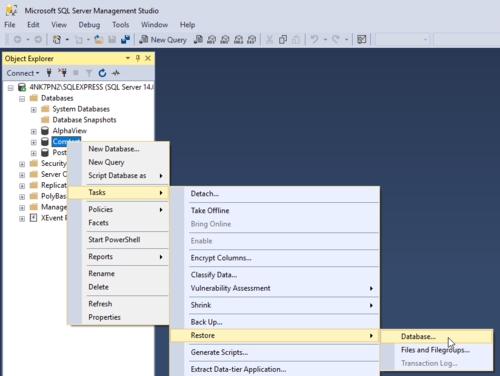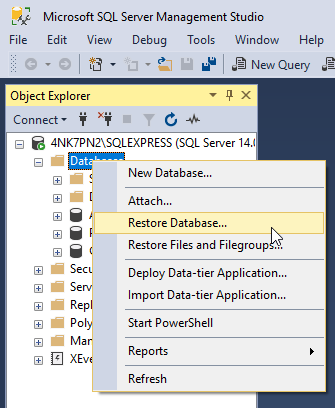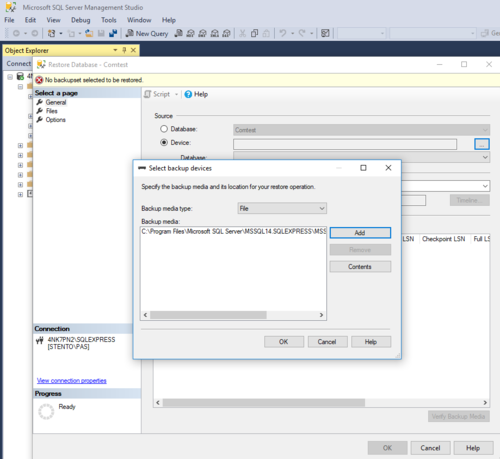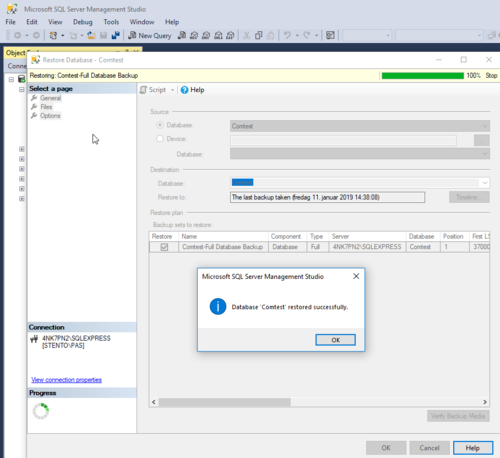Difference between revisions of "SQL Database Backup and Restore"
From Zenitel Wiki
| (3 intermediate revisions by 2 users not shown) | |||
| Line 1: | Line 1: | ||
| − | {{ | + | {{AI}} |
The SQL database backup and restore will take all, also maps. This is useful for reuse of databases, and also when exchanging information with tech support. | The SQL database backup and restore will take all, also maps. This is useful for reuse of databases, and also when exchanging information with tech support. | ||
| Line 5: | Line 5: | ||
Please see article about XML export, import and clone of single items as icon sets, scripts sets, Filter sets, Camera templates, Button matrices and Layout definitions. Note: Maps can not be exported, imported or cloned but must be added manually in each project. | Please see article about XML export, import and clone of single items as icon sets, scripts sets, Filter sets, Camera templates, Button matrices and Layout definitions. Note: Maps can not be exported, imported or cloned but must be added manually in each project. | ||
| + | ==Backup== | ||
Open the SQL server instance using SQL Server Management Tool (free tool from Microsoft). | Open the SQL server instance using SQL Server Management Tool (free tool from Microsoft). | ||
Right-click the database name. Select "Tasks/Back Up" and OK. | Right-click the database name. Select "Tasks/Back Up" and OK. | ||
| Line 14: | Line 15: | ||
<br style="clear:both;" /> | <br style="clear:both;" /> | ||
| + | ==Restore== | ||
Method for restore depends of the situation. If backup file is visible in the database folder of SQL Server Management Tool, then it is sufficient to right-click the database name, select "Tasks" and "Restore" database. | Method for restore depends of the situation. If backup file is visible in the database folder of SQL Server Management Tool, then it is sufficient to right-click the database name, select "Tasks" and "Restore" database. | ||
| Line 34: | Line 36: | ||
<br style="clear:both;" /> | <br style="clear:both;" /> | ||
| − | In | + | |
| + | ==Finalize Restore== | ||
| + | In VS-Operator server setup, stop the running service. Enter database name as written in SQL server and press "Check Database". | ||
Save configuration data and start service. | Save configuration data and start service. | ||
| − | [[category: | + | [[category:VS-Operator - Configuration]] |
Latest revision as of 09:49, 7 February 2023
The SQL database backup and restore will take all, also maps. This is useful for reuse of databases, and also when exchanging information with tech support.
Please see article about XML export, import and clone of single items as icon sets, scripts sets, Filter sets, Camera templates, Button matrices and Layout definitions. Note: Maps can not be exported, imported or cloned but must be added manually in each project.
Backup
Open the SQL server instance using SQL Server Management Tool (free tool from Microsoft). Right-click the database name. Select "Tasks/Back Up" and OK. The backup file is a complete backup with all settings. It is found in Program Files > Microsoft SQL Server > MSSQL14.SQLEXPRESS > MSSQL > Backup. Keep it in a safe place.
Restore
Method for restore depends of the situation. If backup file is visible in the database folder of SQL Server Management Tool, then it is sufficient to right-click the database name, select "Tasks" and "Restore" database.
If the above is not the situation, then right-click the folder "Database", select "Restore Database", then select source "Device". Press the browse button on the end of same line. In the appearing window "Select backup devices" you press "Add" to browse for the location of the .bak file.
Finalize Restore
In VS-Operator server setup, stop the running service. Enter database name as written in SQL server and press "Check Database". Save configuration data and start service.