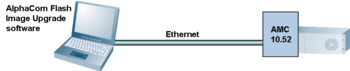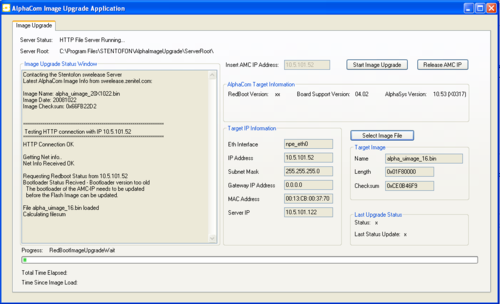Difference between revisions of "AMC Flash Image update"
From Zenitel Wiki
| (69 intermediate revisions by 3 users not shown) | |||
| Line 1: | Line 1: | ||
| − | A new flash image | + | {{A}} |
| − | + | This article describes how to install a new flash image on the AMC-IP board, using the AlphaImageUpgrade PC tool. Note that there are two versions of the PC tool for image upgrade: | |
| − | |||
| − | |||
| − | |||
| − | |||
| − | |||
| − | |||
| − | |||
| − | '' | + | *'''VS-AlphacomXE.ImageUpgrade''' is used for upgrading the image file on AMC boards already running software version 11, or for upgrading an AMC board from software version 10 to version 11. This application is described in a [[AMC Flash Image Update XE|separate article]]. The image files used by this application has the extension .aimg. <br> |
| + | * '''AlphaImageUpgrade''' is used for upgrading image file on AMC boards running software version 10. The image files has the extension .bin. <br> | ||
| − | + | The AlphaImageUpgrade application and the image files are available for download at the [[Downloads|download site]] | |
| − | -- | + | These image files are available: |
| + | * alpha_uimage_12.bin. Includes AMC ver. 10.21 | ||
| + | * alpha_uimage_16.bin. Includes AMC ver. 10.52 | ||
| + | * alpha_uimage_18.bin. Includes AMC ver. 10.60.3.10<br><br> | ||
| + | [[Image:Image upgrade.png|thumb|350px|Setup for Flash Image update]] | ||
| + | == Preparations == | ||
| + | The image upgrade will erase all current configurations and settings, including the licenses. | ||
| + | # Before the image upgrade can be performed, the software on the AMC-IP board must be upgraded to AMC10.52 or higher | ||
| + | # Any software licenses will be deleted. If there are licenses on the board, make sure you have a copy of the [[AlphaWeb#License_Key|license key]] before starting the image upgrade. The license key has to be re-entered after the image upgrade. | ||
| + | # Backup customer data by doing a GetAll from AlphaPro | ||
| + | ==Image update procedure == | ||
| + | [[Image:AlphaCom Image Application.png|left|thumb|500px|Connected to AMC-IP and Image File selected. Ready to Start Image Upgrade]] | ||
| + | <br style="clear:both;" /> | ||
| + | # Download the PC software "AlphaImageUpgradeSetup.zip" from the [[Downloads|download page]] | ||
| + | # Unzip the downloaded file | ||
| + | # Install the software by double-clicking the unzipped file ''AlphaImageUpgradeSetup.msi'' | ||
| + | # The software requires that "Microsoft .NET Framework" is installed on the PC. The installation program will check if Microsoft .NET Framework is already installed. If not, you are notified and a link to Microsoft's download site is displayed. Follow this link and install .NET Framework (freeware). Then run the installation file AlphaImageUpgradeSetup.msi again | ||
| + | # Download the AMC IP Flash Image file "alpha_uimage_xx.zip" ((xx = version number) from the [[Downloads|download page]] | ||
| + | # Unzip the downloaded file | ||
| + | # Start the AlphaImageUpgrade application. Insert the AlphaCom IP address, and press '''Connect to Target''' | ||
| + | # Press '''Select Image File''' and browse to the ''alpha_uimage_xx.bin'' file. | ||
| + | # Press '''Start Image Upgrade'''. The upgrade process is fully automated, and it will tell you when the process is finished. | ||
| − | + | == Finalizing the AMC-IP board == | |
| − | + | ===alpha_uimage_12.bin=== | |
| − | = | + | When installing alpha_uimage_12.bin all settings, including IP addresses, will be set to factory default values. |
| − | |||
| − | |||
| − | |||
| − | |||
| − | |||
| − | |||
| − | |||
| − | |||
| − | |||
| − | |||
| − | |||
| − | = | ||
| − | |||
| − | |||
| − | |||
| − | |||
| − | = | ||
| − | |||
| − | |||
| − | |||
| − | |||
| − | |||
| − | |||
| − | |||
| − | |||
| − | |||
| − | |||
| − | |||
| − | |||
| − | |||
| − | |||
| − | |||
| − | |||
| − | |||
| − | |||
| − | |||
| − | |||
| − | |||
| − | |||
| − | |||
| − | |||
| − | |||
| − | |||
| − | |||
| − | |||
| − | |||
| − | |||
| − | = | ||
| − | |||
| − | |||
| − | |||
| − | |||
| − | |||
| − | |||
| − | |||
| − | |||
| − | When | ||
| − | |||
| − | |||
| − | |||
| − | |||
| − | |||
| − | |||
| − | |||
| − | |||
| − | |||
| − | |||
| − | |||
| − | |||
| − | |||
| − | |||
| − | |||
| − | |||
| − | |||
| − | |||
| − | |||
| − | |||
| − | |||
| − | |||
| − | |||
| − | |||
| − | |||
| − | |||
| − | |||
| − | |||
| − | |||
| − | |||
| − | |||
| − | |||
| − | |||
| − | |||
| − | |||
| − | |||
| − | |||
| − | |||
| − | |||
| − | |||
| − | |||
| − | |||
| − | |||
| − | |||
| − | |||
| − | |||
| − | |||
| − | |||
| − | |||
| − | |||
| − | |||
| − | |||
| − | |||
| − | |||
| − | |||
| − | |||
| − | |||
| − | |||
| − | |||
| − | |||
| − | |||
| − | |||
| − | |||
| − | |||
| − | |||
| − | |||
| − | |||
| − | |||
| − | |||
| − | |||
| − | |||
| − | |||
| − | |||
| − | |||
| − | |||
| − | |||
| − | |||
| − | |||
| − | |||
| − | |||
| − | |||
| − | |||
| − | |||
| − | |||
| − | |||
| − | |||
| − | |||
| − | |||
| − | |||
| − | |||
| − | |||
| − | |||
| − | |||
| − | |||
| − | |||
| − | |||
| − | |||
| − | |||
| − | |||
| − | |||
| − | |||
| − | |||
| − | |||
| − | |||
| − | |||
| − | |||
| − | |||
| − | |||
| − | |||
| − | |||
| − | |||
| − | |||
| − | |||
| − | |||
| − | |||
| − | |||
| − | |||
| − | |||
| − | |||
| − | |||
| − | |||
| − | |||
| − | + | ===alpha_uimage_16.bin and alpha_uimage_18.bin=== | |
| + | When installing these image files some settings will automatically be restored after the installation. | ||
| + | During the upgrade process the configuration file "amc_ip_config.xml" is temporarily stored in NVRAM, and is restored after the upgrade process. This means that the following information is automatically restored after the upgrade: | ||
| + | * IP addresses | ||
| + | * IP routing | ||
| + | * Filter settings | ||
| + | * Log configuration (the actual log files are erased) | ||
| − | + | The following information needs to be reconfigured from AlphaWeb: | |
| + | * License key | ||
| + | * Time settings | ||
| + | * If logging was enabled, the logging feature needs to be reactivated. Go to System Configuration -> Logging, and press "Apply" | ||
| + | * Upgrade to latest AMC software version. The Image Update will load AMC software version 10.52 to the board. (Currently 10.52 is the latest version). | ||
| − | + | The intercom configuration must be restored by doing a SendAll from AlphaPro. | |
| − | + | == Troubleshouting== | |
| + | Error messages in the "AlphaCom Flash Image Upgrade" software: | ||
| + | *''Server Status: Could not Start HTTP File Server'': The upgrade software is using a web server application during the upgrade proccess. If there is another web server application running on the computer, it must be shut down before the Image Upgrade can be executed. (The command 'netstat -a' on the Windows command line will show which application is using port 80 (i.e. the http port)) | ||
| + | *''Image Load Timeout'': A firewall is probably blocking port 80. If the PC is connected directly to the AMC-IP, disable the firewall of the PC. Also it is worth noting that Image Upgrade is '''NOT''' supported through XP Mode in Windows 7. | ||
| + | '''WARNING!''' If you have upgraded to the image alpha_uimage_20_B02.bin (image file for Billing feature, not general available), you can not downgrade the AMC software below version 10.52!!! If this is for some reason wanted, please contact STENTOFON technical support. | ||
| − | + | == Related articles == | |
| + | *[[AMC Flash Image update from Redboot]] | ||
| − | [[Category: | + | [[Category:Upgrade and Recovery]] |
Latest revision as of 14:38, 15 October 2019
This article describes how to install a new flash image on the AMC-IP board, using the AlphaImageUpgrade PC tool. Note that there are two versions of the PC tool for image upgrade:
- VS-AlphacomXE.ImageUpgrade is used for upgrading the image file on AMC boards already running software version 11, or for upgrading an AMC board from software version 10 to version 11. This application is described in a separate article. The image files used by this application has the extension .aimg.
- AlphaImageUpgrade is used for upgrading image file on AMC boards running software version 10. The image files has the extension .bin.
The AlphaImageUpgrade application and the image files are available for download at the download site
These image files are available:
- alpha_uimage_12.bin. Includes AMC ver. 10.21
- alpha_uimage_16.bin. Includes AMC ver. 10.52
- alpha_uimage_18.bin. Includes AMC ver. 10.60.3.10
Contents
Preparations
The image upgrade will erase all current configurations and settings, including the licenses.
- Before the image upgrade can be performed, the software on the AMC-IP board must be upgraded to AMC10.52 or higher
- Any software licenses will be deleted. If there are licenses on the board, make sure you have a copy of the license key before starting the image upgrade. The license key has to be re-entered after the image upgrade.
- Backup customer data by doing a GetAll from AlphaPro
Image update procedure
- Download the PC software "AlphaImageUpgradeSetup.zip" from the download page
- Unzip the downloaded file
- Install the software by double-clicking the unzipped file AlphaImageUpgradeSetup.msi
- The software requires that "Microsoft .NET Framework" is installed on the PC. The installation program will check if Microsoft .NET Framework is already installed. If not, you are notified and a link to Microsoft's download site is displayed. Follow this link and install .NET Framework (freeware). Then run the installation file AlphaImageUpgradeSetup.msi again
- Download the AMC IP Flash Image file "alpha_uimage_xx.zip" ((xx = version number) from the download page
- Unzip the downloaded file
- Start the AlphaImageUpgrade application. Insert the AlphaCom IP address, and press Connect to Target
- Press Select Image File and browse to the alpha_uimage_xx.bin file.
- Press Start Image Upgrade. The upgrade process is fully automated, and it will tell you when the process is finished.
Finalizing the AMC-IP board
alpha_uimage_12.bin
When installing alpha_uimage_12.bin all settings, including IP addresses, will be set to factory default values.
alpha_uimage_16.bin and alpha_uimage_18.bin
When installing these image files some settings will automatically be restored after the installation. During the upgrade process the configuration file "amc_ip_config.xml" is temporarily stored in NVRAM, and is restored after the upgrade process. This means that the following information is automatically restored after the upgrade:
- IP addresses
- IP routing
- Filter settings
- Log configuration (the actual log files are erased)
The following information needs to be reconfigured from AlphaWeb:
- License key
- Time settings
- If logging was enabled, the logging feature needs to be reactivated. Go to System Configuration -> Logging, and press "Apply"
- Upgrade to latest AMC software version. The Image Update will load AMC software version 10.52 to the board. (Currently 10.52 is the latest version).
The intercom configuration must be restored by doing a SendAll from AlphaPro.
Troubleshouting
Error messages in the "AlphaCom Flash Image Upgrade" software:
- Server Status: Could not Start HTTP File Server: The upgrade software is using a web server application during the upgrade proccess. If there is another web server application running on the computer, it must be shut down before the Image Upgrade can be executed. (The command 'netstat -a' on the Windows command line will show which application is using port 80 (i.e. the http port))
- Image Load Timeout: A firewall is probably blocking port 80. If the PC is connected directly to the AMC-IP, disable the firewall of the PC. Also it is worth noting that Image Upgrade is NOT supported through XP Mode in Windows 7.
WARNING! If you have upgraded to the image alpha_uimage_20_B02.bin (image file for Billing feature, not general available), you can not downgrade the AMC software below version 10.52!!! If this is for some reason wanted, please contact STENTOFON technical support.