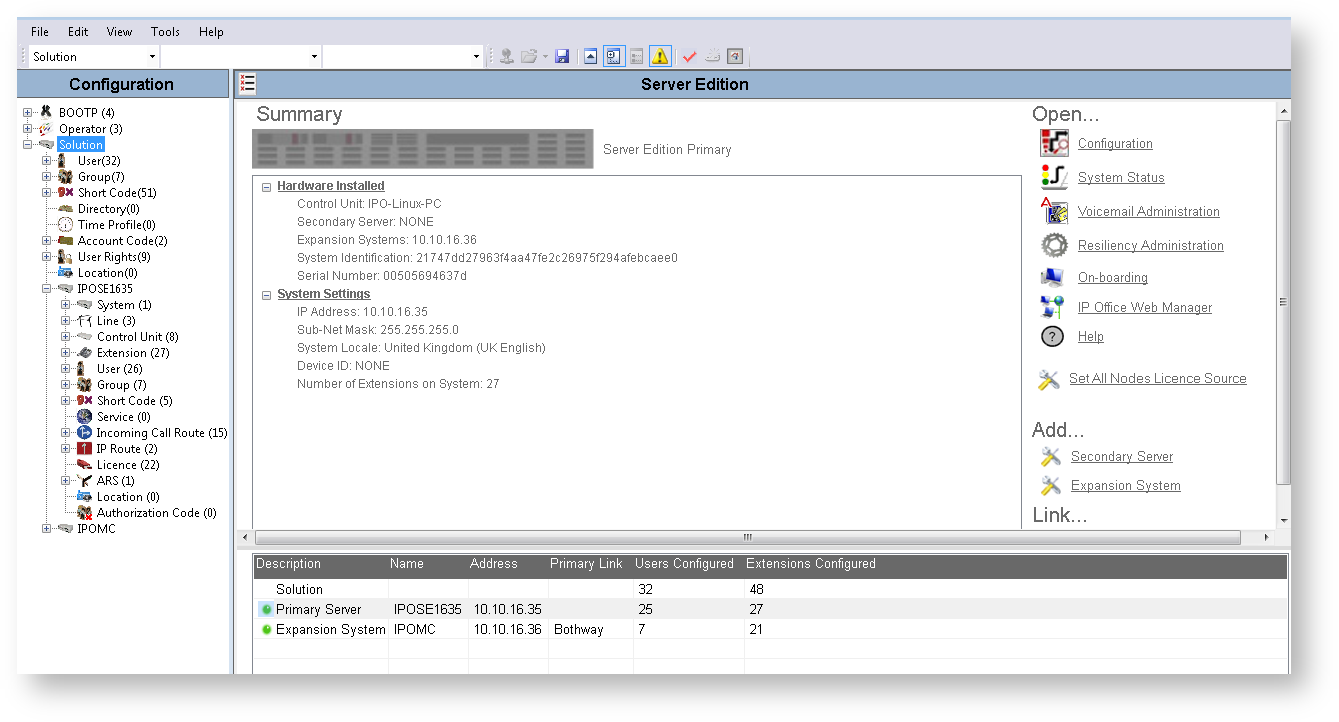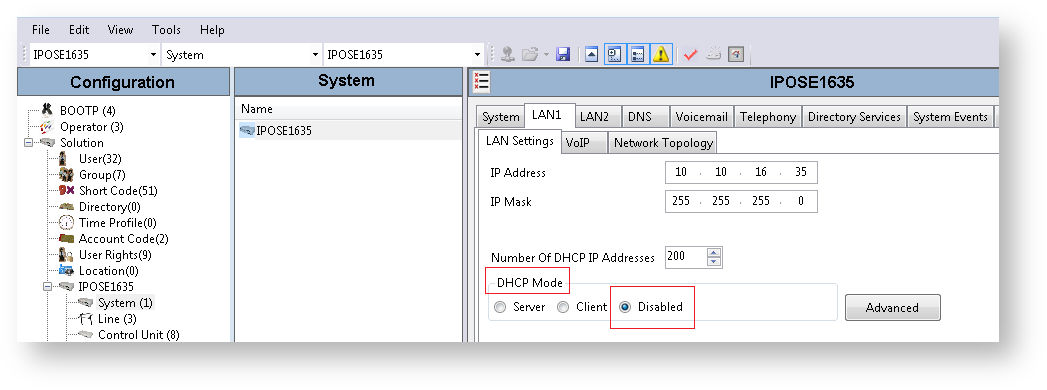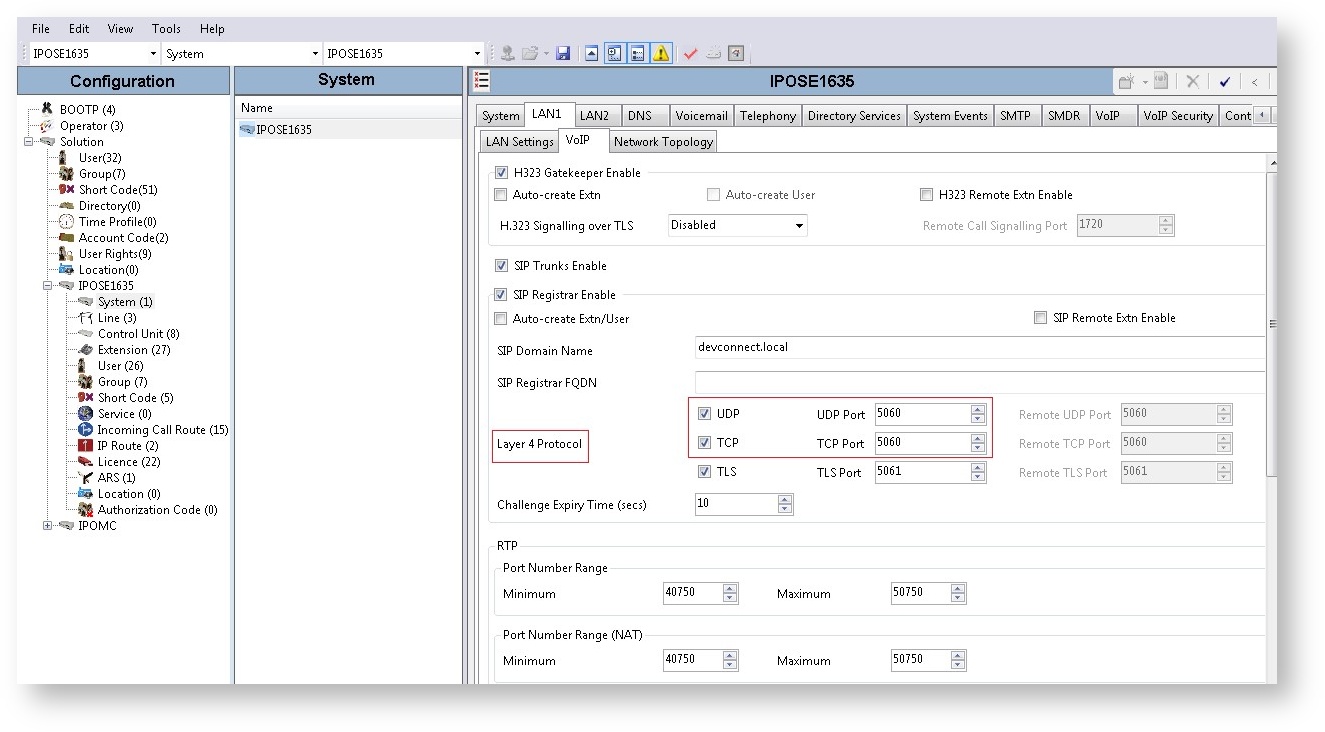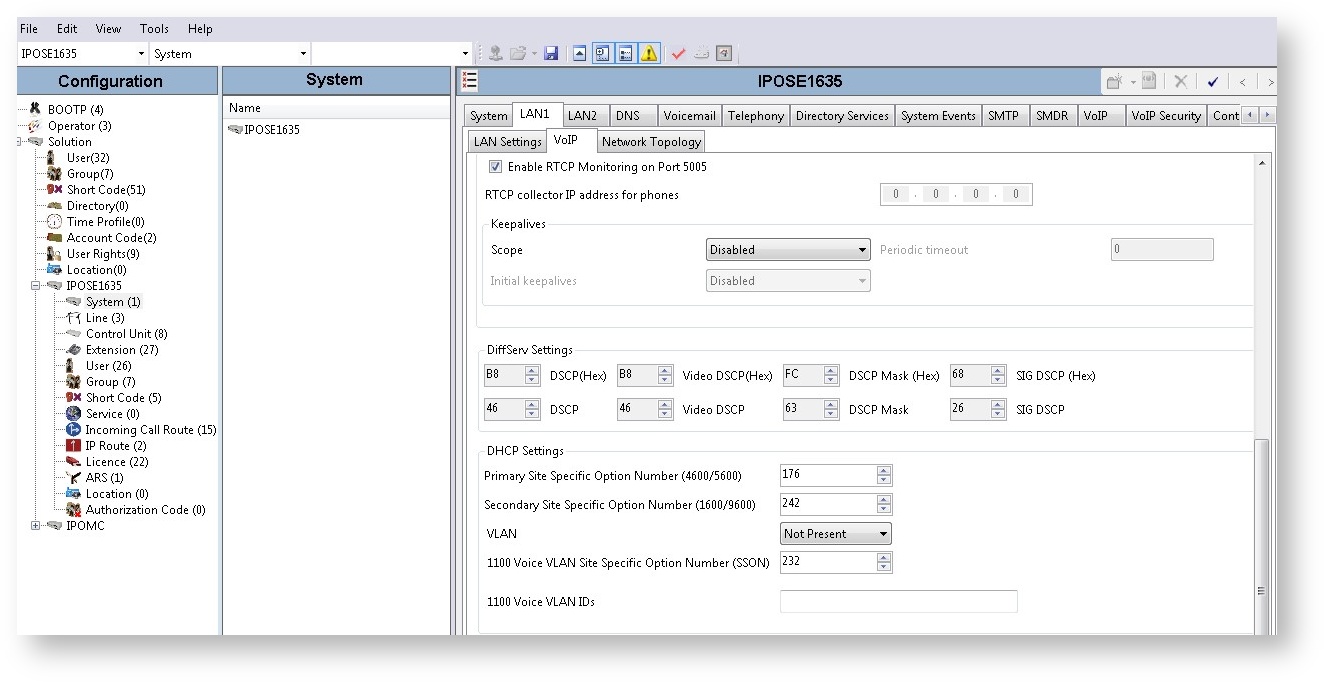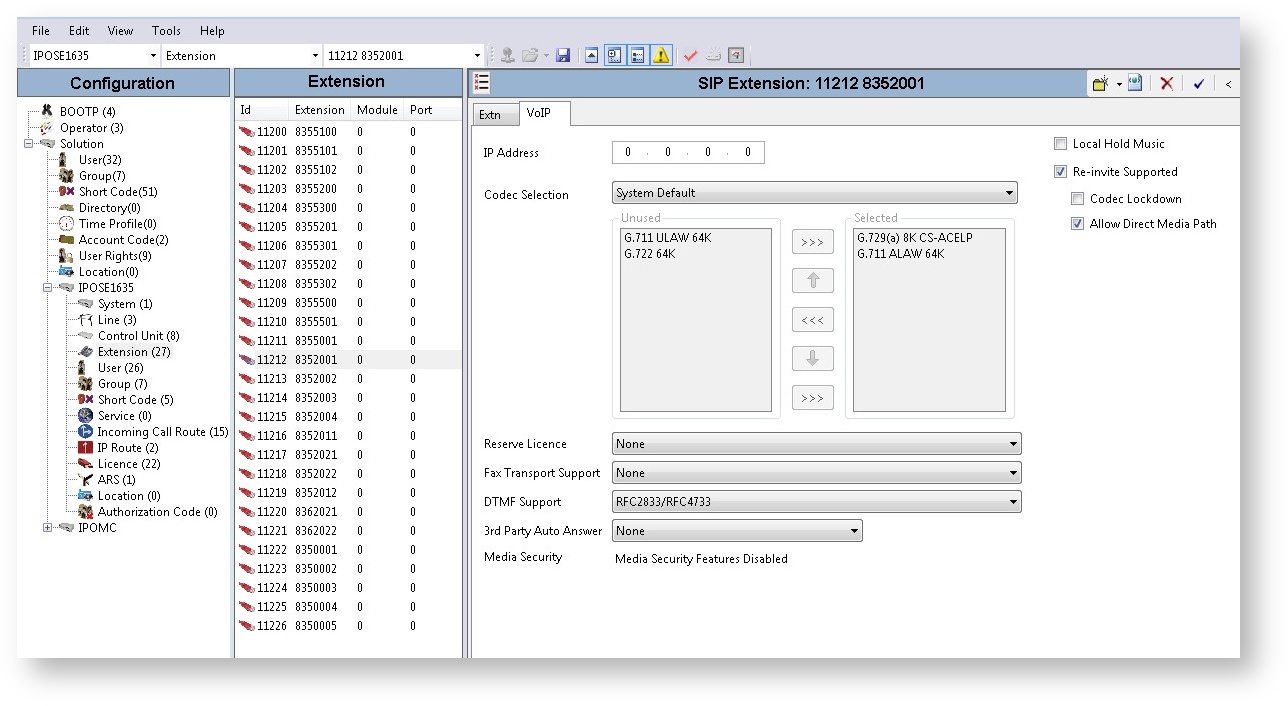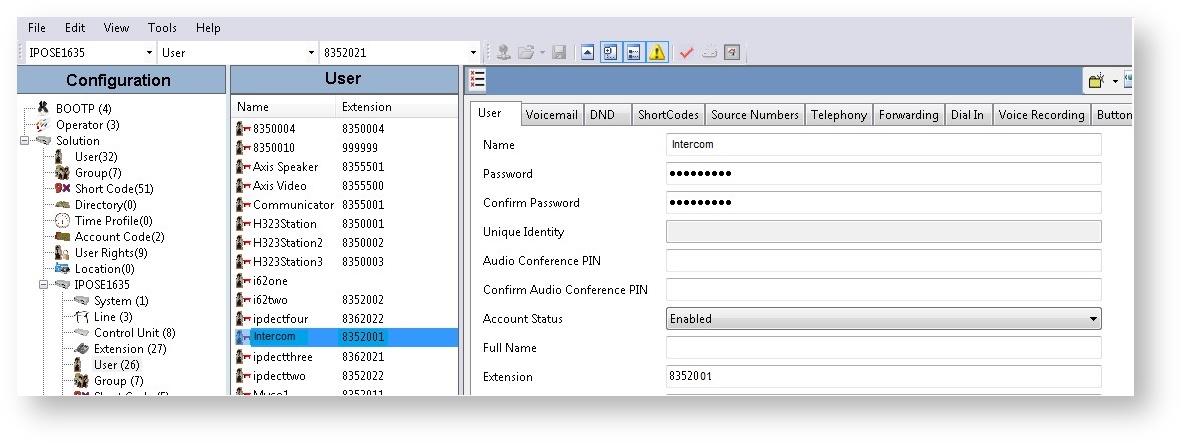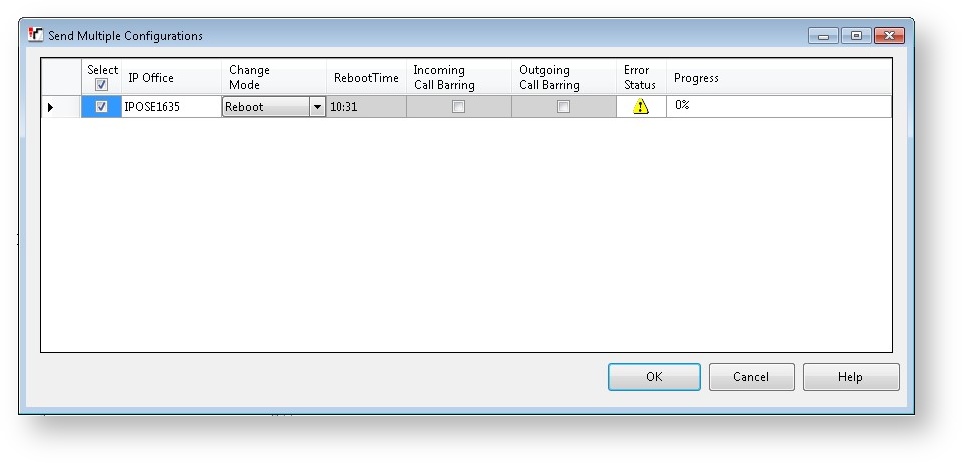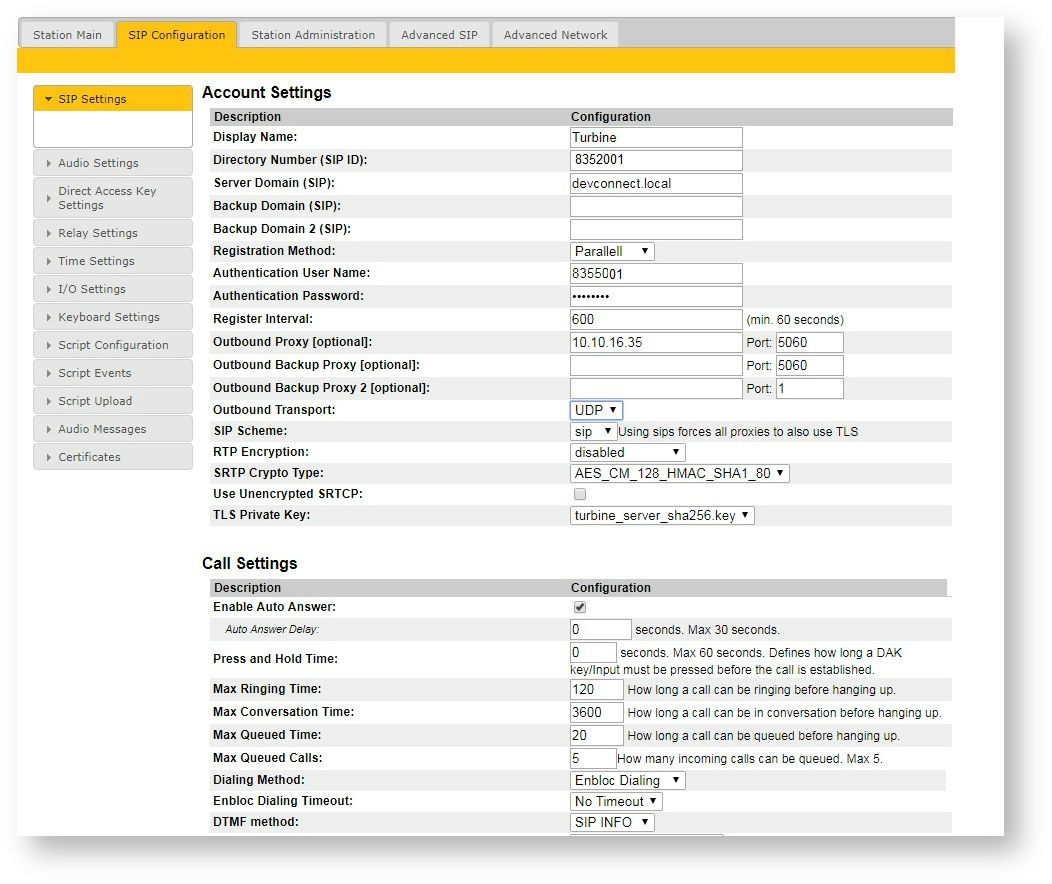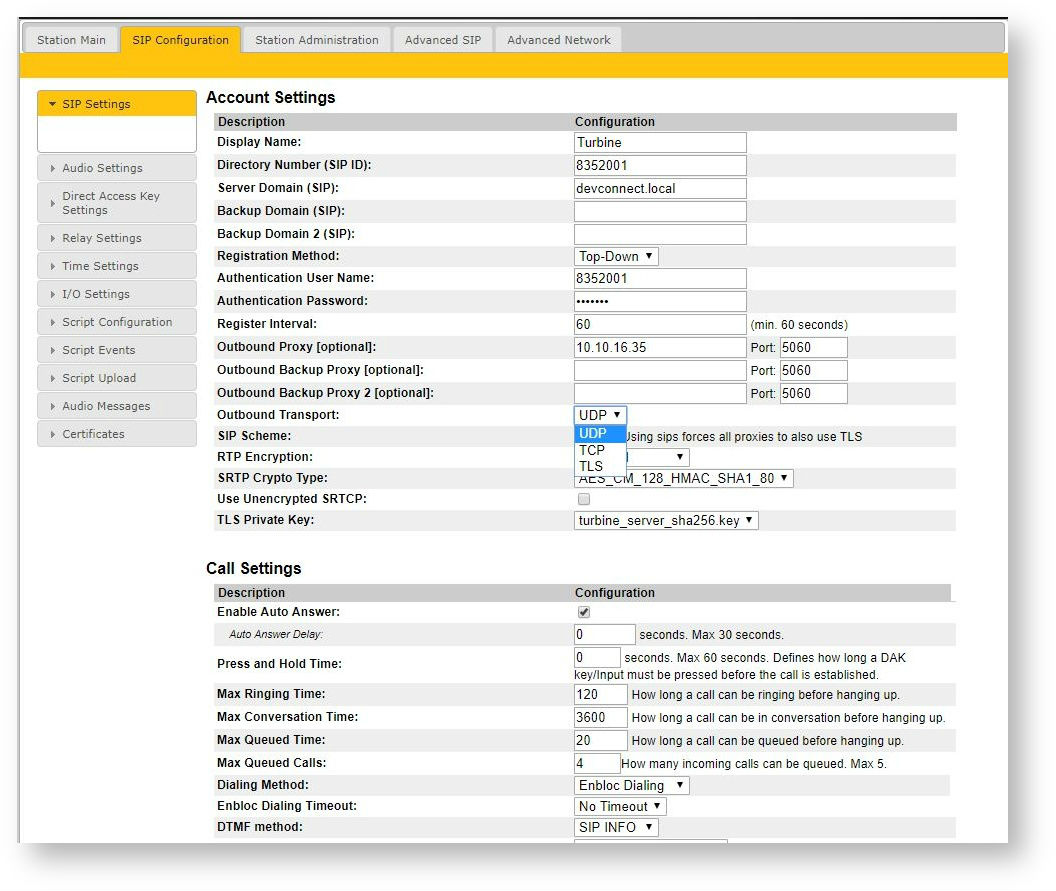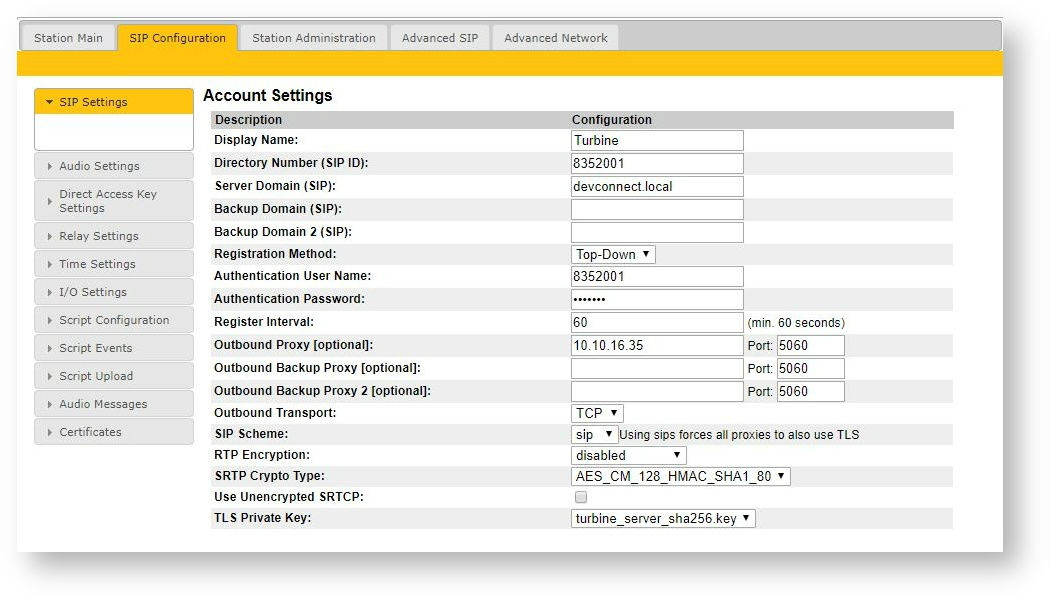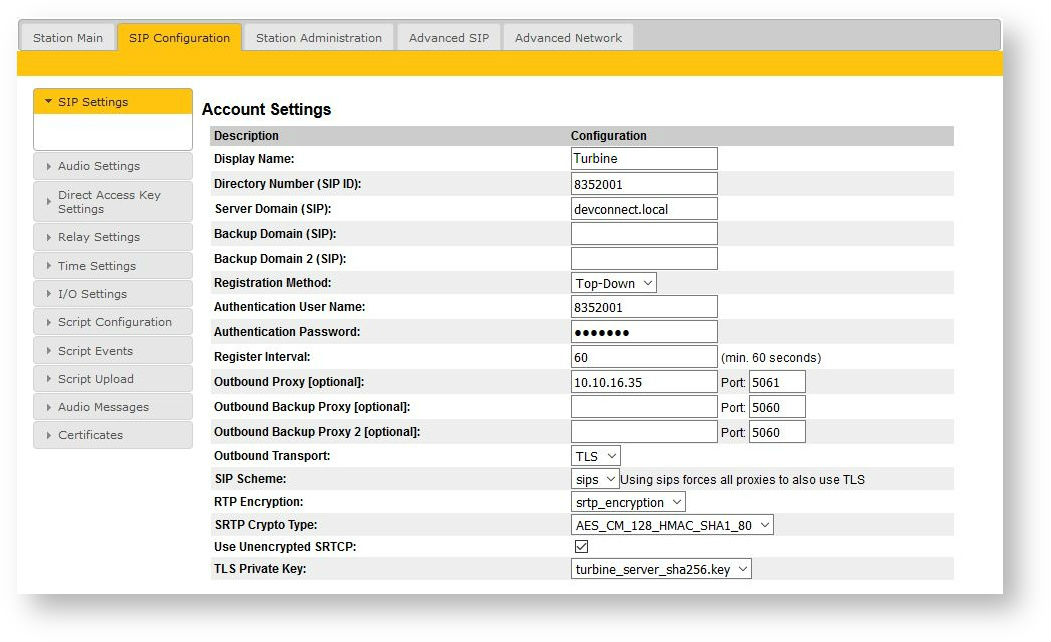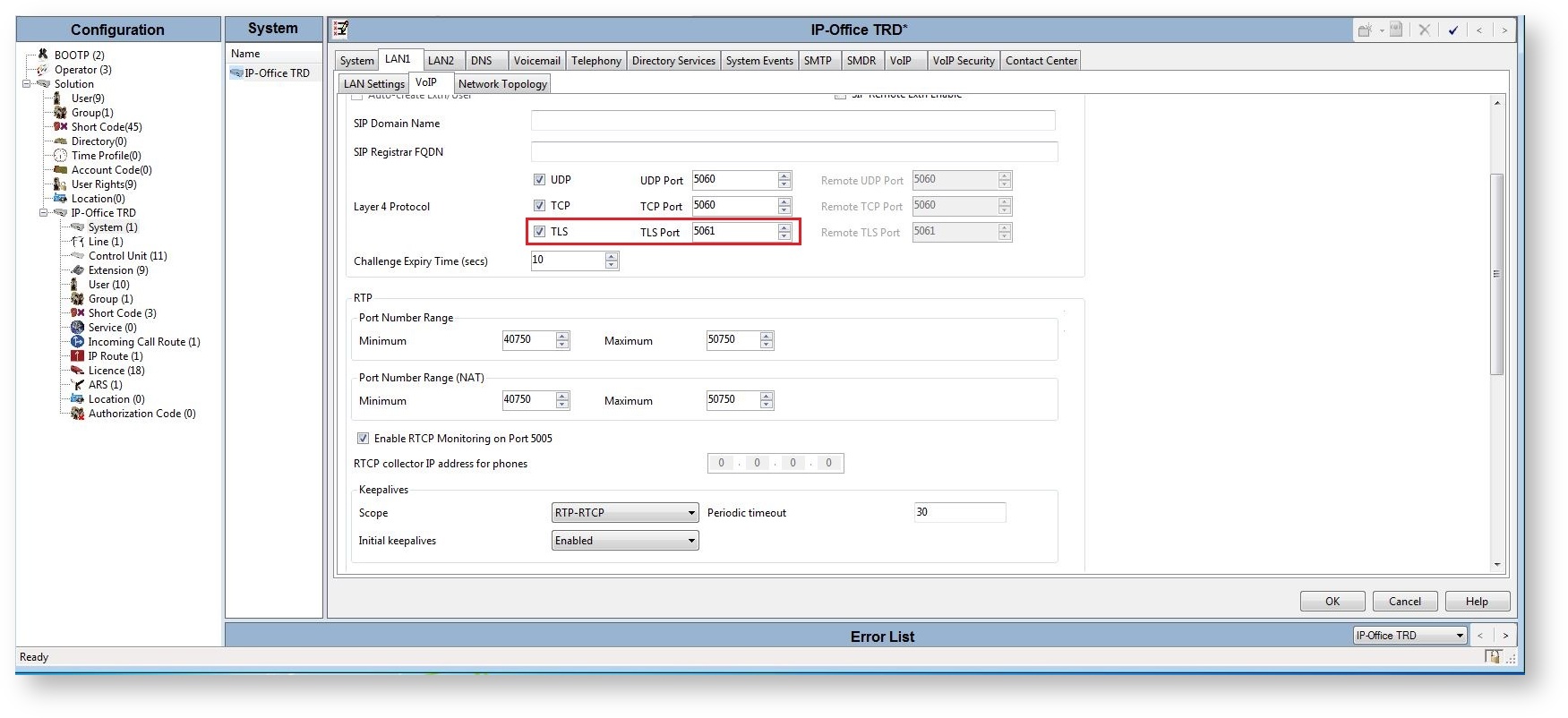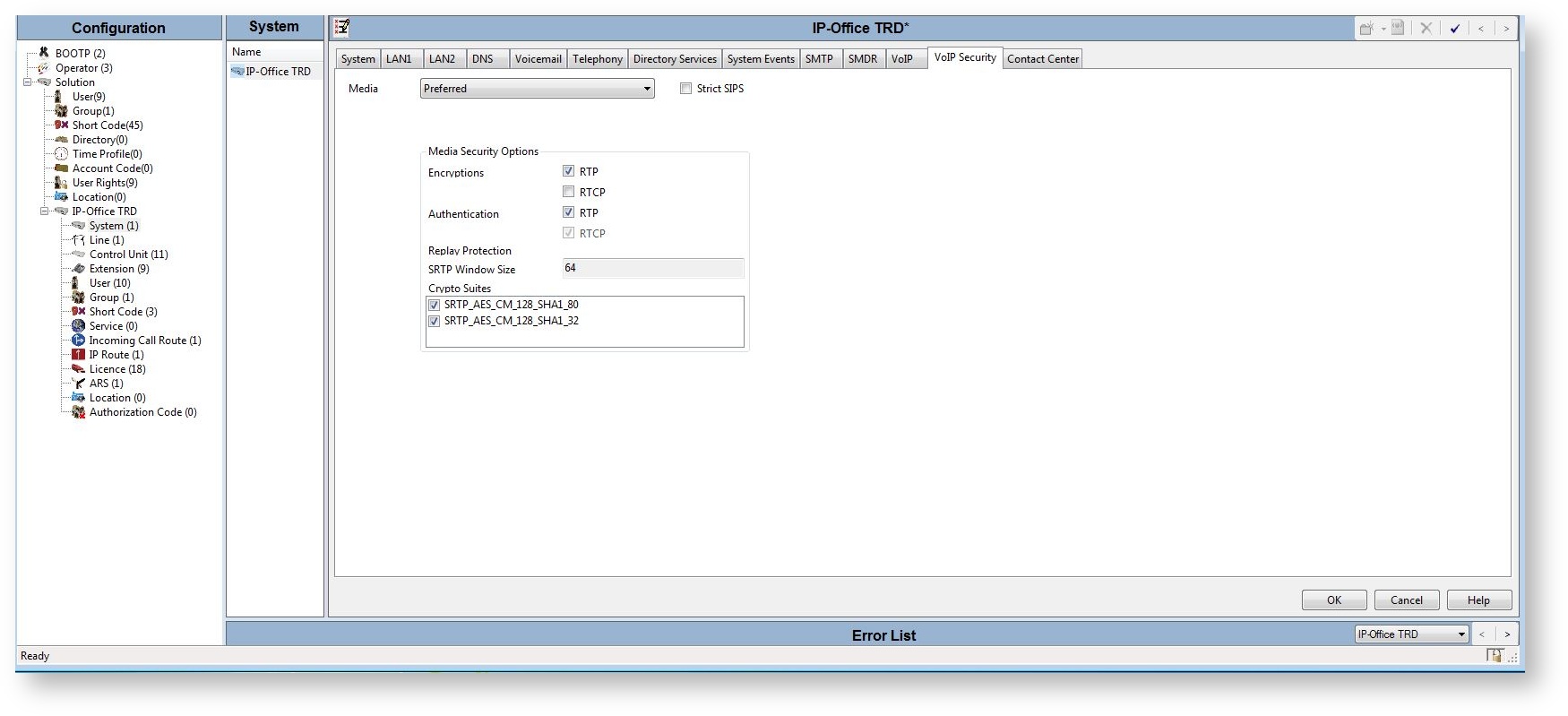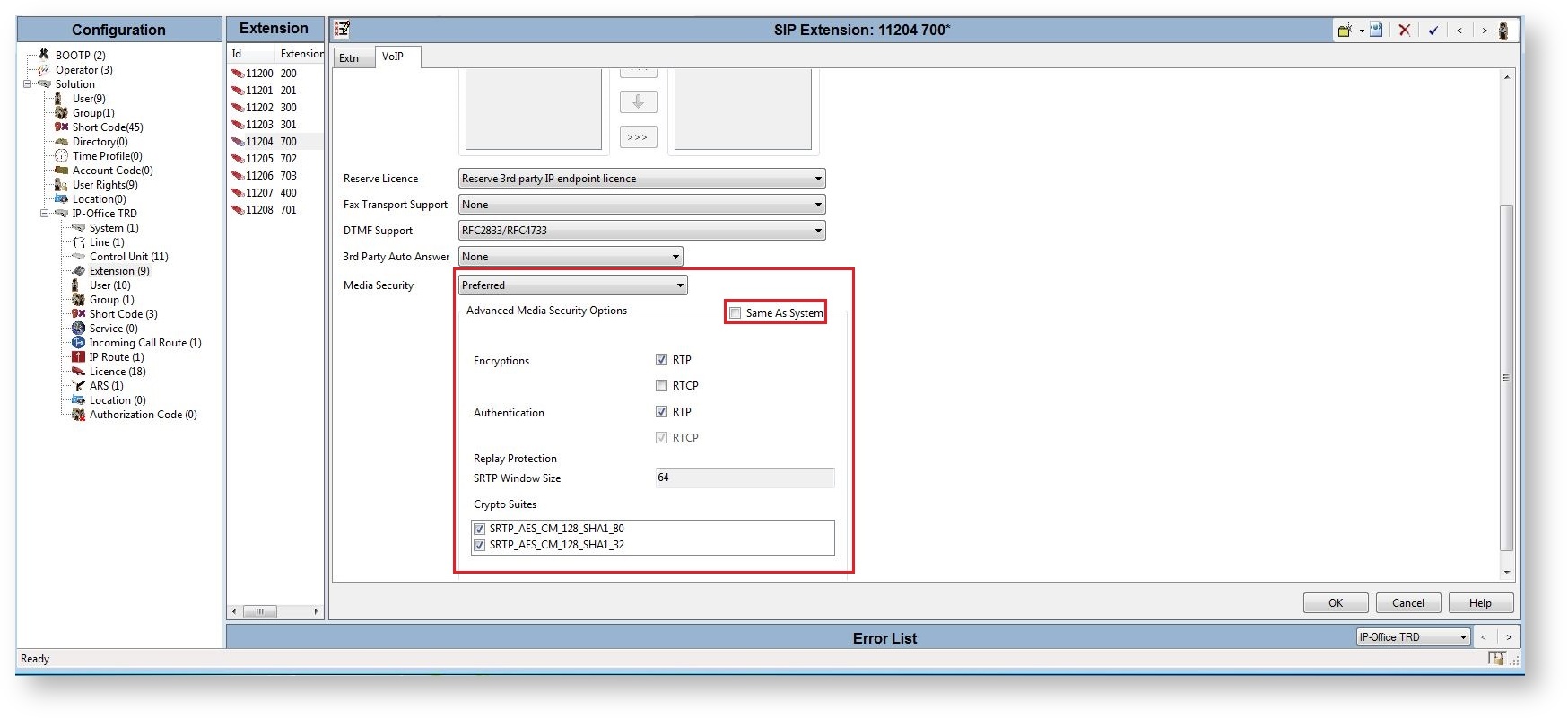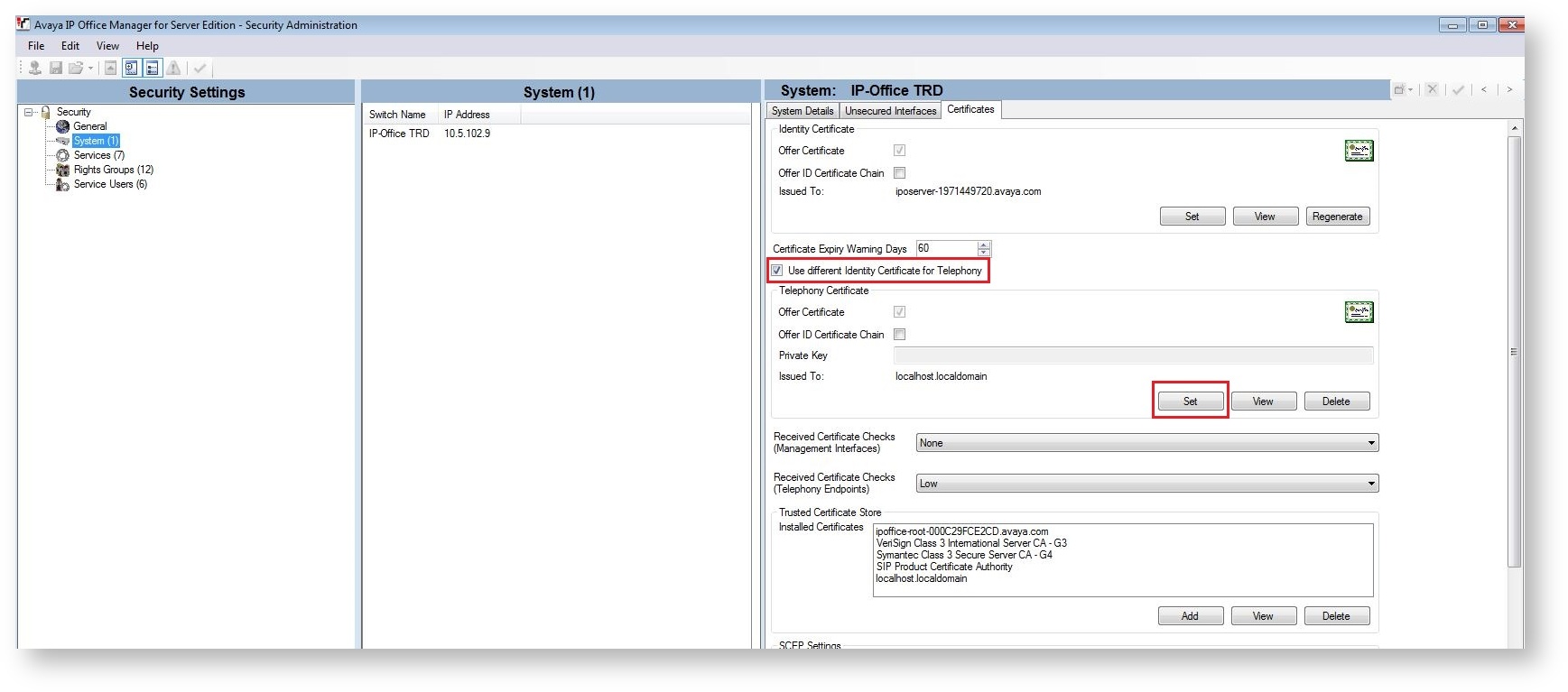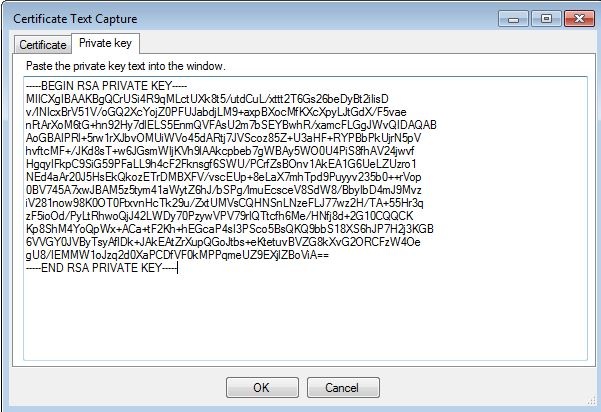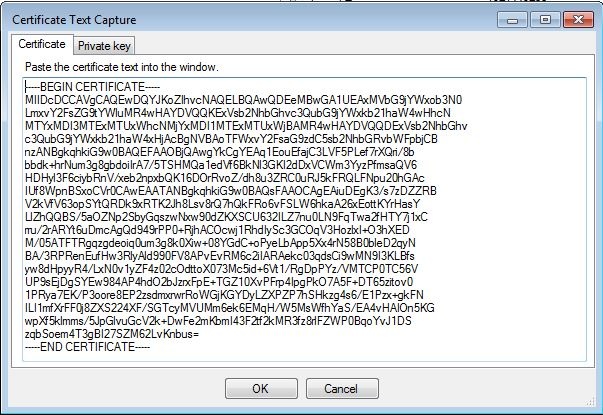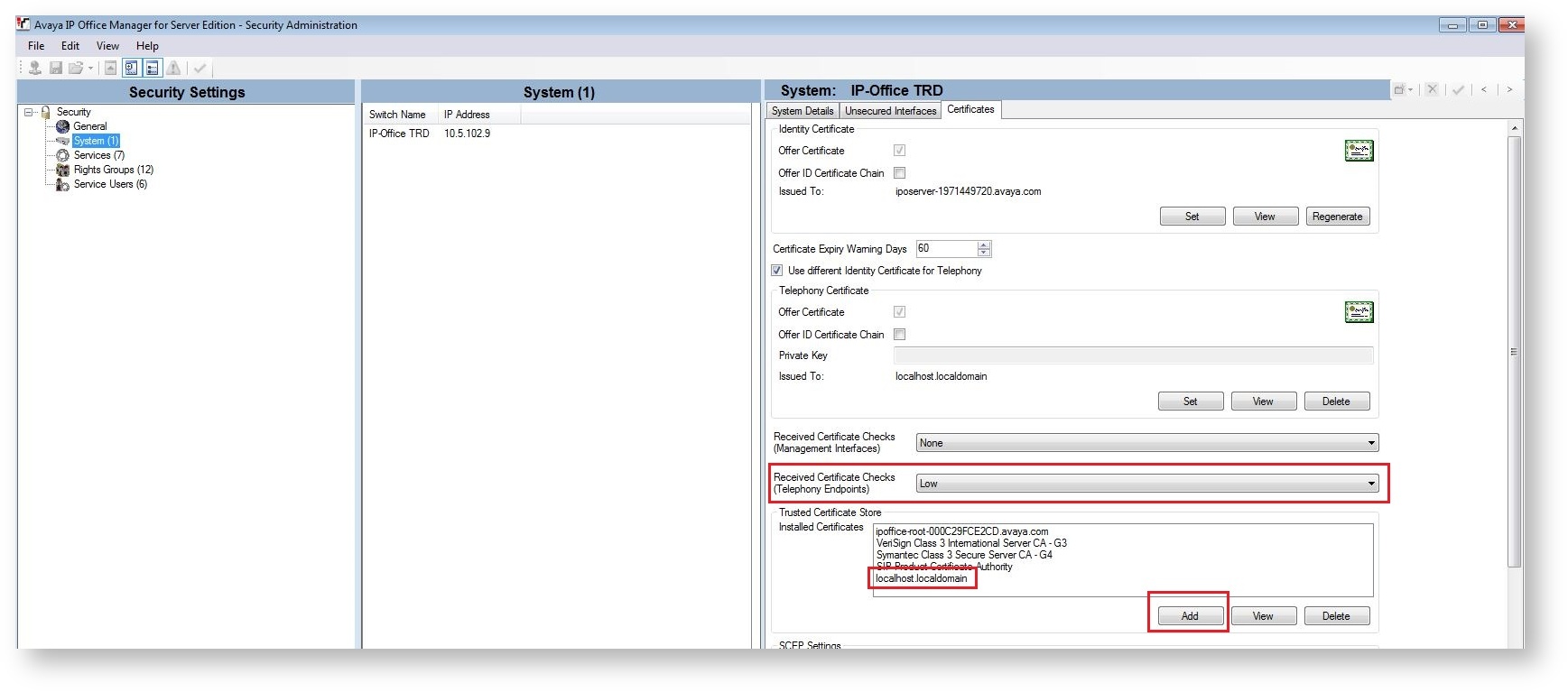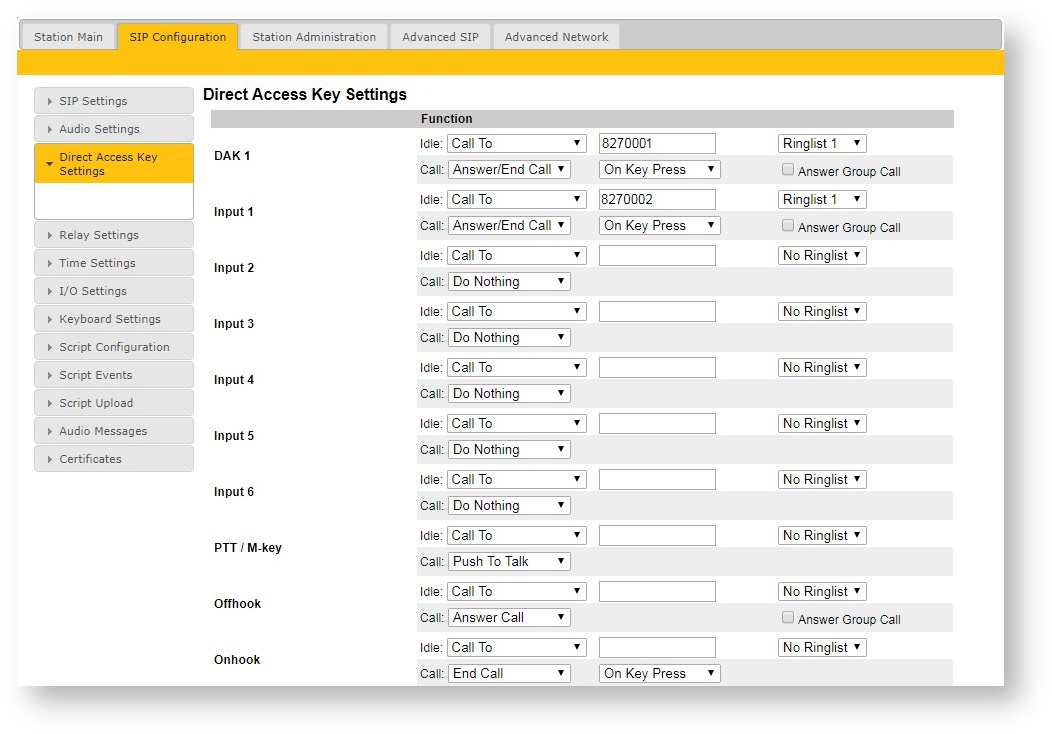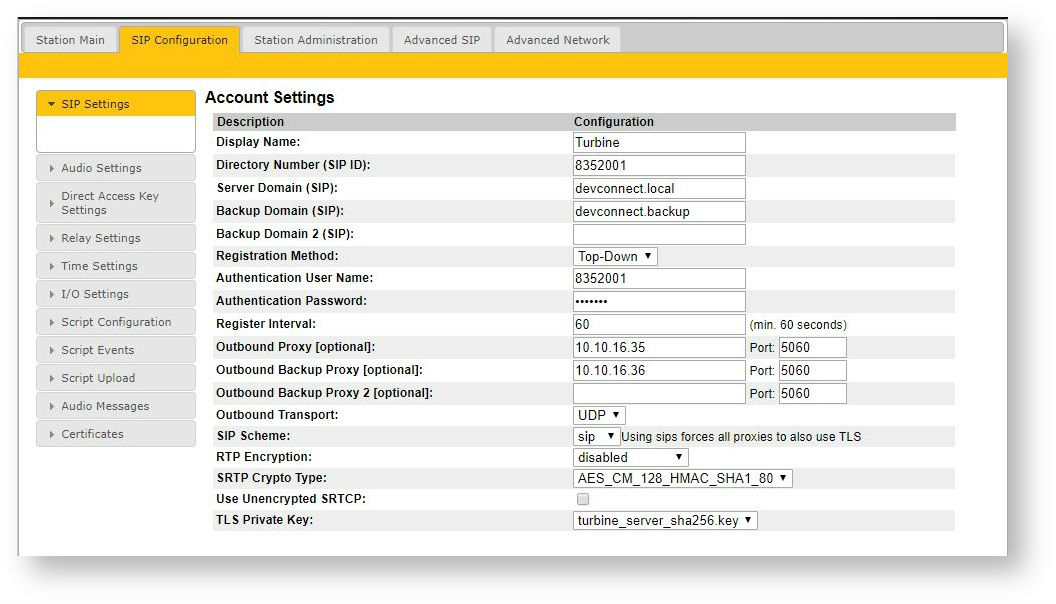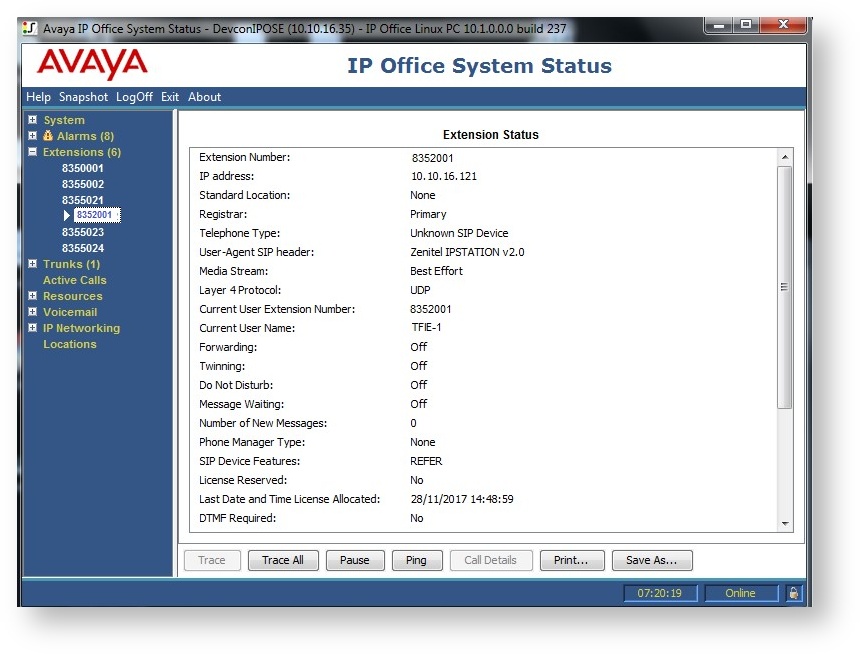Difference between revisions of "Avaya IP Office 10.1 configuration"
From Zenitel Wiki
(→Upload Certificate to Avaya IPO) |
(→Create a User for the Turbine Station) |
||
| Line 157: | Line 157: | ||
*Click the '''OK''' button to save the settings | *Click the '''OK''' button to save the settings | ||
{{Note|Login Code value is used as SIP Authorization Password on the Turbine station}} | {{Note|Login Code value is used as SIP Authorization Password on the Turbine station}} | ||
| − | |||
<br> | <br> | ||
[[File:Turbine_user_3.jpg]] | [[File:Turbine_user_3.jpg]] | ||
Revision as of 09:19, 24 April 2018
Contents
- 1 Overview
- 2 Prepare for installation
- 3 Avaya IP Office Configuration
- 4 Configure Turbine station
- 5 Backup Domain Configuration
- 6 Verification steps
- 7 Related Articles
Overview
Configuration and verification operations on the Avaya IP Office and Vingtor-Stentofon Turbine station illustrated in this section were all performed using Avaya IP Office Manager for Avaya IP Office and the web interface for Turbine station (we recommend Firefox or Chrome).
For all other provisioning information such as initial installation and configuration, please refer to the product documentation.
The configuration operations described in this section can be summarized as follows:
- Launch Avaya IP Office Manager
- LAN1 Configuration
- VoIP Configuration
- Create a SIP Extension for the Turbine station
- Create a User for the Turbine station
- Configure SIP Settings on the Turbine station
- Configure Account Settings on the Turbine station
- Verification
Prepare for installation
Plan your installation by collecting configuration data you would need to set up the Turbine station.
| Parameter | Value |
|---|---|
| Authentication Password* | same as defined in section "Create a User for the Turbine Station", Supervisor Settings |
| Authentication User Name* | same as defined in section "Create a User for the Turbine Station", Supervisor Settings |
| Backup Domain (SIP) address | devconnect.backup |
| Directory Number (SIP ID)* | 8352001 |
| Outbound Backup Proxy (optional for UDP) | 10.10.16.36 |
| Outbound Backup Proxy Port (default 5060 | 5061 for TLS |
| Outbound Proxy (optional for UDP)** | 10.10.16.35 |
| Outbound Proxy Port (default 5060)** | 5061 for TLS |
| Outbound Transport | UDP/TCP/TLS |
| RTP Encryption*** | only if are using SRTP |
| Server Domain (SIP) address* | devconnect.local |
| SIP Scheme (default sip)*** | sip/sips |
| SRTP Crypto Type*** | only for SRTP |
| Station name* | Turbine |
| TLS Private Key*** | only for TLS |
*=required **=required for TCP and TLS options ***=required for TLS and SRTP crypto type
Avaya IP Office Configuration
Configuration and verification operations on the Avaya IP Office illustrated in this section were all performed using the Avaya IP Office Manager.
The information provided in this section describes the configuration of the Avaya IP Office for this solution.
Launch Avaya IP Office Manager
To launch the Manager application from the Avaya IP Office Manager PC:
- Select Start > Programs > IP Office > Manager
- Log in to Avaya IP Office using the appropriate credentials to receive its configuration (not shown)
- In the IP Office window click Configuration
LAN1 Configuration
To disable DHCP:
- Select IPOSE1635(PBX name) > System (1)
- Under the LAN1 tab select LAN Settings
- Click the Disabled radio-button in the DHCP Mode section
- Click the OK button to save the settings
VoIP Configuration
- Select the VoIP tab
- In the Layer 4 Protocol section check the UDP, TCP and TLS boxes
- Select Port 5060 and 5061 from the dropdown boxes
- Using the scroll bar on the right-hand side scroll down to the DiffServ Settings section
- In the DiffServ Settings section select 46 from the DSCP dropdown box and 26 from the SIG DSCP dropdown box
- Click the OK button to save the settings.
Create a SIP Extension for the Turbine station
The Turbine stations are configured as SIP Extensions on the IP Office.
- From the Configuration tree right-click Extension and select New followed by SIP Extension
The example below shows the configuration of extension 8352001. Repeat this procedure for each Turbine station extension.
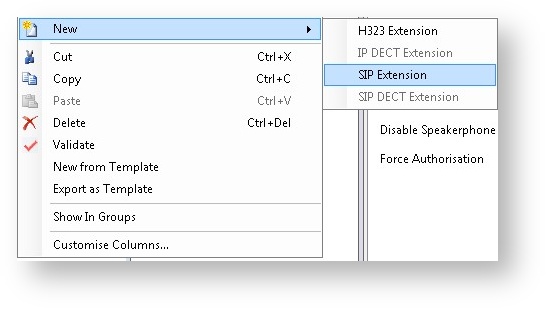
- When the new window opens enter the value for the Base Extension
The Extension ID will be automatically filled in.
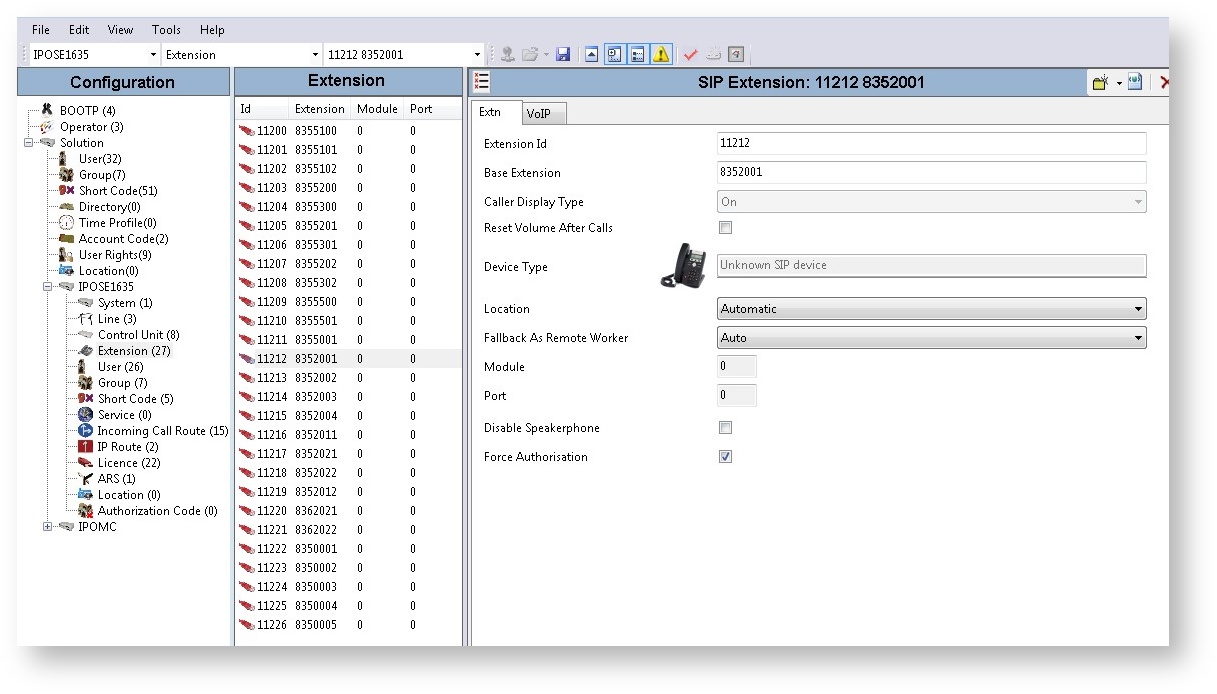
- Select the VoIP tab
- Select the Allow Direct Media Path checkbox
- Click the OK button to save the settings
Create a User for the Turbine Station
A user must be configured for all Turbine Station Extensions.
- From the Configuration tree right-click User and select New
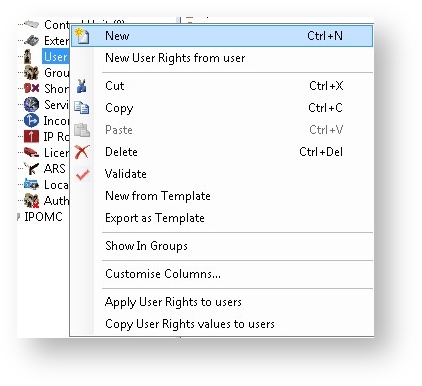
When the User window opens, select the User tab and enter the following:
- Name
- Enter a name for this user, e.g. Intercom
- Password
- Enter the Password (not mandatory)
- Confirm Password
- Enter the Password again (not mandatory)
- Extension
- Enter the extension number that was created previously in section "Create a SIP Extension for the Turbine station"
- Select the Telephony tab
- Select the Supervisor Settings tab
- Enter a login code in the Login Code field
- Click the OK button to save the settings
Save Configuration
Once the configuration data is complete, it must be sent to the IP Office.
- Click the Save icon as shown below
- Once the Save Configuration window opens, click the OK button
Configure Turbine station
The following steps detail the configuration for the Turbine station using the Web Interface of the station. The steps include the following areas:
- Launch Web Interface
- Add Root Certificate
- Administer SIP Settings
- Configure Direct Access Key
Launch Web Interface
To access the Turbine station web interface:
- Enter http://<ipaddress> in an Internet browser where <ipaddress> is the IP address of the Turbine station
- Log in with the appropriate credentials (default username: admin, password: alphaadmin)
The IP-StationWeb screen displays the Station Information.
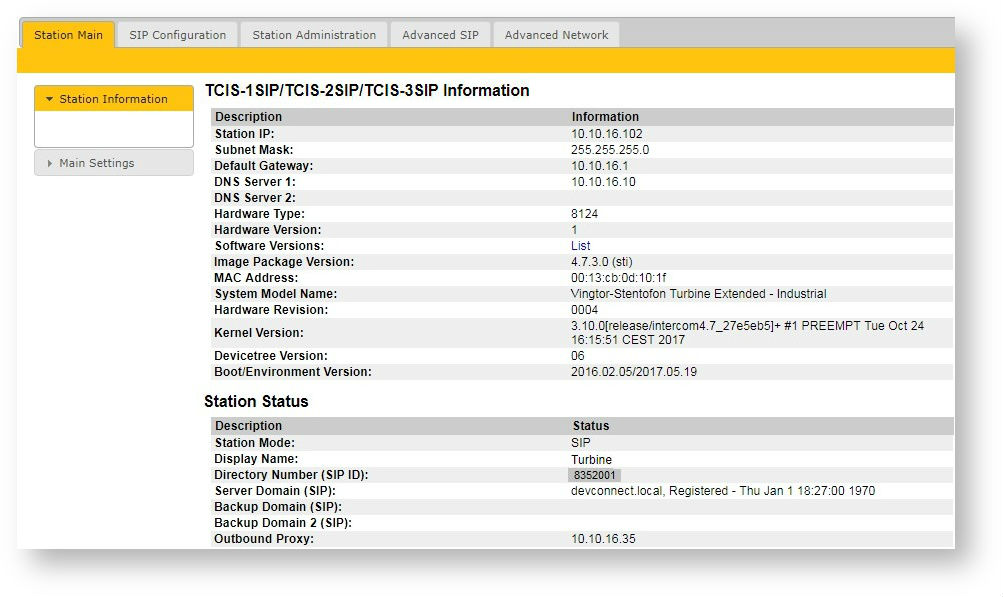
Administer Main Settings
Under the Station Main tab:
- Select Main Settings
- Under Model select :
- For TCIS stations select:
- Kit (TKIS-2SIP)
- Normal (TCIS-1SIP, TCIS-2SIP, TCIS-3SIP)
- OLED Labels (TCIS-4SIP, TCIS-5SIP)
- Scrolling Station (TCIS-6SIP)
- For TCIV stations select:
- Video Normal (TCIV-2SIP, TCIV-3SIP)
- Video Scrolling Station (TCIV-6SIP)
- For TMIS stations select:
- TMIS1-SIP
- For TCIS stations select:
- Click Save when done
- When a screen appears (not shown) to confirm the setting, click Apply
The Turbine station will now reboot.
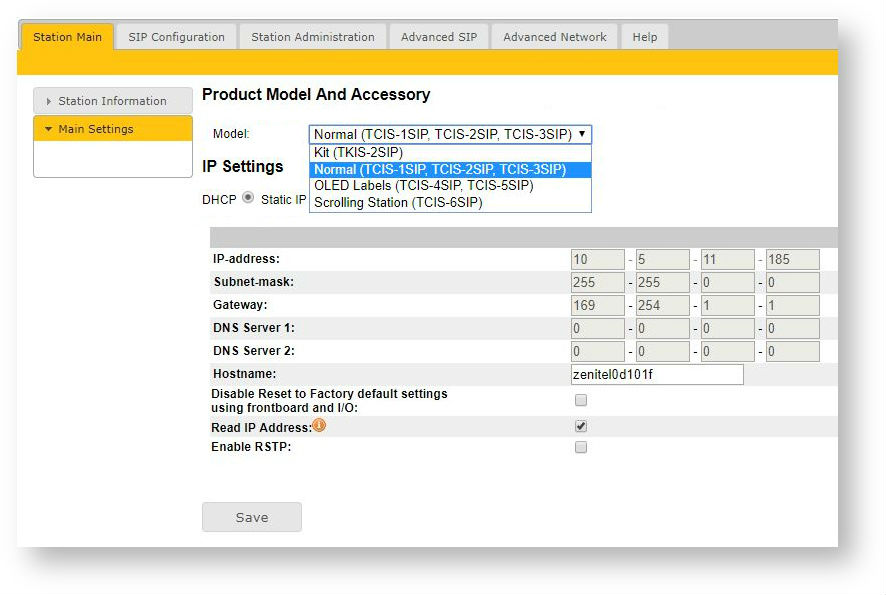
Administer SIP Settings
Under the SIP Configuration tab:
- Select SIP Settings to configure the parameters in the Account Settings section
- Set the Turbine stations support UDP, TCP and TLS configuration options
- For TCP and TLS options, it is necessary to set Outbound Proxy to have the same value as Server Domain
UDP Outbound Transport
| Display Name: | Enter the desired name |
| Directory Number (SIP ID): | Enter a user extension administered from section "Create a SIP Extension for the Turbine station" |
| Server Domain (SIP): | Enter the Domain of IP Office |
| Authentication User Name: | Enter a user extension administered from section "Create a User for the Turbine Station" |
| Authentication Password: | Enter the Communication Profile Password from section "Create a User for the Turbine Station" |
| Outbound Proxy (mandatory for TCP and TLS, optional for UDP): | Enter the IP address of IP Office and 5060 as the Port for UDP/TCP |
TCP Outbound Transport
| Display Name: | Enter the desired name. |
| Directory Number (SIP ID): | Enter a user extension administered from section "Create a SIP Extension for the Turbine station" |
| Server Domain (SIP): | Enter the Domain of IP Office. |
| Authentication User Name: | Enter a user extension administered from section "Create a User for the Turbine Station" |
| Authentication Password: | Enter the Communication Profile Password from section "Create a User for the Turbine Station" |
| Outbound Proxy (mandatory for TCP and TLS, optional for UDP): | Enter the IP address of IP Office and 5060 as the Port for TCP |
Secure SIP Configuration with Secure RTP
| Display Name: | Enter the desired name. |
| Directory Number (SIP ID): | Enter a user extension administered from section "Create a SIP Extension for the Turbine station" |
| Server Domain (SIP): | Enter the Domain of IP Office. |
| Authentication User Name: | Enter a user extension administered from section "Create a User for the Turbine Station" |
| Authentication Password: | Enter the Communication Profile Password from section "Create a User for the Turbine Station" |
| Outbound Proxy (mandatory for TCP and TLS, optional for UDP): | Enter the IP address of IP Office and 5061 as the Port for TLS |
| SIP Scheme | Select sips from the dropdown |
| RTP Encryption | Select srtp_encryption from the dropdown |
| SRTP Crypto Type | Select from the dropdown as shown |
| TLS Private Key | Select from the dropdown as shown |
Add certificate on Turbine station
Using SIP TLS requires you to upload a certificate to be able to do encrypted authentication and communication.
This step must be done before the station is able to register to the PBX.
- Select SIP Configuration tab and from the left hand menu
- select Certificates.
The Turbine certificates are listed.
- Click on Choose file and browse to the location of the root certificate .pem file.
- When selected click on the Upload button
The root certificate is uploaded and is shown in the list (default.pem).
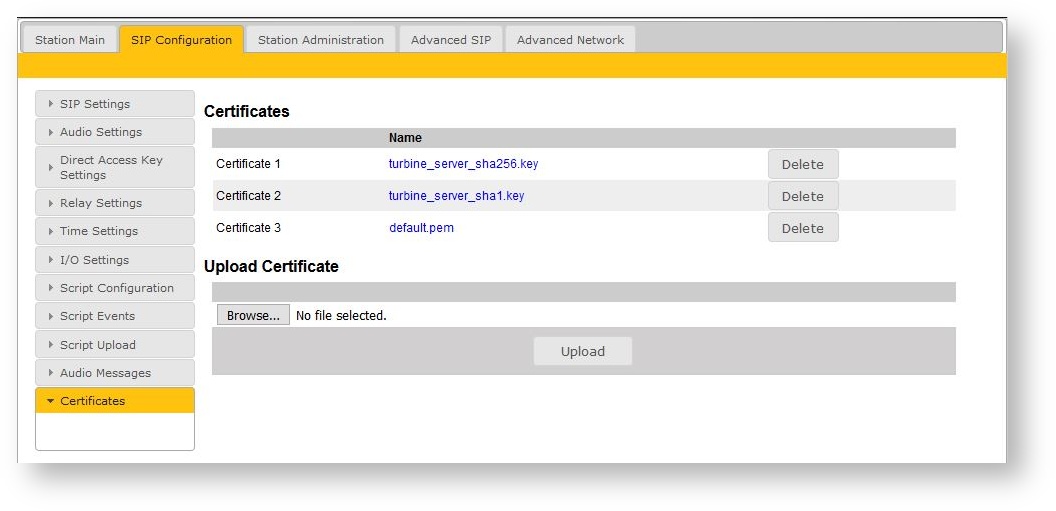
- Reboot Turbine station ( Station Administration → Reboot → Reboot )
Avaya IP Office Configuration
- Open the Avaya IP Office Manager tool
- Select System > LAN1 > VoIP
- Check the TLS box (Default TLS port: 5061, Remote TLS Port: 5061)
Option 1: Enable SRTP at System Level
Secure Real-Time Transport Protocol (SRTP) refers to the application of additional encryption and or authentication to VoIP calls (SIP and H.323). SRTP can be applied between telephones, between ends of an IP trunk or in various other combinations.
To configure SRTP at the system level:
- Select System > VoIP Security
- Under Media select Preferred
When enabling SRTP on the system, the recommended setting is Best Effort (Preferred).
In this scenario, IP Office uses SRTP if supported by the other end, and otherwise uses RTP.
If the Enforced setting is used, and SRTP is not supported by the other end, the call is not established.
Option 2: Enable SRTP Per Extension
- Select Extension > ext # > VoIP
- Disable option Same As System and configure parameters
- Save configuration
Upload Certificate to Avaya IPO
In Avaya IP Office Manager:
- Select File > Advanced > Security Settings
- Select Security > System > Certificates
- Enable option Use different Identity Certificate for Telephony
To upload Private Key and Certificate:
- Under Telephony Certificate click Set
- Select Paste from clipboard option
In our example, we are using the default.pem certificate and default.key private key.
- Change option Received Certificate Checks from None to Low (or higher)
- Click Add to add default.pem to Trusted Certificate Store (choose between Import certificate from file or Paste from clipboard)
- Click OK and Save configuration
Configure Direct Access Keys
In the web interface of the Turbine station select SIP Configuration tab:
- Select Direct Access Key Settings > DAK 1 to configure it
- In the Idle field select Call To from the dropdown and enter the extension number to be called when the DAK 1 key is pressed
- In the Call field select Answer/End Call and On Key Press
Backup Domain Configuration
This section provides configuration procedures for configuring redundacy, backup, and server for the Turbine station.
Select SIP Configuration > SIP Settings to configure the following in the Account Settings section
All configuration is the same as in section "Administer SIP Settings" with additional fields for configuration Backup and Backup 2 servers:
Backup Domain (SIP): This is the secondary (or fallback) domain. If the station loses connection to the primary SIP domain, it will switch over to the secondary one. This can be either an IP address in regular dot notation or hostname.
Backup Domain 2 (SIP): This is the tertiary SIP domain used as backup in case the primary and secondary domains fail. This can be either an IP address in regular dot notation or hostname.
Outbound Backup Proxy (mandatory for TCP and TLS, optional for UDP transport protocol): Enter the IP address of Session Manager and 5060 (5061) as the Port for UDP/TCP (TLS)
Outbound Backup Proxy 2 (mandatory for TCP and TLS, optional for UDP transport protocol): Enter the IP address of Session Manager and 5060 (5061) as the Port for UDP/TCP (TLS)
Select Registration Method from the dropdown:
- Parallel
- In Parallel mode the IP station will try to be registered to all configured SIP servers at the same time. The station will use the primary SIP server for outgoing calls if available, otherwise it will use the next available backup server. In this mode, the station can receive calls from multiple SIP servers at the same time. This mode is not recommended in a Cisco Unified CallManager cluster with multiple publishers and subscribers.
- Serial
- Serial registration means that the station will always register to the next available SIP server. The station starts by registering to the primary SIP server, then if the station loses contact with the primary SIP server it will register to the backup server. If the station loses contact with the backup server, then it will register to the secondary backup server. If the station loses contact with the secondary backup server, it will register to the primary SIP server.
- Top-Down
- Top-Down registration means that the station will try to be registered to the primary SIP server, but periodically poll the backup servers to check that they are up without registering. If the primary SIP server shuts down, then the station will register to the next backup server that is up. If the primary SIP server starts up, the station will unregister at the backup server and switch back to the primary server.
- Cisco
- Cisco registration is the same as Top-Down for the primary and backup servers, while the secondary backup server will register to its configured server in parallell.
Verification steps
This section provides the tests that can be performed to verify the correct configuration of Session Manager and the Turbine station.
Verify Avaya IP Office SIP Endpoint Registration
- Open the IP Office System Status application and click Extensions
- Verify that Turbine endpoints are successfully registered as shown below
Verify Turbine Station SIP Registration
In the Turbine station web interface:
- Select Station Main > Station Information
- Verify that the status shows Registered under Server Domain (SIP)
Place a call to another endpoint to verify basic call operation.
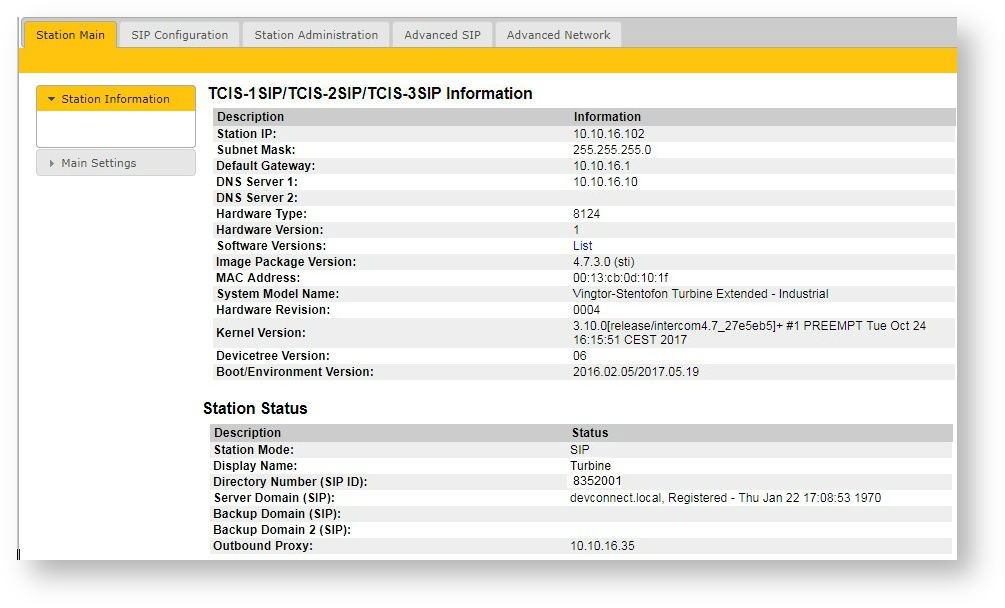
Verify Successful Calls
Place a call to and from the Turbine station endpoint. Verify that 2-way audio can be heard and validate that the call terminates successfully.
Related Articles
This section references the Avaya and Zenitel product documentation that are relevant to these Application Notes.
These documents form part of the Avaya technical reference documentation suite. Further information may be available from http://support.avaya.com or from your Avaya representative.
Avaya IP Office Manager 10.1, Document 15-601011, Issue 1, June 2017
The Zenitel Turbine documentation can be found at http://www.zenitel.com.