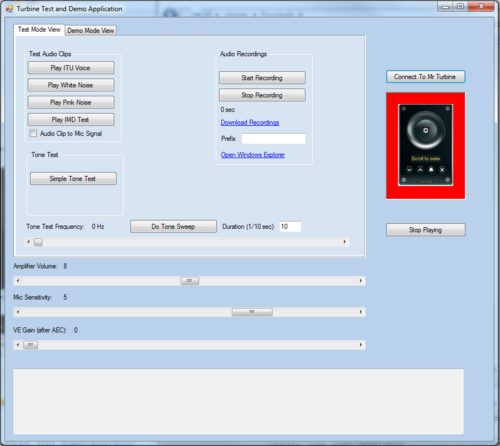Difference between revisions of "Turbine Test and Demo Application"
From Zenitel Wiki
(→Install demo application on your PC) |
|||
| Line 1: | Line 1: | ||
| + | [[File:TurbineDemoApplication.PNG|right|500px|thumb|The Turbine Demo Application]] | ||
The '''Turbine Demo application''' and messaging package allows Turbine Compact IP Stations to work in demo mode. In demo mode you can play special .wav audio files directly from the IP stations without any connections to a server. | The '''Turbine Demo application''' and messaging package allows Turbine Compact IP Stations to work in demo mode. In demo mode you can play special .wav audio files directly from the IP stations without any connections to a server. | ||
Revision as of 11:02, 9 September 2014
The Turbine Demo application and messaging package allows Turbine Compact IP Stations to work in demo mode. In demo mode you can play special .wav audio files directly from the IP stations without any connections to a server.
Installations of demo software
To install demo software for your Turbine, the following steps must be taken:
- Open up SSH and TCP port inTurbine IP stastion for demo application
- Load media files onto Turbine IP station
- Install demo application on your PC
- Close SSH port
Open up TCP port in Turbine IP station for demo application:
- Logon to the web interface of the Turbine IP station
- Set the station in SIP Mode
- Check the firewall settings in Advanced Network.
- Open up SSH port
- Enable the Demo application port 55010
Load media files onto Turbine IP station
On the Downloads page you will find a turbine-media-demo_3.0.1.3-2_armel.ipk with wav files to be uploaded and installed in each Turbine station.
- Copy this package to /tmp on target using for example WinSCP. The protocol is SCP. Tool: http://winscp.net/eng/index.php
- Login to the Turbine consol with protocol SSH. Tool: http://www.chiark.greenend.org.uk/~sgtatham/putty/
- Username/password: root/root and do following to install package:
# cd /tmp # ipkg install turbine-media-demo_3.0.1.3-2_armel.ipk
Install demo application on your PC
- Download the TurbineCommandClient.zip from the Downloads page. Extract the .zip file and copy the software to a suited folder on your PC. No install needed, simply start the exe-file.
- In the application, double-click inside the picture of the station to set IP address of the station
- Press ”Connect to Turbine Station” and red color should become green.
- You might have to reset the PC to make it work.
Close SSH port:
- Logon to the web interface of the Turbine IP station
- Check the firewall settings in ”Advanced Network”.
- Open up SSH port