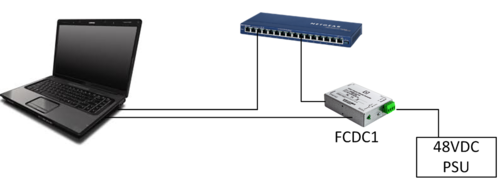Difference between revisions of "Flowire Software Upgrade Procedure"
From Zenitel Wiki
(→Physical setup) |
|||
| Line 52: | Line 52: | ||
[[File:FlowireConnections.PNG|thumb|left|500px|Physical setup]] | [[File:FlowireConnections.PNG|thumb|left|500px|Physical setup]] | ||
<br style="clear:both;" /> | <br style="clear:both;" /> | ||
| + | |||
| + | |||
| + | == Telnet setup == | ||
| + | * Open PuTTY | ||
| + | * Choose Connection Type Serial, change Speed to 115200 and make sure it has the right COM port number: | ||
Revision as of 16:40, 17 April 2015
This is a step by step guide to upgrading the software in Flowire through the serial interface.
Contents
Requirements
- Windows PC
- TFTPS server, for example Tftpd32 or Tftpd64 by Ph. Jounin (http://tftpd32.jounin.net)
- Telnet software, for example PuTTY by Simon Tatham (http://www.chiark.greenend.org.uk/~sgtatham/putty/)
- Simple network switch
- 2 Ethernet cables
- Special USB-Serial cable with JTAG connector
- Flowire unit
- Flowire power supply
- Software for the Flowire. Download here.
Create the special USB-Serial cable
- You need an USB to RS232 cable with 3,3V TTL level. For example: http://au.element14.com/ftdi/ttl-232r-3v3/connector-type-a/dp/1329311
- You also need a ribbon cable. Suggested type: http://no.farnell.com/harwin/m50-9011042/receptacle-to-dip-150mm-20way/dp/2289813
- Create an adapter cable to connect to the debug connector on Flowire:
- On the Flowire, you must connect to these pins:
- 7: GND
- 8: UART1_TX – Connect this to Rx on the serial cable
- 16: UART1_RX – Connect this to Tx on the serial cable
PC setup
- Set static IP address 169.254.1.2 on your PC
- Connect the USB-Serial cable
- Check the Windows "Device Manager" to see which serial port it chooses. It will be listed under “Ports (COM % LPT)” as USB Serial COM port #x, where x represents the COM port number. Double click it and change the port settings from 9600 baud to 115200 baud.
TFTP server setup
- Start the Tftpd
- From the main window browse to the folder where the software files are kept. Choose the PC LAN port as the server interface:
Physical setup
- Do not connect the power supply to the Flowire unit yet
- Take of the top lid of the Flowire by unscrewing the two screws
- Locate the JTAG and connect the cable, cable pointing away from the PCB
- Connect the PC to the switch using a LAN cable.
- Connect the Flowire to the switch using a LAN cable
Telnet setup
- Open PuTTY
- Choose Connection Type Serial, change Speed to 115200 and make sure it has the right COM port number: