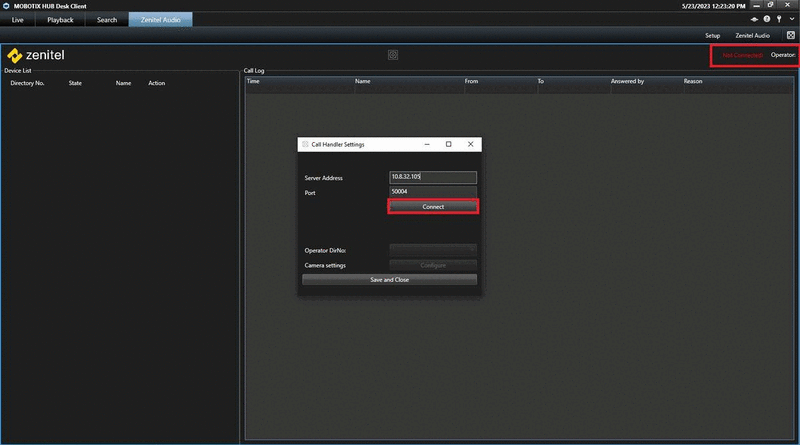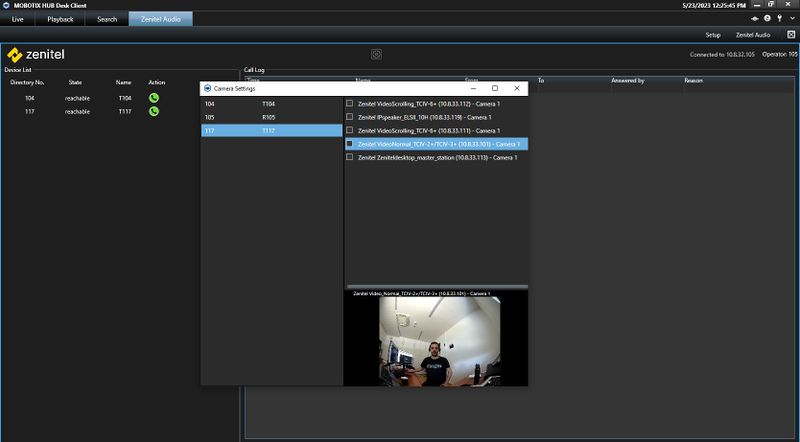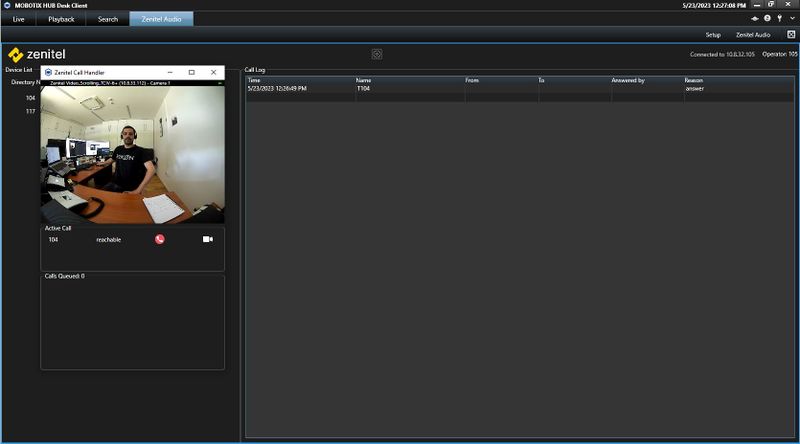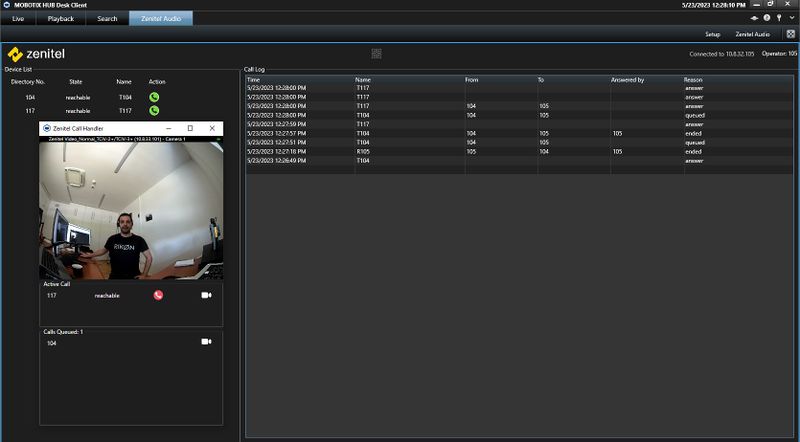Difference between revisions of "Mobotix Hub - IC-EDGE Integration"
From Zenitel Wiki
Thalvorsen (talk | contribs) |
Thalvorsen (talk | contribs) |
||
| Line 1: | Line 1: | ||
== Introduction == | == Introduction == | ||
| − | The | + | The interface between IC-EDGE and MOBOTIX HUB is through an integration module which is available on the [[Downloads#Interface_modules|Downloads page]] of Zenitel Wiki. |
| − | |||
<br> | <br> | ||
<br> | <br> | ||
==Licensing== | ==Licensing== | ||
| + | <br> | ||
===MOBOTIX HUB=== | ===MOBOTIX HUB=== | ||
| Line 12: | Line 12: | ||
However, note that Zenitel stations are typically registered as ONVIF devices in MOBOTIX HUB, to e.g. stream and record audio/video from stations. This requires separate station licenses from MOBOTIX. | However, note that Zenitel stations are typically registered as ONVIF devices in MOBOTIX HUB, to e.g. stream and record audio/video from stations. This requires separate station licenses from MOBOTIX. | ||
For an overview of the ONVIF features supported in Zenitel devices, please read our article [[ONVIF_Settings]] | For an overview of the ONVIF features supported in Zenitel devices, please read our article [[ONVIF_Settings]] | ||
| + | <br> | ||
===IC-EDGE=== | ===IC-EDGE=== | ||
The integration does not require a license from Zenitel. | The integration does not require a license from Zenitel. | ||
| + | <br> | ||
== Installation == | == Installation == | ||
| Line 23: | Line 25: | ||
*Click "Finish" to complete the installation.<br> | *Click "Finish" to complete the installation.<br> | ||
<br> | <br> | ||
| + | |||
== Configuration == | == Configuration == | ||
| + | <br> | ||
====Basic plugin configuration==== | ====Basic plugin configuration==== | ||
*Open the XProtect Smart Client. | *Open the XProtect Smart Client. | ||
| Line 32: | Line 36: | ||
<br> | <br> | ||
[[File:ZenitelCallHandler IC-EdgeConfigurationGif Mobotix.gif|thumb|center|800px|Animation of the Zenitel Cal Handler configuration process]] | [[File:ZenitelCallHandler IC-EdgeConfigurationGif Mobotix.gif|thumb|center|800px|Animation of the Zenitel Cal Handler configuration process]] | ||
| + | <br> | ||
| − | |||
| − | |||
====Associating cameras with devices==== | ====Associating cameras with devices==== | ||
*Open the camera settings window. | *Open the camera settings window. | ||
| Line 46: | Line 49: | ||
<br> | <br> | ||
[[File:ZenitelCallHandlerCameraConfiguration IC-Edge Mobotix.JPG|thumb|center|800px|Screenshot of the camera assosiation process]] | [[File:ZenitelCallHandlerCameraConfiguration IC-Edge Mobotix.JPG|thumb|center|800px|Screenshot of the camera assosiation process]] | ||
| + | <br> | ||
| − | + | == Using the Call Handler == | |
| + | The Zenitel Call Handler (IC-Edge) plugin can be used for two scenarios: initiating calls and reacting to inbound calls. | ||
<br> | <br> | ||
| − | |||
| − | |||
====Initiating Calls==== | ====Initiating Calls==== | ||
| Line 57: | Line 60: | ||
<br> | <br> | ||
[[File:ZenitelCallHandlerOperation1 IC-Edge Mobotix.JPG|thumb|center|800px|Screenshot of popup window displaying the active call and associated camera]] | [[File:ZenitelCallHandlerOperation1 IC-Edge Mobotix.JPG|thumb|center|800px|Screenshot of popup window displaying the active call and associated camera]] | ||
| + | <br> | ||
| − | |||
| − | |||
====Answering queued Calls==== | ====Answering queued Calls==== | ||
*When an inbound call is received, a popup window will be displayed showing the queued call, along with a video preview from an associated camera. | *When an inbound call is received, a popup window will be displayed showing the queued call, along with a video preview from an associated camera. | ||
| Line 67: | Line 69: | ||
<br> | <br> | ||
[[File:ZenitelCallHandlerOperation2 IC-Edge Mobotix.JPG|thumb|center|800px|Screenshot of popup window displaying the active call and his associated camera with two queued calls]] | [[File:ZenitelCallHandlerOperation2 IC-Edge Mobotix.JPG|thumb|center|800px|Screenshot of popup window displaying the active call and his associated camera with two queued calls]] | ||
| + | <br> | ||
| − | |||
| − | |||
====Using the Popup Window==== | ====Using the Popup Window==== | ||
* The popup window displays the active call (if it was initiated by the operator) or a list of queued calls, along with a video preview from an associated camera. | * The popup window displays the active call (if it was initiated by the operator) or a list of queued calls, along with a video preview from an associated camera. | ||
| Line 77: | Line 78: | ||
* To answer a queued call, the operator has to answer it using a physical device selected as the operator directory number. | * To answer a queued call, the operator has to answer it using a physical device selected as the operator directory number. | ||
* If there are multiple queued calls, they will be displayed in order of priority. To answer a specific queued call, select it from the dropdown list in the popup window. | * If there are multiple queued calls, they will be displayed in order of priority. To answer a specific queued call, select it from the dropdown list in the popup window. | ||
| − | |||
<br> | <br> | ||
Revision as of 13:09, 2 August 2023
Contents
Introduction
The interface between IC-EDGE and MOBOTIX HUB is through an integration module which is available on the Downloads page of Zenitel Wiki.
Licensing
MOBOTIX HUB
The integration interface does not require a specific license from MOBOTIX.
However, note that Zenitel stations are typically registered as ONVIF devices in MOBOTIX HUB, to e.g. stream and record audio/video from stations. This requires separate station licenses from MOBOTIX.
For an overview of the ONVIF features supported in Zenitel devices, please read our article ONVIF_Settings
IC-EDGE
The integration does not require a license from Zenitel.
Installation
- Download the zip file containing the plugin from the Zenitel website.
- Extract the contents of the zip file to a location of your choice.
- Run the setup file (the MSI or the EXE, depending on your system).
- When prompted for the installation location, select the Mobotix/MIP installation folder (e.g. C:\Program Files\Mobotix\MIP).
- Click "Finish" to complete the installation.
Configuration
Basic plugin configuration
- Open the XProtect Smart Client.
- Open the "Configuration" window by clicking the "Configuration" icon in the toolbar.
- In the "Configuration" window enter the IP address and port number of your Zenitel intercom system acting as the IC-Edge controller in the "IP Address" and "Port" fields, respectively.
- Click the "Connect" button and wait for the system to retrieve the list of available devices.
- Select the operator's device by choosing its directory number from the drop-down list.
Associating cameras with devices
- Open the camera settings window.
- On the left side, there will be a list of devices registered with the IC-Edge controller. On the right side, there will be a list of cameras registered within the XProtect system.
- Click on a device in the left list to select it.
- Click on an item in the right list to preview the video feed from that camera.
- To associate a camera with a selected device, click the checkbox next to the camera's name.
- Repeat steps 3-5 to associate additional cameras with the selected device.
- Once satisfied with the configuration, close the camera settings window.
- Click "Save and Close" on the configuration window to save the changes.
Using the Call Handler
The Zenitel Call Handler (IC-Edge) plugin can be used for two scenarios: initiating calls and reacting to inbound calls.
Initiating Calls
In XProtect Smart Client on the Zenitel Audio tab select a device you wish to call and click on the green "Call" button.
A popup window will be displayed showing the active call, along with a video preview from an associated camera.
Answering queued Calls
- When an inbound call is received, a popup window will be displayed showing the queued call, along with a video preview from an associated camera.
- To answer the call, the operator has to answer it using a physical device selected as the operator directory number.
- If there is an active call, the Call Handler will automatically hang up the active call and answer the inbound call.
- If there are multiple queued calls, they will be displayed in order of priority.
Using the Popup Window
- The popup window displays the active call (if it was initiated by the operator) or a list of queued calls, along with a video preview from an associated camera.
- The popup window will display the camera feed from the first associated camera of the active call (if present) or if there are no active calls, the first queued device-associated camera will be displayed.
- To manually switch the camera video feed to any active or queued device, select the desired device from the dropdown list in the popup window.
- To hang up the active call, click the red "Hang-Up" button.
- To answer a queued call, the operator has to answer it using a physical device selected as the operator directory number.
- If there are multiple queued calls, they will be displayed in order of priority. To answer a specific queued call, select it from the dropdown list in the popup window.
Previous versions
For configuration of previous versions of the plugin go to: