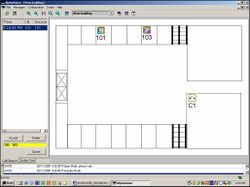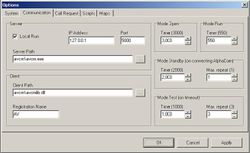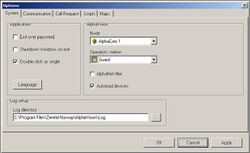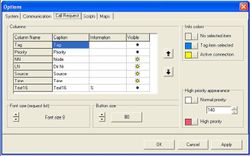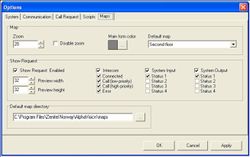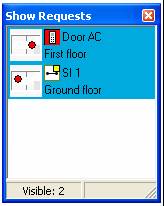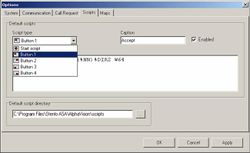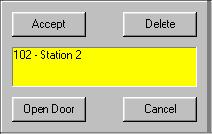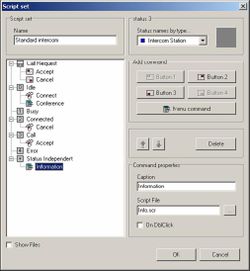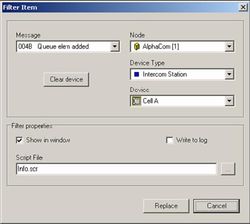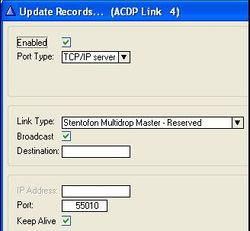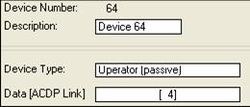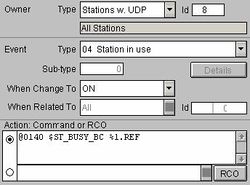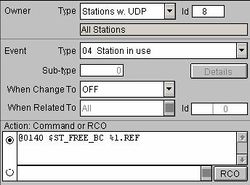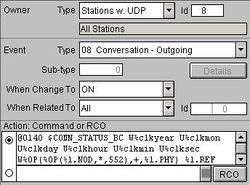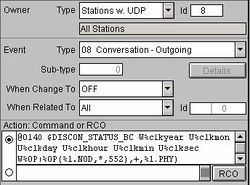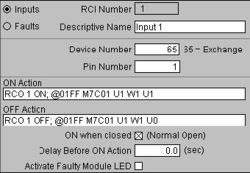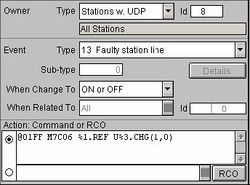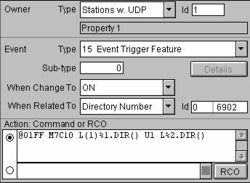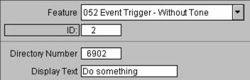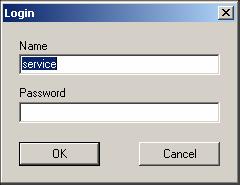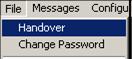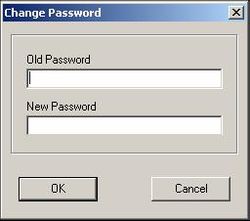Difference between revisions of "AlphaVision"
From Zenitel Wiki
(→RCI) |
(→Error reporting) |
||
| Line 1,124: | Line 1,124: | ||
[[image:AlphaVision - Error reporting.jpg|thumb|left|250px]] | [[image:AlphaVision - Error reporting.jpg|thumb|left|250px]] | ||
| + | <br> | ||
| + | <br> | ||
| + | <br> | ||
| + | <br> | ||
| + | <br> | ||
| + | <br> | ||
| + | <br> | ||
| + | <br> | ||
| + | <br> | ||
| + | <br> | ||
| + | <br> | ||
| + | <br> | ||
| + | <br> | ||
=== Special data messages === | === Special data messages === | ||
Revision as of 09:35, 6 August 2007
AlphaVision is a PC based system management package for the AlphaCom exchange.
Contents
System Description
Configuration
AlphaVision can be used stand-alone as well as in a LAN-configuration. In stand-alone mode AlphaVision communicates directly with the AlphaCom exchange. In this mode it is possible to have multiple PC’s running AlphaVision, where each PC is connected to the exchange. Each PC is assigned a device number. The range of valid device numbers is between 1 and 64.
It is also possible to have only one PC connected to the exchange. All other PC’s running AlphaVision share the communications module which is running on the to the exchange connected PC. This is the LAN-configuration.
Features
The main purpose of AlphaVision is:
- Display a list of received call requests
- Give the facility to the operator to accept call requests
- Operate SO’s (Open doors, select CCTV camera’s, …)
- Display the status of SI’s
- Act as a platform for feature extensions
Screen elements
When AlphaVision starts, the initial display shows a few different elements in a number of different areas on the screen:
- Map area on the right
- Call request/Sub-system list on the left
- Established call window below the call request list
- Menu at the top
- Message window at the bottom
The size of the menu is fixed, all other elements can be resized.
Call request list
AlphaVision uses the internal queues of the AlphaCom exchange. The AlphaCom can be set-up to broadcast changes to its internal queues on its serial data ports.
Call requests are shown in the list sorted on priority and date/time.
The call request list has a number of columns. It is programmable which columns are displayed and in which order.
Maps
AlphaVision can handle maps which are in BMP and WMF format. Most Windows based drawing programs can export files in either or both of these formats. It also gives the facility to use files which are produced by a scanner.
The maps can be displayed in different scales. From within AlphaVision it is possible to place icons on the maps. There are icons for intercoms, SI’s (Status Inputs) and SO’s (Status Outputs).
The appearance of an icon gives an indication of its status.
Double clicking an intercom icon sets up a connection between the operator and the selected intercom (if defined this way). Right clicking gives access to a drop down menu list from which an action can be selected, if such actions are defined. These actions are programmable.
Sub-systems
The by AlphaVision handled sub-systems are shown in a list in a format similar as used by Windows Explorer. AlphaVision is at the top of the list. It is possible to descend into branches down to the level of individual intercoms, SI’s, etc. The icons which are displayed on this level are the same as the ones used in the maps.
The colour of an icon gives an indication of its status.
If the item is selected, right clicking gives access to a drop down menu list from which an action can be selected. These actions are programmable. If the item is defined in a map, the action ‘Show in map’ will be available. Clicking on this will display the map which contains the device.
Message window
The by AlphaVision handled sub-systems are shown in a list in a format similar as used by Windows Explorer. AlphaVision is at the top of the list. It is possible to descend into branches down to the level of individual intercoms, SI’s, etc. The icons which are displayed on this level are the same as the ones used in the maps. The colour of an icon gives an indication of its status. If the item is selected, right clicking gives access to a drop down menu list from which an action can be selected. These actions are programmable. If the item is defined in a map, the action ‘Show in map’ will be available. Clicking on this will display the map which contains the device.
Functionality
When first installed, AlphaVision has some default behaviour. It is possible to
- accept call requests
- delete call requests from the queue without answering
- assign a door to an intercom and open the door during conversation
- cancel a connection
The default behaviour can be altered through scripting.
All of the above listed actions that AlphaVision takes are part of a script. The default behaviour is defined in default scripts. Default scripts can be edited, additional scripts can be added.
Script commands can be data messages (in simple link layer format) to be sent to the AlphaCom exchange and commands to start external applications. Script commands can be used together with parameters.
Scripts can be started in a number of different ways:
- As described above in this paragraph as part of the default behaviour of AlphaVision.
- On receipt of certain data messages from the AlphaCom exchange.
- By assigning scripts to menus. These menu items are as a default invisible. They are not labelled. From within AlphaVision it is possible to label such a menu item and assign a script file to them. Once the menu item has a label it will become visible.
Scripts can start external applications. AlphaVision provides a facility for such external applications to communicate with the AlphaCom exchange.
Miscellaneous
Multiple users
It is possible to define a number of different users, each with their own user name and password. It is possible to assign to each defined user the facilities to which that user has access. A system manager will have access to all facilities which AlphaVision offers, an operational user will only have access to the operational facilities. There are three different user levels.
It is possible to change users ‘on the fly’. This means that in order to change from one user to the other it is not necessary to stop AlphaVision and restart again.
AlphaVision start
When AlphaVision starts, it checks whether there are any entries in the for AlphaVision important mail queues inside the AlphaCom exchange.
Unknown devices
Normally call-in points, SI’s and SO’s are defined in AlphaVision. This procedure assigns icons to such items in the sub-system list, gives the facility to assign scripts and to put the icon into a map. When a call request or a SI status change message is received, the relevant icon changes colour.
Information about call-in points and SI’s/SO’s which are not defined in AlphaVision is still received by AlphaVision. AlphaVision will display call requests in the call request list. The defined default behaviour is applicable to such call requests and the resulting conversation.
AlphaVision will add such unknown devices in the sub-system list, with a default icon and name.
Installation
AlphaVision is a software package which runs on a PC. The required operating system is Windows 98/2000 or higher from Microsoft.
Hardware
Single PC
A single PC can be directly connected to the serial ports of the exchange. For this the AlphaCom E exchange has 2 serial ports available. The PC can also be connected to the AlphaCom E exchange via a LAN network.
Multiple PC's - LAN
Only one of the PC’s, the one running the AlphaVision communication module (AVCM), needs to be connected to the exchange. The connection is as described in Single PC
All other PC’s must be connected to the same LAN as the one running AVCM. The LAN must support the TCP/IP protocol. Maps and scripts can also be shared across the LAN.
Multiple PC's - stand-alone
When more than one operator position is to be equipped with a PC running AlphaVision and there is no LAN available, it is possible to connect each PC to its own RS232 port on the exchange (this is only possible if enough free ports are available). In this case the connection to each PC is as described in Single PC
AlphaNet
In an AlphaNet configuration each PC running AlphaVision must be connected to a data port on the AlphaCom exchange to which the associated operator intercom is physically connected. This is the case both for the stand-alone and LAN-configuration.
Hardware key
The software is fully enabled by the use of a hardware key, which must be plugged into the USB or parallel printer port on the PC, depending on the particular key. Without this hardware key, the software will start-up in demomode. Demo-mode is fully functional, but only 6 devices (see paragraph 4.7.3) can be defined.
The hardware key is not required for software installation.
Software
AlphaVision can be downloaded from the Zenitel web site. Download the file SETUP.EXE to a directory, for instance c:\AVInstall. In that directory doubleclick this file. The set-up software will start and guide you through the rest of the set-up process.
Programming AlphaVision
In AlphaVision there are three user levels:
- Supervisor
- Manager
- Operator
All programming described in this section can only be done by a user with Supervisor level. When a user logs in on a lower level these options are not available.
AlphaVision consists of the software av.exe, which is the AlphaVision main application and avcm.exe. This last application is the AlphaVision Communication Module. It takes care of the data communication between the AlphaCom exchange and AlphaVision. Avcm.exe can also be used by other applications to communicate with the exchange. It provides the facility that multiple software packages can communicate with the exchange through the same serial port.
Default settings
In principal it is possible to use AlphaVision without any programming, other than the communications settings in AlphaPro (as a default AlphaVision is device 64, 40 in hex). All default settings of AlphaVision will be used, and the functionality is limited to accepting incoming call requests and cancelling the resulting conversations.
Without any programming only one AlphaVision can be used to control an exchange, because other PC’s running AlphaVision would all have the same setting. AlphaVision has the ability to ‘program’ itself from information it receives from the exchange. When it receives information about an intercom unit it does not know about yet, it assigns a default name and default behaviour to that unit. This capability can be used for a ‘quick-start’ by dialling directory number 7885 from an intercom with superuser status. This starts a tonetest in the exchange, effectively marking each connected intercom and sending information about it to AlphaVision.
If no operator station has been assigned to AlphaVision, AlphaVision will do so automatically to the station with directory number 102 in node number 1 once this station has been found by the exchange.
Administrative
If the default settings cannot be used, AlphaVision needs to know something about the programming of the exchange:
- Which intercom directory number is associated with the AlphaVision position
- The device number of the AlphaVision PC
- The directory number of all call-in points
- The logical number of all SI’s and SO’s (Status Inputs and Status Outputs)
AVCM
The AlphaCom exchange handles AlphaVision as a device. The communication between AlphaVision and the exchange is via a separate application, a software module called AVCM (AlphaVision Communication Module). Communication between AVCM and the AlphaCom exchange can be via IP or a serial connection.
Start the program AVCMSETUP.EXE to set the parameters required by AVCM.
- Select the communication type between AVCM and the AlphaCom exchange
- AC E IP address is the IP address of the AlphaCom Ethernet port used to
communicate with AlphaVision.
- AC E IP port number is the IP port number as programmed in the AlphaCom
for communication with AlphaVision.
- AV port number: This is the port which AVCM uses to communicate with
other applications, such as AlphaVision. Set this to the same value as entered in AV.exe itself. The value 5000 is the default in both.
- AC node number: The node number of the AlphaCom with which AVCM
communicates. The number should be entered as a decimal value in the range 1-254.
- AV device number: The device number as assigned to AlphaVision. The
number should be entered as a decimal value in the range 1-64.
- Serial port: enter the PC’s serial port which will be used for communication
with the exchange. Note that the serial port parameters are fixed to 9600 baud, 8 bits, no parity and 1 stop bit.
To finish the programming of the AVCM module, click OK
AlphaVision programming
All other programming is from within AlphaVision itself. To be able to enter the programming, AlphaVision needs to be started. AlphaVision will display a log-in screen. There are three pre-defined users:
- Service-level: access name ‘service’, password ‘service’
- Manager-level: access name ‘manager’, password ‘manager’
- Operator-level: access name ‘operator’, password ‘operator’
A user which logs in on Service-level has access to all functionality, on Manager-level previous programming can be edited only. It is advisable to redefine these user names and passwords after the first log-in. To make the link between AlphaVision and the AVCM module, select Configuration|Options from the main application menu. Select the tab ‘Communication’.
Enter the location of AVCM.exe and AVCMLIB.dll. Make certain that the value of ‘Port’ matches the value as entered in AVCMSETUP.exe. The location of AVCM.exe is only required when ‘Local Run’ is enabled. In this case AlphaVision needs to know this location so it can start AVCM when required, otherwise AVCM needs to be started in another way.
AVCM.exe and AV.exe do not have to run on the same PC (in fact, as part of a LAN configuration there is only one shared AVCM for all PC’s running AlphaVision). AlphaVision needs to know the network address of the PC which is running AVCM. Address 127.0.0.1 is the default address for ‘the same computer’.
Enable ‘Local Run’ if AVCM is running on the same PC as AlphaVision, and the requirement is that AlphaVision starts and stops AVCM when AlphaVision itself is started and stopped. AVCM can also be started independently from AlphaVision.
AVCM can communicate with many applications and provide a communication channel with the AlphaCom for these applications. AlphaVision is just one of those applications. In order for AVCM to be able to communicate with an application, an application needs to register itself with AVCM with a ‘Registration Name’. Each registration name needs to be unique. The default registration name for AlphaVision is ‘AV’, but in a LAN configuration only one copy of AlphaVision can use this registration name, while others need to be given another registration name.
There are a number of timers for the communication between AlphaVision/AVCM and AVCM/AlphaCom exchange.
- Mode Open: Both AVCM and AlphaVision must open their respective libraries to be able to operate and communicate with each other and the exchange. How long it takes before these packages are ready depends on the speed of the PC on which they are running. With this timer it is possible to set how long after AlphaVision startup communication with the AVCM module
should be established.
- Mode Run: AlphaVision polls AVCM for new received messages. The time period between successive polls is set with this timer.
- Mode Standby: When AVCM and AlphaVision are communicating (after the ‘Mode Open’ time) AVCM tries to establish communication with the AlphaCom exchange. This timer sets the time period between different tries, ‘Max Repeat’ sets how often AVCM should try to establish this communication. If communication cannot be established an icon appears at the bottom of the screen. Click on the red arrow to repeat this process. AVCM will try to establish the link with the exchange again.
- Mode Test: This timer starts if during operation the link between AlphaVision
and AVCM is lost. The timer is the time between successive tries, the repeat counter sets how many times AlphaVision will try to re-establish the link.
System setting
Use the menu item Configuration|Options and select the tab ‘System’. In this dialog a number of settings must be entered:
- ‘AlphaNet filter’ has to be enabled when AlphaVision is part of an AlphaNet installation. It can also be enabled if there is only a single (multi-module) exchange, but this is normally not the case. Further explanation under AlphaNet
- AlphaVision can store events on harddisk in a log file. A new log file is started at midnight each day. The file name is related to the date (yyyymmddav.txt). These log files are stored in a location as specified in ‘Log directory’. Press the button labelled ‘…’ to select the required path.
- With ‘Exit over password’ it is possible to define whether it is required to enter the password to exit the application.
- It is possible to shut down the operating system when AlphaVision is closed. Enable this feature with ‘Shutdown Windows on exit’.
- AlphaVision has a possibility to define icons in maps, and assign a double click action to those icons. When ‘Double click as single’ is enabled, a single click on the icon will suffice to invoke the action, which in general is the preferred way of operation when a touchscreen is used.
- In order to operate properly AlphaVision needs to know with which intercom unit it is associated. Select the node number and directory number of this unit with ‘AlphaVision Node’ and ‘AlphaVision Operator’s station’. Note that the operator’s station and AlphaVision must be connected to the same node.
- AlphaVision uses a file called Langs.mld (situated in the same directory as AV.exe) for multi-language support. If this file is not present AlphaVision uses the default language. If the file is present other languages can be selected after clicking on the button ‘Language’. Select the required language and click OK. There is a separate tool available called MuLaEditor.exe. With this tool existing language columns can be edited and other languages can be added.
Call request list
Right clicking on an item in the call request list always brings the map, in which the related icon is placed, to the foreground.
The appearance of the call request list can be changed.
Select Configuration|Options from the main application menu. Select the tab ‘Call Request’.
The call request list can have a maximum of 7 columns:
- Name of the intercom which initiated the call request (as defined in AlphaVision)
- Directory number of the intercom which initiated the call request
- Node number of the AlphaCom exchange where the intercom is located
- Time (as passed to AlphaVision by the data received from the AlphaCom)
- Priority of the call request
- MailTag of the mail
- Text parameter as passed to AlphaVision by the AlphaCom exchange
Of each of these columns it is possible to set the title, whether the column should be visible, and in which order the columns should appear:
- To set whether the column should be visible, double click in the ‘Visible’ field.
means visible,
is not visible.
- To change the title, click in the ‘Caption’ field and edit as desired.
- To change the order of the columns, select a field, and by clicking on the ‘Up’ and ‘Down’ buttons, put the column in the required position.
Underneath the call request list is an information window. In this window information can be displayed about call requests and established calls. The background colour of this window can be set differently to easily distinguish between the types of information given. The window can have three different background colours:
- No selected item – if no information is displayed
- Tag item selected – information about an in the call request list selected item
- Active connection – information about an established call
How information about a call request is displayed can be selected by entering parameters in the ‘Information’ column. For instance in the picture above, two information fields are activated: Priority and Text16. The ‘%-character’ means that the value of the parameter should be used. The effect is as depicted below:
The font size of the items in the call request list can be changed by clicking the ‘Font size’ up and down buttons.
The size of the buttons related to call requests (below the call request list) and established calls (below the information window) can be changed by clicking the ‘Button size’ up and down buttons.
AlphaVision lists incoming call requests in order of priority and time. It is possible to define call requests with an AlphaCom level higher than defined in ‘High priority appearance’ to be shown with a distinctive colour background in the call request list. To save the changes, click on the ‘Apply’ button. When the dialog is closed by the ‘OK’ button, the changes are effected in the AlphaVision screen.
The width of each column of the call request list can be set by moving the mouse in the title part of the columns to the border between columns and dragging the border to the required width. The width of the call request list itself can be altered by dragging the outer border of the list to the required position.
By clicking the button it is possible to remove the map area totally and add
that part of the screen to the call request list area. This is a toggle button.
Sub-system list
By selecting the tab ‘Call Request’ or ‘System Tree’ it is possible to display either of these two information windows. The system tree displays a list of all to AlphaVision known devices and their current state. At the top of the tree is the operator intercom unit. If a call request is received while the system tree is displayed, AlphaVision will automatically revert to the call request list.
From the sub-system list it is possible to place an icon in the required map directly. Bring the desired map to the foreground, drag and drop the icon to the correct position.
Right clicking on the icon gives a list of possible actions.
- Properties… . This is always available. Clicking on it shows a dialog where the properties for the device can be altered.
- Show in map. This is only available if the icon is defined in a map. Clicking it brings the relevant map to the foreground.
- Availability of other actions depends on the defined scripts for the device, and the status of the device.
Icon sets
AlphaVision has some built in icons for the different device types. Pictures can be defined to make customised icons.
In AlphaVision a device can be in 5 states. For intercom devices these states are pre-defined: 0. Idle
- Connected
- Call (low priority) – making a call request
- Call (high priority) – making a call request
- Error
The difference between 2 and 3 in the list above is defined in the option screen, under ‘High priority appearance’.
For other devices the status is numbered 0-4 and depends on the status byte value as received for the AlphaCom exchange.
By selecting Configuration|Icon Sets it is possible to add, edit and delete icon sets.
Give the icon set a name, and for each state, load a picture. Press the Load… button to browse and select an appropriate graphics file.
For each state it is possible to set a number of additional properties:
- Transparent (changes the appearance of the icon, check the result in the ‘preview’ window)
- Flashing
- Invisible – the icon and its label are not shown on the map; normally only used for the ‘idle’ status, especially when there are many icons in the same map
- Do not show icon status – the icon appearance and properties will not change from the previous status – only available for status 2 and 3
- Do not put into call request list – the icon status will be reflected on the map, but not in the call request list – only available for status 2 and 3
Devices and maps
Intercoms, Status Inputs (SI’s) and Status Outputs (SO’s) should be defined to give access to the full power of AlphaVision. It is possible to show items in the sub-system list (always) and maps (if available).
Map behaviour
Configuration|Options|Maps makes it possible to define Map behaviour.
As from AlphaVision version 3.10, maps do not automatically change when a call request with a certain priority is received. Instead AlphaVision will show a list with active icons. Clicking on an item in this list will bring the relevant map to the front. This list will show a miniature map with the position of the icon in it. The size of the miniature map can be changed by setting ‘Preview width’ and ‘Preview height’ to the desired values. Whether this facility is to be used can be defined by the flag ‘Show Request Enabled’. Which statuses are to be put in the list can be set by flags under the columns ‘Intercom’, ‘System Input’ and ‘System Output’.
From the defined maps it is possible to assign one as ‘Default map’. The default map will be shown at the moment the last active icon becomes idle again. Removal of default map can be done by clicking the ‘Default map’ list box and pressing the delete-key.
‘Disable zoom’ makes the zoom buttons on the screen inactive. An operator
cannot zoom in or out on the maps.
Maps
Use Configuration|Maps to edit, add and remove maps. All defined maps are listed in this dialog. By using the buttons with the up and down icons it is possible to change the order of the maps. ‘Create’ will just add a new map area. ‘Edit’ will start a new dialog in which characteristics of the map can be changed. The same dialog can be started by showing the required map, right clicking in it and clicking on ‘Properties’.
In this dialog a number of items can be entered:
- Picture: The file name of the map (WMF or BMP format).
- Map name: The name under which it will be listed.
- Width and Height: When a map file is defined, this is not relevant. However this gives the possibility to define a map area of a certain size without a map picture. Icons can be defined in such a map to act as status indicators when the location of such icons is not important.
- Frame: This is an area around the map area which can be defined as a border.
- ‘By picture’ and ‘By current zoom’ are related to the ratio of sizes of maps and icons. Icons are resized when a map is resized. The basic size of the icon in the map is determined by the standard size of the map drawing (By picture), or the size of the map as it is shown in the map area when ‘By current zoom’ is selected.
- The background colour of the map itself and the map window can be set with ‘Window Colour’ and ‘Map Colour’.
Devices
Use Configuration|Devices to show a list of all defined devices. In this dialog it is possible to edit, add and delete devices.
Type defines one of the following:
- AlphaCom Node (each AlphaCom in the network needs to be defined with its node number; intercoms, SI’s and SO’s will be shown in the sub-system list as connected to the relevant AlphaCom)
- Intercom Station
- System Input
- System Output
Add and Edit show a dialog in which the properties of the devices can be entered. Before ‘Add’ is clicked, the relevant type must be selected under ‘Device type’. The properties dialog is the same as is shown when right clicking a device icon.
- Name is the name with which it is known to AlphaVision.
- Node Number is the node number in AlphaNet to which the device is connected.
- Logical Number is the directory number for intercoms and logical number for SI’s and SO’s. SI’s and SO’s can be numbered from 1-9999. SI’s and SO’s are not limited to the physical number of RCI’s and RCO’s in an exchange. They can be used as more general status items.
- Devices can be given specific appearances. Select a defined icon set.
- Devices that should behave in a similar manner can be assigned the same scriptset. Select one of the defined script sets. If an intercom device is not assigned a scriptset, it will use the default behaviour as defined in the options
dialog. When a scriptset is assigned to the operator intercom, the scripts will be available from the ‘Script’ menu item.
- Select the map where the icon should be placed. This is not required, either because the icon should not appear in a map or because the icon will be placed using drag and drop from the sub-system list.
- The label can be chosen differently from the name. In general the label will be shorter to prevent too much clutter in the map area. The label is used on the map and the sub-system list.
- The place of the label in the map can be in different locations related to the icon. Select the required location.
- Position X and Position Y are the co-ordinates of the icon in the selected map. A drag and drop action on the device enters these values automatically. It is possible to ‘fine tune’ the location of the device by entering these coordinates.
- Finally ‘Save’ the choices by clicking ‘OK’.
Scripts
AlphaVision has some default functions and behaviour. These functions are defined in standard scripts. By modifying and adding scripts the functionality can be altered and extended.
Default scripts
Via the ‘Scripts’ tab in the ‘Options’ dialog script behaviour of the default scripts in AlphaVision can be defined.
There are 5 possible default scripts:
- A script which runs on AlphaVision start-up. This gives the possibility to start executable files which should run together with AlphaVision in order to extend the capabilities of AlphaVision.
- A script for each of the 4 special buttons, Button 1- Button 4.
These 4 buttons are below the call request list and the information window.
Each of the 5 default scripts can be enabled or disabled and a caption can be assigned. As a default the behaviour is as follows
- Button 1 – caption ‘Accept’, enabled, default script:
- STE $CALL L%DIR1 L(%NN)%DIR2 W64
- Button 2 – caption ‘Delete’, disabled, default script:
- STE $DELETE_MAIL L%DIR1 W%TAG
- STE $DELETE_MAIL L%DIR1 W%TAG
STE $C L(%NN)%DIR2
- Button 3 – caption ‘Open Door’, disabled, default script:
- STE @(%NN) $ER U2 U0 U1 U1 L(%NN)%DIR2 U3 L%DIR1
DELAY 35 STE @(%NN) $ER U2 U0 U0 U1 L(%NN)%DIR2 U3 L%DIR1
- Button 4 – caption ‘Cancel’, enabled, default script:
- STE $C L%DIR1
- Start script – caption irrelevant, disabled, no default script
Scripts and scriptsets
The 5 scripts which are defined in the ‘Options’ dialog are stored in the registry. All other scripts are by default stored in the directory as defined under ‘Default script directory’. However it is possible to store scripts in other directories. Scripts are stored as ASCII text files with the file extension .SCR . To write/modify scripts a standard ASCII text editor such as Notepad can be used.
Scripts are related to devices or to from the exchange received data messages. Scripts related to devices must be part of a scriptset. SI- and SO-type devices must be assigned a scriptset to be able to perform an action. Intercom devices which are not assigned a scriptset will have the default behaviour as defined in the ‘Options’ dialog.
Scriptsets
Scripts can be grouped into scriptsets. In order to define scriptsets the script files must be available first. To define a scriptset select Configuration|Script Sets. In the available dialog it is possible to Add, Edit and Delete scriptsets.
Give a meaningful name to the scriptset.
Scripts can be assigned to the 4 buttons related to the received call requests and established calls. This is only relevant for scriptsets which will be assigned to intercom devices. Click the relevant button, enter a caption for the button and assign a script (click the ‘…’ button).
Scripts can be assigned to the icons. They can be dependent on the status of the device (click 0, 1, 2, 3 or 4) or independent (click *). A script which is dependent on the status of the device is only available when the device is in that status. After selecting the status dependency, click on ‘Menu command’ and enter the caption and file. If the checkbox ‘On DblClick’ is enabled, the script can be activated by double clicking on the icon. The script is always available by right clicking the icon and selecting the required script from the drop-down list.
Scripts can be moved in the drop-down list by using the Up and Down arrows.
A script file can be used in more than one scriptset.
AlphaNet
Data messages
AlphaVision reacts on data messages it receives from the AlphaCom exchange. Some of these messages are defined in the AlphaCom protocol document, others are generated via the event handler. These are the messages with id’s 0x7c01, 0x7c02, 0x7c06 and 0x7c10-0x7c2f.
A received data message can start a script. The script assignment to data messages is done in the same dialog box which is used to set the filtering for logging. In the main menu select Configuration|Message Filters. A dialog box will become visible, listing all data messages which are defined to trigger one of the following actions:
- Show in the on-screen history list
- Log to the hard disk log file
- Start a script
By clicking ‘Items…’ it is possible to add or edit definitions, ‘Delete’ will remove a definition from the list.
It is possible to filter on data messages related to a specific intercom, SI or SO and unrelated to such devices. If both are used, the programming for a related device takes precedence. It is not the case that both are performed on the same incoming data message.
The dialog in which the above information is entered is depicted below.
In ‘Message’, select the data protocol message on which should be filtered. If the message filtering must be related to a certain device, use ‘Node’, ‘Device Type’ and ‘Device’ to select the relevant device. Otherwise leave these fields empty. They can be cleared by clicking ‘Clear device’.
Define the actions as required (show, log, script). The caption of the button ‘Replace’ in the picture below changes to ‘Add’ when appropriate (a new definition, rather then changing the properties of an existing definition).
Script files
A script (file) contains the commands to be performed. Scripts can contain more than 1 command. Scripts can be associated with parameters (command parameters and script parameters).
Script commands have the following structure:
<Command> <Command parameter(s)>
If a command has a number of command parameters, the parameters are separated by a space. If the command parameter itself contains an embedded space, the command parameter must be enclosed by double quotation marks (“”).
The following commands are defined:
- SETTIME (set the AlphaCom time to the PC time, no parameters).
- PRINT.
- The command parameter is the string which will be displayed in the
history list.
- LOG.
- The command parameter is the string which will be written to the log file
on the harddisk.
- DELAY.
- The command parameter is the delay before the next command in the
script is executed. The delay is in steps of 100ms.
- STE (SendToExchange).
- Command parameter is any legal AlphaCom simple link layer command
string.
- EXEC (Execute an external application). Command parameters:
- Path\ApplicationName
- Application parameters (these can be any of the script parameters which are passed to the script itself)
- SHOWMAP
- The command parameter is the name of the map that must be displayed in the map area
- // (Indicates a remark). Everything following this sign on the same line is ignored by the script interpreter. Inside a script it is possible to use a number of script parameters. These parameters are AlphaCom related:
- %DIR1 : Directory number of the to the AlphaVision position related intercom unit
- %DIR2 : Directory number related to a call-in point or ‘A-subscriber’ in data protocol messages
- %DIR3 : ‘Related to’ directory number in event handler or ‘B-subscriber’ in data protocol messages
- %MN : Message number (data message id, 0x7c01, 0x7c02, 0x7c06, 0x7c10- 0x7c2f)
- %TAG : TAG number (Mail Tag or Connection Reference)
- %PRIO: Call request priority (as defined in the AlphaCom exchange)
- %SO : SO number
- %SI : SI number
- %NN : Node number
- %CHG : State change, 1 for on, 0 for off, coded as UINT1
- %SCR : The name of the script file
%DIR1 is fixed for the AlphaVision position.
Script commands are performed asynchronously. This means that for instance a script will start an external application but immediately continue with the rest of the script commands or return to the main AlphaVision application. AlphaVision will not wait for an external application to terminate. AlphaVision will only run one script at the time. Care must be taken not to use the command DELAY too much and with long delay times.
STE The command STE sends a simple link layer message to the exchange. Everything following the STE command is sent to the exchange, where script parameters are first replaced by the appropriate values.
The message:
- STE $C L%DIR1
is the default behaviour for the cancel button. %DIR1 is the directory number of the operator intercom associated with AlphaVision. If this is for instance directory number 101, the command actually sent into the exchange is: $C L101
EXE The command EXEC will start an external application. For instance
- EXEC c:\d2\Appl.exe %DIR1
will start Appl.exe in c:\d2 and use one command line parameter which in this case is whatever the value of %DIR1 happens to be.
More details about external applications are given in section 7.
Parameter relationships
The availability of the script parameters depends on what triggers the script.
- %DIR1 is always available.
- Button 1 and Button 2
- %DIR2 – the directory number of the call-in point
- %NN – the exchange node number related to %DIR2
- %TAG – the mailtag number
- %PRIO – the priority of the call request
- Button 3 and Button 4
- %DIR2 – the directory number of the call-in point
- %NN – the exchange node number related to %DIR2
- %TAG – the connection reference (this must be used with care as depending on the way the exchange is programmed this may not be the actual connection reference as used by the exchange itself)
- Intercom device – AlphaVision operator
- No additional parameters
- Intercom devices (right click on icon)
- %DIR2 – the directory number of the intercom
- %NN – the exchange node number related to %DIR2
- SI devices (right click on icon)
- %SI – the number of the SI
- %NN – the exchange node number related to %DIR2
- SO devices (right click on icon)
- %SO – the number of the SO
- %NN – the exchange node number related to %DIR2
- EXT_MAIL (0x0030)
- %TAG (Mail tag)
- %DIR2 (Sending station)
- %NN (related to %DIR2)
- %MN (0x0030)
- ST_BUSY_BC (0x0036)
- %DIR2
- %NN (related to %DIR2)
- %MN (0x0036)
- ST_FREE_BC (0x0037)
- %DIR2
- %NN (related to %DIR2)
- %MN (0x0037)
- CONN_STATUS_BC (0x0041)
- %DIR2 (A-subscriber)
- %DIR3 (B-subscriber)
- %NN (related to %DIR2)
- %MN (0x0041)
- %TAG (Connection Reference)
- DISCONN_STATUS_BC (0x0042)
- %MN (0x0042)
- %TAG (Connection Reference)
- Q_ELEM_ADDED (0x004b)
- %DIR2
- %NN
- %MN (0x004b)
- %TAG (Mail tag)
- Q_ELEM_REMOVED (0x004c)
- %DIR2
- %NN
- %MN (0x004c)
- %TAG (Mail tag)
- 0x7c01 (Defined message id to transmit SI status information to AlphaVision)
- %SI (SI logical number)
- %NN
- %MN (0x7c01)
- %CHG (1 for on, 0 for off)
- 0x7c02 (Defined message id to transmit SO status information to AlphaVision)
- %SO (SO logical number)
- %NN
- %MN (0x7c02)
- %CHG (1 for on, 0 for off)
- 0x7c06 (Defined message id to transmit intercom failure information to AlphaVision)
- %DIR2 – the directory number of the intercom
- %NN – the exchange node number related to %DIR2
- %MN (0x7c06)
- %CHG (1 for on, 0 for off)
- 0x7c10-0x7c2f (Defined message id’s for general purpose use)
- %DIR2 (‘Owner’ directory number in AlphaCom event handler)
- %NN
- %CHG (1 for on, 0 for off)
- %DIR3 (‘Related to’ directory number in AlphaCom event handler)
- %MN (0x7c10-0x7c2f)
Programming the AlphaCom
Administrative
In AlphaPro the following items must be programmed:
1. For each ACDP link which will be used to communicate with an AVCM module:
- Enable the ACDP Link
- Port Type: Select one of the serial ports, or set as TCP/IP server
- When a serial port is selected set the port to 9600 baud, 8 data bits, no parity and 1 stop bit, otherwise set a Port number (Note that the port number must be enabled in AlphaWeb); the suggested port number is 55010
- Select link type: Stentofon Multidrop Master
- Enable Broadcast
2. For each AlphaVision PC device number:
- Define the ACDP link number
- Set the Device Type to: Operator (passive)
After changes to the serial port setting, the exchange needs to be reset.
AlphaNet
AlphaVision relies on data which it receives from the AlphaCom exchange. The main messages it uses are:
- ST_BUSY_BC
- ST_FREE_BC
- CONN_STATUS_BC
- DISCON_STATUS_BC
- Q_ELEM_ADDED
- Q_ELEM_REMOVED
In an AlphaNet installation, the first 4 of these are not always reliable. This is because these messages give information about the connections in the local exchange, not about the end-to-end connection.
AlphaVision has the possibility to filter these broadcast messages out. In order to make AlphaVision behave correctly, these messages need to be generated via the event handler. The difference is that when the AlphaCom generates these messages automatically, they are sent to a broadcast address 0xff. When they are generated from the event handler they need to be sent to the actual AVCM device address.
As the messages must be sent for each intercom, the event owner in the following examples will be ‘Stations with UDP: 8’. As a default UDP 8 is set for all intercom stations. In this case it needs to be removed from the physical numbers which are used for the AlphaNet audio connections.
In each relevant exchange in the AlphaNet 4 events must be programmed. In the following action strings, ’@0140’ stands for the node and device number of the receiving AVCM module.
The first event is to generate the ‘ST_BUSY_BC’ message.
The second event is the ST_FREE_BC message.
The third event is the CONN_STATUS_BC message.
The full action string is:
- @0140 $CONN_STATUS_BC W%clkyear U%clkmon U%clkday
U%clkhour U%clkmin U%clksec W%OP(%OP(%1.NOD,*,552),+,%1.PHY) %1.REF %2.REF
The fourth event is the DISCON_STATUS_BC message.
The full action string is:
- @0140 $DISCON_STATUS_BC W%clkyear U%clkmon U%clkday
U%clkhour U%clkmin U%clksec W%OP(%OP(%1.NOD,*,552),+,%1.PHY)
RCI
The exchange provides a facility of re-routing data messages that it receives, which are intended for another device than itself. It is also possible that the exchange generates such a message itself from the event handler and then routes it. Such an action is programmed in the event handler in simple link layer format. Another facility is that the exchange treats messages with a message ID in the range 0x7000-0x7fff in a special way. This kind of message has no meaning to the exchange and is not defined to have any specific number of parameters. This means that the exchange will just generate and/or re-transmit such a message to the correct destination and keep the parameter list intact. The above described facility will be used for transferring SI information to AlphaVision. AlphaVision can use this information to display a to the SI related icon in the appropriate colour and react on a change of its status. Each RCI in the AlphaCom exchange to be used will be programmed to at least send the following data string:
- @nhFF M7C01 Und Wx Uy
- nh = node number of the exchange to which the AlphaVision PC is connected (in hexadecimal format)
- − nd = node number of the SI (in decimal format)
- x = logical RCI number
- y = 0 : Off; 1 : On
For instance, if RCI 1 should operate RCO 1 and send the information about its status change to AlphaVision, the programming of RCI 1 should be: (assuming that the node number of the exchange equals 1)
- ON Action
- RCO 1 ON; @01FF M7C01 U1 W1 U1
- OFF Action
- RCO 1 OFF; @01FF M7C01 U1 W1 U0
AlphaVision can use this message to start a script. The 3 parameters in the data protocol message (U1, W1 and U1 in the ‘On-action’, U1, W1 and U0 in the ‘Off-action’) are related to the script parameters as follows:
- %NN (Node number)
- %SI (SI logical number, RCI in the AlphaCom, SI in AlphaVision)
- %CHG (1 for on, 0 for off)
Status information
The data messages 7C01 and 7C02 can also be used to transmit general-purpose status information to AlphaVision. The status byte can be given the values 0, 1, 2, 3 or 4. Each value relates to a different icon-appearance. The logical number can be in the range 1-9999.
Data message 7C01 is related to SI’s in AlphaVision, 7C02 is related to SO’s. There is no difference in SI and SO behaviour.
Error reporting
Via the event handler, the AlphaCom can report line errors for individual intercoms by generating a data message with message ID 7C06. AlphaVision can use this data message to change the with the intercom associated icon’s appearance. The format of the string to be defined in the event handler is:
- @nhFF M7C06 %1.REF U%3.CHG(1,0)
- nh = node number of the exchange to which the AlphaVision PC is connected (in hexadecimal format)
Special data messages
AlphaVision provides the facility to start scripts on the receipt of specially defined data messages. This is very similar as described above under the heading 5.3. The exchange can generate such a data string from the event handler. The general format of the data string is:
- @nhFF M7Cxy L(nd)%1.DIR() U%3.CHG(1,0) L%2.DIR()
- nh = node number of the exchange to which the AlphaVision PC is connected (in hexadecimal format)
- nd = node number of the exchange to which the station is connected (in decimal format)
- xy is in the range 0x10 - 0x2F
- 7Cxy tells AlphaVision which script to execute, %1.DIR(), %3.CHG(1,0) and %2.DIR() (in that order) provide parameters for the script if required.
Any event action list can contain a command as described above. It is also possible to define directory numbers with feature numbers 52 or 85 (event trigger with or without cancel tone) which sole purpose is to send such a data string.
The intercom which dials the number causes the data string to be sent where its own directory number (%1.DIR() in the event handler) can be used as parameter in the script. The dialled number can be %2.DIR() in the event handler.
The 3 parameters in the data protocol message (L(1)%1.DIR(), U1 and L%2.DIR() in the action list in the example above) are related to the script parameters as follows:
- %DIR2 (‘Owner’ directory number in AlphaCom event handler)
- %CHG (1 for on, 0 for off)
- %DIR3 (‘Related to’ directory number in AlphaCom event handler)
Operation
The operation of AlphaVision depends very much on the programming of scripts. Some basic behaviour is always the same, such as entering of call requests into the call request list.
Userts
Logging in
When AlphaVision starts a log-in screen will be shown.
The user must enter his or her ‘Access name’ and ‘Password’. Depending on the entered data, AlphaVision will start up in the correct user level mode.
Handing over
It is possible to change users ‘on the fly’. This means that it is not necessary to stop AlphaVision and restart it again when there is a change of operator. From the main menu ‘File’, select ‘Handover’.
A dialog similar to the Log-in dialog will become visible. The new user can now log-in. Any pending call requests remain in the list.
Logging out
Depending on the configuration of AlphaVision there are two possibilities when AlphaVision is closed down.
As an option it is possible that the user needs to enter the user name and password. AlphaVision will always show a regret window at which point it is still possible to continue the program.
Closing down can be done via the ‘File|Exit’ menu item.
Changing of password
‘File|Change Password’ gives the option to the user to change the password. A dialog will become visible in which the old and new passwords must be entered. For verification, the new password must be entered twice.
Icon colours
There are different icons for intercoms, SI’s and SO’s available. Normally the icon will reflect the type of installed equipment. The behaviour of the icons is independent of the picture. With the by default available icons, in different corners of the icon different colours can appear. These reflect the status of the device.
Intercom
The icons related to call-in points can show the following statuses:
- Idle
AlphaVision 3.10
Some additional functionality has been implemented when compared to version 3.02.
Main changes
AlphaVision differs from the previous version in the following ways:
- Communication via IP, as well as via a serial link, with the AlphaCom E exchange.
- Possibility of tagging icons with an ‘Invisible’ flag. This is especially useful when there are many icons on the same map. Icons can be programmed to only be visible in an active state.
- Default map. When the last active icon becomes idle the default map is shown; use of this feature is optional.
- Overview window which shows a list with small pictures of maps with active icons. Clicking on anentry in the list will bring the relevant map to the foreground. This list replaces the automatic changing of maps on incoming call requests. The list can include intercom, status input and status output icons; this is programmable.
- Inclusion of a ‘Show map’ script command.
- Availability of a USB dongle, item nr 1009294120.
Availability
AlphaVision 3.10 can be downloaded from the Zenitel website, www.zenitel.com. As before, the software can run in demo-mode when no dongle is connected to the PC; demo-mode is fully functional, but is limited to only 6 devices. When the full version is ordered the delivery is the dongle: 1009294100 for a parallel port dongle, 1009294120 for a USB dongle. The updated manual for AlphaVision 3.10 is also available from the website.