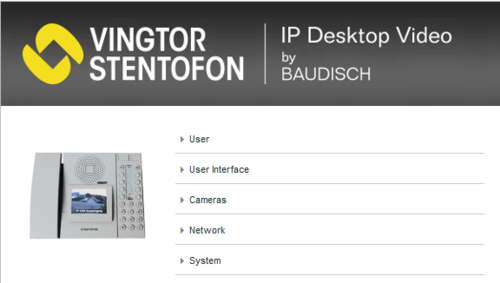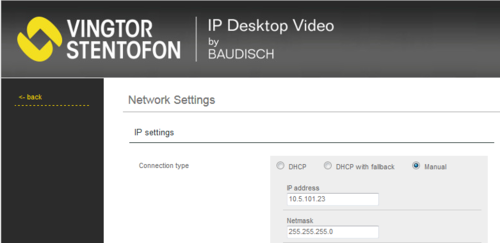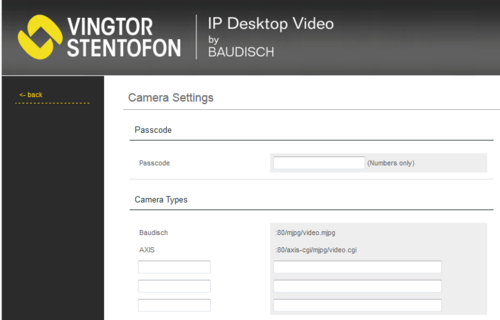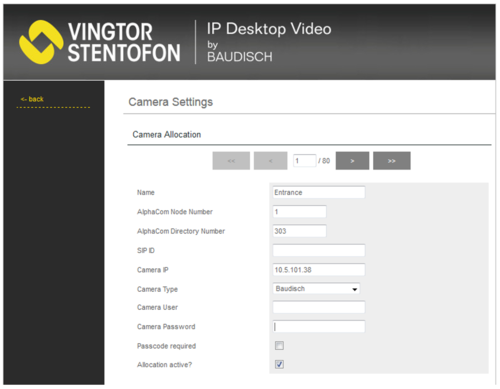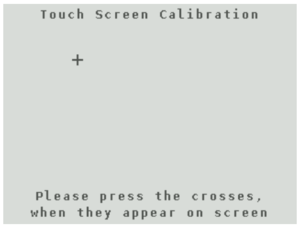IP Desktop - Video Module Configuration
From Zenitel Wiki
This article describes how to configue the LCD Video module of the IP Desktop Video Station. The Video Module has its own IP address, separate from the audio part of the station.
The default IP address of the Video Module is 169.254.1.101.
Contents
Login
The Video Module has its own IP address, and is configured separately from the station.
- Touch the upper part of the LCD touch screen for a few seconds to read the IP address.
- Enter the IP address (e.g. "169.254.1.101") in a web browser and log on the the video part of the desktop station.
- Enter user name (default: admin) and password (default: alphaadmin)
Network
From the main menu, click on Network, and configure the station to use DHCP (obtain an IP address automatically) or Manual (Static IP address).
Cameras
The video is streamed in MJPEG format directly from the camera to the Video Module. The server to which the station is registered is not involved in the video stream. The cameras must have a static IP address.
The directory number of the Video Door Station must be defined in camera allocation list, together with the URL of the camera. When a call is received, the station will look up in this camera allocation list, and find the correct URL for the associated camera.
To access the camera allocation table, select Cameras from the main menu. Up to 80 cameras can be configured in this table.
Passcode
By using the menus on the LCD touchscreen, it is possible to view a camera image from idle, without any calls being active. The Passcode is an up to 10 digit long numeric code for restricting the access to the camera image. If Passcode is required or not, is a setting per camera in the Camera Allocation table.
Camera Types
There are two predefined Camera Types, Baudisch and Axis. In addition there are 3 empty fields in which one can define additional camera types and their URL. This is the case when using TCIV stations (Turbine with Video).
Camera Allocation
Use the left (<) and right (>) arrows to step up and down in the Camera Allocation table. Up to 80 cameras can be defined.
- Name: Any text (optional). The text is displayed in the LCD screen during ringing and while in conversation, and in the "Cam Select" menu when accessing video from idle. If this field is blank, the name received in the Caller ID will be displayed in the LCD screen during a call.
- AlphaCom Node Number: Enter the node number of the AlphaCom to which the station with camera is registered. Normally you enter value "1".
- AlphaCom Directory Number: The Directory Number of the (door) intercom unit to which the camera is associated
- SIP ID: Not in use in AlphaCom system. Leave blank.
- Camera IP: The IP address of the camera allocated to the intercom unit defined in the "AlphaCom Directory Number" field
- Camera Type: Choose the camera type
- Camera User: Type in the username to access the camera stream (optional)
- Camera Password: Type in the password to access the camera stream (optional)
- Passcode required: Activates or deactivates the requirement for a passcode authentication to access this camera via the "Cam Select" menu in the LCD screen
- Allocation active?: Enables or Disables this camera. Must be enabled to see video image from this camera.
System
- Camera Allocation: Upload or download the camera allocation list.
- Settings: Upload or Download the settings of the LCD screen (including the camera allocation).
- Factory Reset: Resets the LCD screen to factory settings. Resets the LCD screen only.
- Firmware update: Upload new firmware to the LCD screen.
User Interface
Select User Interface from the main menu to change the behavior of the user interface on the LCD screen.
- Screensaver: Define timers and brightness for the screensaver.
- Text overlay during video: Here you can define properties of the overlay text in the LCD screen during ringing and connected call.
User
Select User from the main menu to change the username and password for the access to the web interface.
Touchscreen Calibration
The touchscreen calibration display is activated by pressing and holding the screen during startup when the splash screen is displayed or via the web interface under menu option System
When the calibration screen is shown, tap the displayed cross and another cross will be displayed.
After tapping the second cross, the calibration process will be completed.