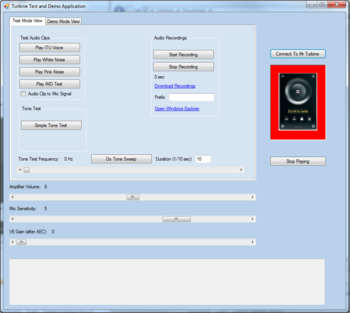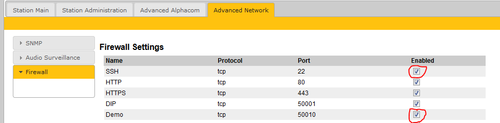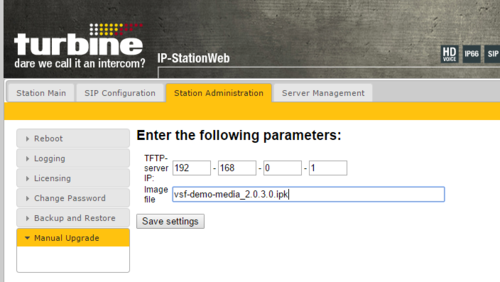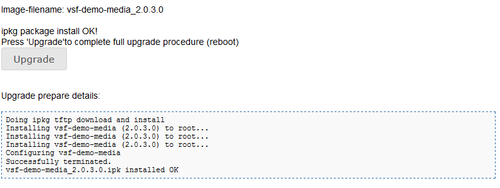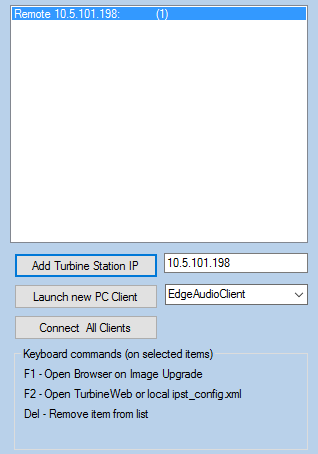Turbine Test and Demo Application
From Zenitel Wiki
The Turbine Demo application and messaging package allows Turbine Compact IP Stations to work in demo mode. In demo mode you can play special .wav audio files directly from the IP stations without any connections to a server.
Contents
Turbine stations with 4.2.3.9 software
Installation of demo software
Open SSH and TCP port in Turbine IP station for demo application
- Logon to the web interface of the Turbine IP station
- Set the station in SIP Mode
- Check the firewall settings in Advanced Network.
- Open up SSH port
- Enable the Demo application port 55010
Load media files onto Turbine IP station
On the downloads page you will find a download called vsf-demo-media_2.0.3.0.ipk
Note! Installing the Demo Media Package is only necessary for Demo Mode. For test mode standard Turbine Image is enough.
- To use the demo mode the vsf-demo-media package needs to be uploaded.
- This can be uploaded using same system as a normal image upgrade.
- Put the IPKG package on your TFTP server and insert the name (without ipk extension) in station web form.
- Note! Due to size of package and the complete process is done in the web page load process this you need to wait approximately 2 minute to process to finish.
Install demo application on your PC
- Download VS-Tools from the download page. This installation package is a bundle of a PC-tool for flash image upgrade of the AMC-IP as well as the Turbine Demo Application.
- Install the software.
Basic application use
Add stations
- You can add stations via the list on the right hand side.
- When added all Stations to manage press the button "Connect All Clients".
Tone Frequency Slider
Slide to play tones with 100 HZ steps 100-8000 Hz.
Audio Clip to Mic
The feature can be used to route the audio file being played to the mic input instead of speaker output.
- One test case is calling into a station and get it to automatically talk back to you or send some test signals.
Audio Recordings
- Start Recording: New recording starts and timer counter shows time of running recording
- Stop Recording: Stop recording and writeout wav headers to .wav files.
- Download Recording: Click on link and all three recoding files is downloaded to PC. Check Status window for destination
- AecSignalMicIn.wav: Recorded signal direct from mic (HW Codec ADC). This signal is only processed by HW Codec by Gain blocks and Filter blocks.
- AecSignalOut.wav: Signal out from AEC filter and software gain blocks. This is the real signal sent to far-end station in conversation.
- AecSignalToSpeaker.wav: Signal from far-end station in conversation after decoding audio codec. Played directly to speaker and used as AEC reference signal.
Prefix: A filename prefix for all recordings for easy doing a series of recordings and label them.
Turbine stations with 3.0.3.4 software
Installation of demo software
To install demo software for your Turbine, the following steps must be taken:
- Open up SSH and TCP port inTurbine IP stastion for demo application
- Load media files onto Turbine IP station
- Install demo application on your PC
- Close SSH port
Open SSH and TCP port in Turbine IP station for demo application
- Logon to the web interface of the Turbine IP station
- Set the station in SIP Mode
- Check the firewall settings in Advanced Network.
- Open up SSH port
- Enable the Demo application port 55010
Load media files onto Turbine IP station
On the Downloads page you will find a turbine-media-demo_3.0.1.3-2_armel.ipk with wav files to be uploaded and installed in each Turbine station.
- Copy this package to /tmp on the Turbine station using for example WinSCP. The protocol is SCP. Tool: http://winscp.net/eng/index.php
- Login to the Turbine consol with protocol SSH. Tool: http://www.chiark.greenend.org.uk/~sgtatham/putty/
- Username/password: root/root and do following to install package:
# cd /tmp # ipkg install turbine-media-demo_3.0.1.3-2_armel.ipk
Install demo application on your PC
- Download the TurbineCommandClient.zip from the Downloads page. Extract the .zip file and copy the software to a suited folder on your PC. No install needed, simply start the exe-file.
- In the application, double-click inside the picture of the station to set IP address of the station
- Press Connect to Mr. Turbine and red color should become green to show that you have a connection to the Turbine Station.
- You might have to reset the PC first time after installation to make it work.
Close SSH port
- Logon to the web interface of the Turbine IP station
- Check the firewall settings in ”Advanced Network”.
- Disable the SSH port