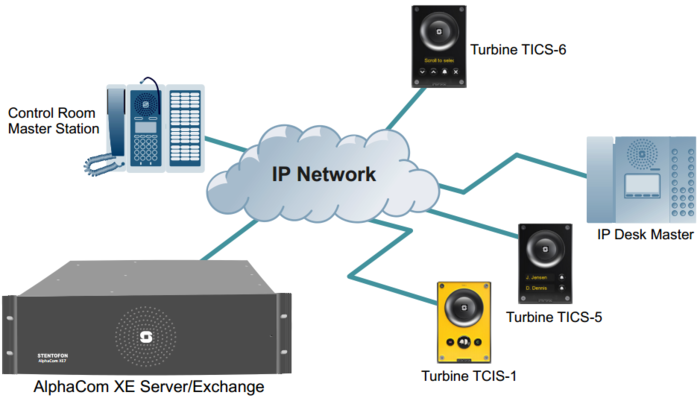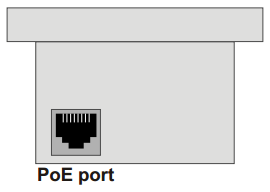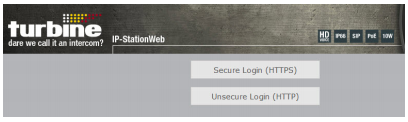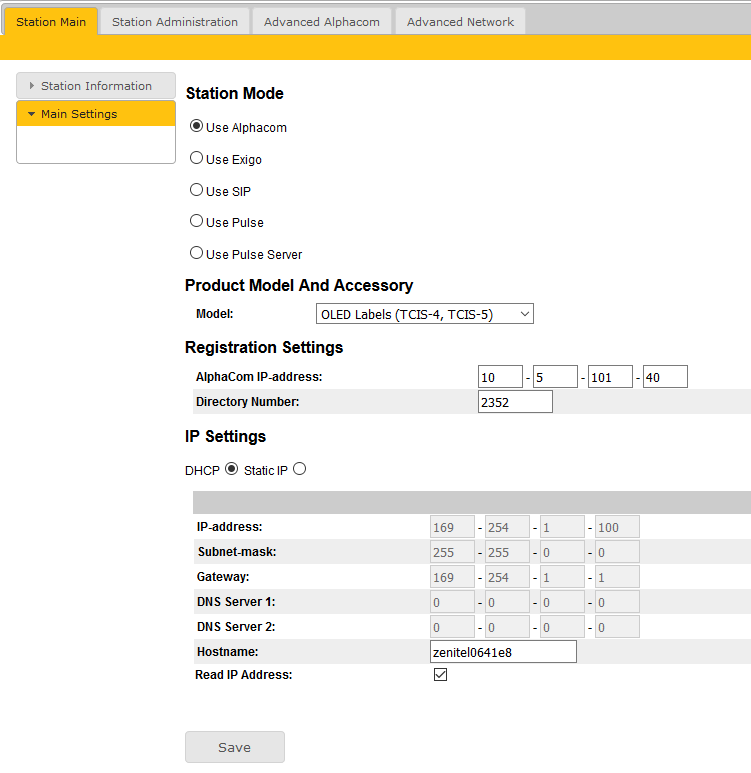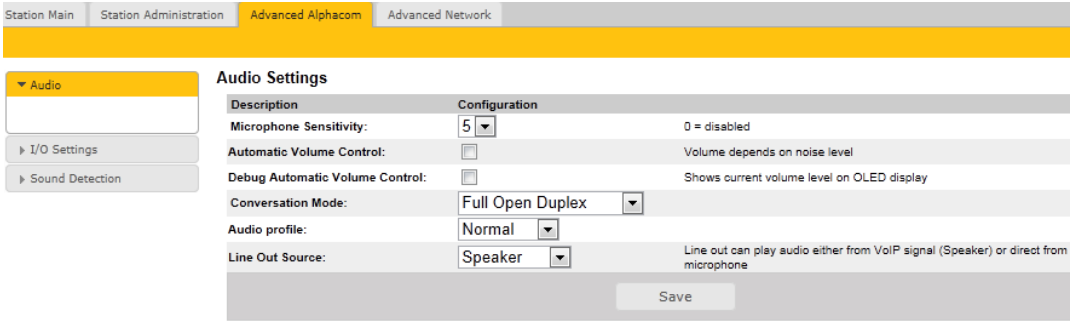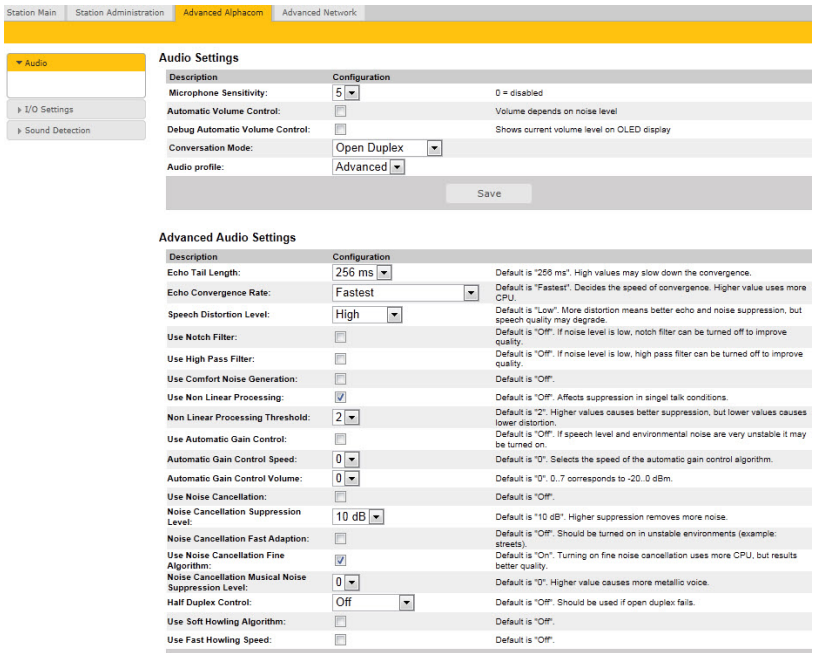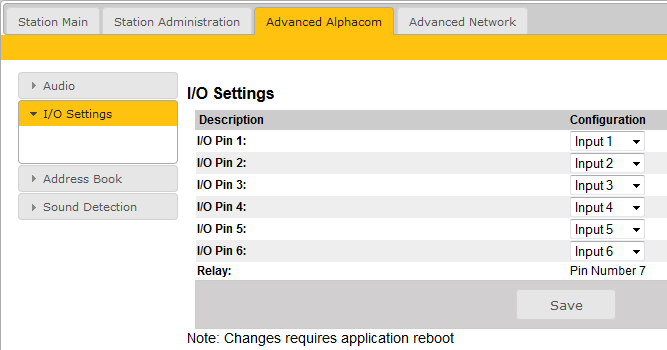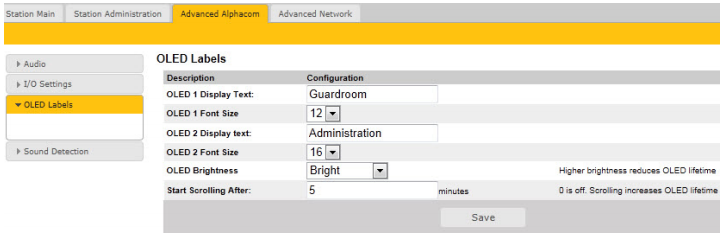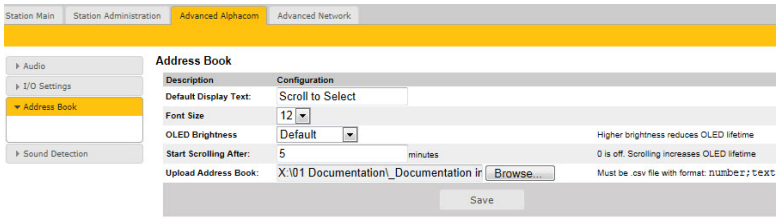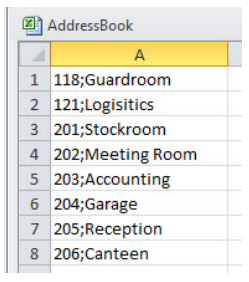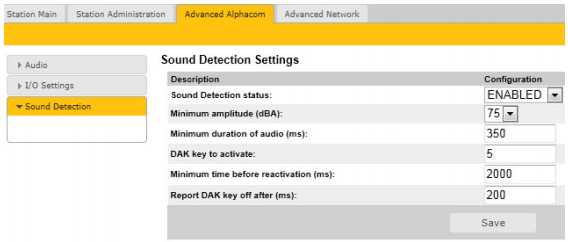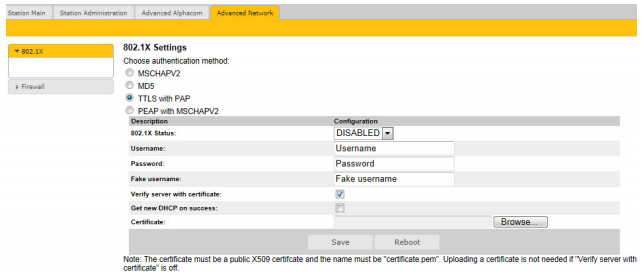TCIS Configuration
From Zenitel Wiki
The Turbine Compact IP Standard stations are configured both through their web interface and in AlphaPro. For station configuration, there are essentially three parameters to set:
- AlphaCom IP address
- Station directory number
- Station IP address
Advanced configuration options as described in Advanced Configuration Options are not mandatory for the station to function properly
Contents
Starting Up the Station
The Turbine Station features an embedded web interface, which allows users to log in via a standard web browser.
To start up the station, your PC and the IP station have to be connected together via a PoE switch using network cables:
- 1. Connect the PC to the PoE switch
- 2. Connect the PoE port on the IP station to the PoE switch
When the Turbine Station is connected to the network, the IP address of the station is automatically obtained in one of two ways: 1. An IP address is obtained from a DHCP server if there is one. 2. If there is no DHCP server, an IP address in the range 169.254.x.x will be assigned.
To make the station speak its IP address:
- Press the call buttonon the station
- - when the station is not registered yet
At commissioning, the IP station needs to be configured to enable it to be used as:
- station subscribed to an AlphaCom server
- SIP station
- Pulse station
AlphaCom Configuration
The Turbine Stations are connected to the AlphaCom XE server/exchange which is the heart of the STENTOFON security and communication system. The communication between the AlphaCom XE exchange and the Turbine Stations utilize the STENTOFON CCoIP® protocols. The AlphaCom XE server/exchange includes all main service configurations for the IP stations and only a minimum configuration is needed to be carried out on the actual station.
Logging into the Station
Access the station by logging into the web interface using a standard web browser:
- 1. Open a web browser
- 2. In the browser’s address bar, type the station IP address and press the ENTER key
- - The station login page will be displayed.
To log into the station:
- 1. Click Login
- 2. Enter the default User name: admin
- 3. Enter the default password: alphaadmin
The Station Information page will now be displayed, showing the IP station configuration and status.
Station Main Settings
- Click Station Main> Main Settingsto access the page for configuring station mode and IP parameters.
Station Mode
- Select the Use Alphacom radio-button
Turbine Frontboard Depending on the type of Turbine Compact station, select one of the options from the drop-down box:
- - Kit
- - Normal (TCIS-1, TCIS-2, TCIS-3)
- - OLED Labels (TCIS-4, TCIS-5)
- - Scrolling Station (TCIS-6)
Registration Settings
- Enter the IP address of the AlphaCom server/exchange in which the IP station is to be a subscriber in the AlphaCom IP-address field.
- Enter the directory no. of the station in the Directory Number field.
- - If a directory number is not entered, the station will register with its MAC address. The MAC address is found on the Station Information page and needs to be entered into AlphaPro.
IP Settings
- DHCP – Select this option if the IP station shall receive IP Settings from a DHCP server.
- Static IP – Select this option if the IP station shall use a static IP address. Enter values for:
- - IP-address
- - Subnet-mask
- - Gateway
- - DNS Server 1 (option for network administration)
- - DNS Server 2 (option for network administration)
- - Hostname (option for network administration)
Read IP Address
- Check the Read IP Address box to enable an unregistered station to speak the IP address when the call button is pressed.
Click Save followed by Apply to apply the new configuration settings.
Advanced AlphaCom Settings
- Select Advanced AlphaCom to access the page for configuring parameters for audio, I/O settings, OLED labels, address book, sound detection.
Audio Settings
To configure audio settings:
- Select Advanced Alphacom -> Audio from the menu
- Select or set values for the parameters:
- - Microphone Sensitivity
- - Automatic Volume Control
- - Debug Automatic Volume Control
- - Conversation Mode
- - Audio profile
Microphone Sensitivity
- - Select the sensitivity level in the range 0 to 7 from the drop-down box. The default setting is 5.
Automatic Volume Control
- - Check the box to enable automatic volume control that is adjusted according to the noise level
Debug Automatic Volume Control
- - Check the box to show current volume level on OLED display
Conversation Mode For this parameter, there are three options:
- - Open Duplex: this is the normal mode with echo cancellation
- - Push-To-Talk: half-duplex communication
- - Duplex Switching: switches speech direction depending on who speaks the loudest
- - Open: no echo cancellation
Audio Profile For this parameter, there are 2 options:
- - Normal
- - Advanced
- Select Advanced to access additional and detailed menu options for audio settings such as noise and echo cancellation:
Note! These parameters are optional.
The functions and default values for each parameter are described under Advanced Audio Settings.
I/O Settings
- Select Advanced AlphaCom -> I/O Settings from the menu
- Select either Input or Output options from the drop-down box for I/O Pins 1 to 6.
OLED Labels
NOTE! Only Turbine stations configured with OLED Labels (TCIS-4, TCIS-5) under Main Settings will have this menu option.
- Select Advanced AlphaCom> OLED Labels from the menu
OLED Display Text
- Enter display text in the relevant fields for OLED 1 and OLED 2.
OLED Font Size
- The font size can be either 12 or 16
OLED Brightness
- Brightness: Default, Bright, Extra Bright
Address Book
NOTE! Only the Turbine station configured as a Scrolling Station (TCIS-6) under Main Settings will have this menu option.
- Select Advanced AlphaCom -> Address Book from the menu
Default Display Text
- The idle text shown in the display may be changed. The default text is: Scroll to Select
Font Size
- The font size can be either 12 or 16
OLED Brightness
- Brightness: Default, Bright, Extra Bright
Start Scrolling After
- Set the time in minutes after which scrolling should start
Upload Address Book
A CSV file consisting of directory numbers and display text with the semi-colon character (;) as delimiter may be uploaded.
- Click Browse to upload a CSV file
Sound Detection
- Select Advanced Alphacom -> Sound Detection from the menu
Sound Detection Settings Here you can set the minimum amplitude and duration of the audio, the DAK to activate, etc.
SIP Configuration
See StentoWiki
Pulse Configuration
See StentoWiki
Common Advanced Network Settings
NOTE! The configuration settings described in this section are not mandatory.
Network Access Control IEEE 802.1X is an IEEE Standard for Port-based Network Access Control (PNAC). By “port” we mean a single point of attachment to the LAN infrastructure. It provides an authentication mechanism to devices wishing to attach to a LAN, either establishing a point-to-point connection or preventing it if authentication fails. 802.1X Network Access Control is configured from the IP station web interface.
- Select Advanced Network -> 802.1X from the menu.
The radio-button list lets the user choose the authentication method to configure.
The different authentication methods are:
- MSCHAPV2
- MD5
- TTLS with PAP
- PEAP with MSCHAPV2.
MSCHAPV2 and MD5 will encrypt the password.
TTLS with PAP and PEAP with MSCHAPV2 will encrypt both the Username and Password.
The parameters to configure depend on the authentication method:
802.1X status: Enable or disable 802.1X.
Username: The user name that identifies a station.
Password: The password associated with the user name.
Fake username: The fake user name sent outside of encrypted tunnel with TTLS with PAP and PEAP with MSCHAPV2. The user name is encrypted.
If TTLS with PAP or PEAP with MSCHAPV2 is chosen, a certificate must be uploaded to the station by clicking Browse. The certificate must either be in Privacy Enhanced Mail (PEM) or Distinguished Encoding Rules (DER) format, and it must be named certificate.pem.
- Click Save to save the current settings
- Click Reboot
- - The new 802.1X settings will only come into effect after the reboot.