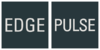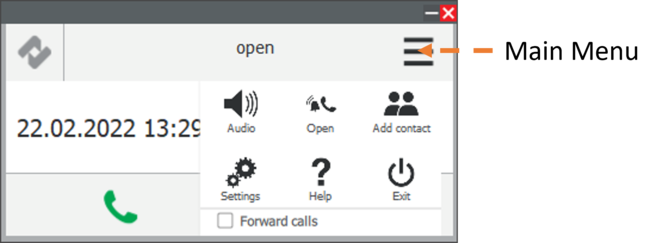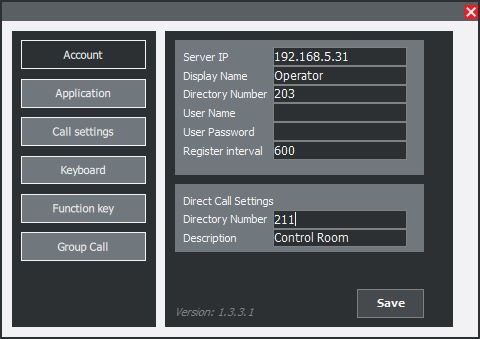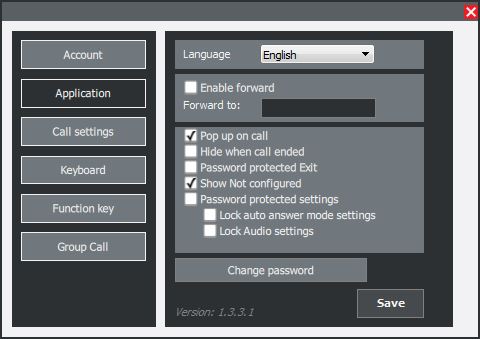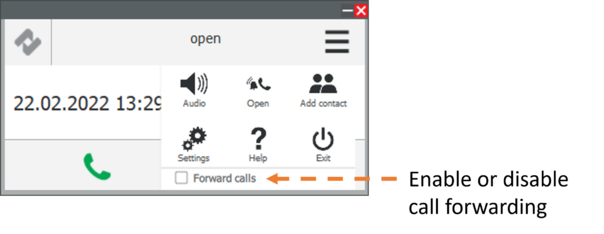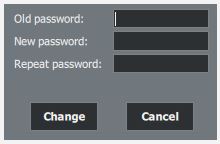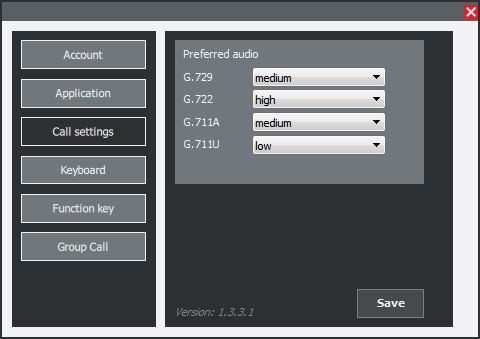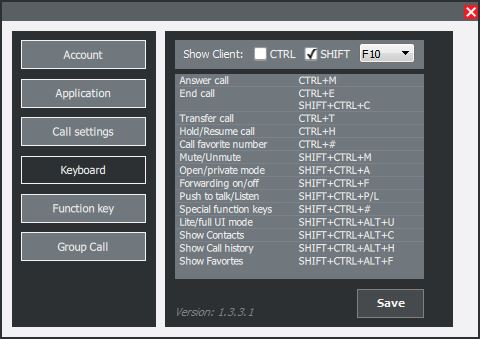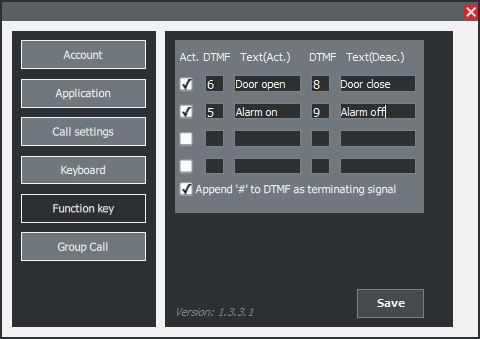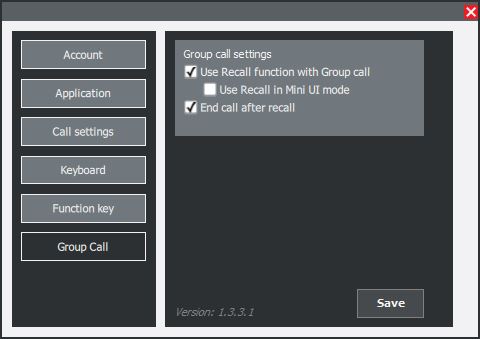Zenitel Client Settings
From Zenitel Wiki
Contents
Settings
To open the main menu:
- Click the menu icon (top right)
The Settings menu is used to set parameters such as Account, Application, Call settings, Keyboard, Function key and Group Call.
To access the settings parameters:
- Click Settings
Account
Before configuring the account, a system administrator needs to configure the Pulse Server directory and provide the user with the Pulse account settings.
Pulse Settings
- Server IP: IP address of the Pulse Server or Edge Controller.
- Display Name: Identifying name on the Pulse Server or Edge Controller.
- Directory Number: Directory number of the Zenitel Client.
- User Name: for server registration (optional).
- User Password: for server registration (optional).
- Register interval: Time used for performing re-registration (in seconds).
Direct Call Settings
This sets the green Call key as a direct access key.
- Directory Number: Number for making a direct call to.
- Description: Identifying name for the direct call number. This description is only for local use by the application and does not need to correspond to the remote station’s settings.
Application
Application settings control the general behavior of the Zenitel Client application.
Language:
- Language: Select a language.
To add more languages, please contact Zenitel support.
Forward:
- Enable forward: Check the box to automatically forward incoming calls.
- Forward to: Enter a number to forward to.
Note: once the "Forward to" field is configured, forwarding can be activated and deactivated directly from the main menu.
UI settings:
- Pop up on call: Check the box to have the Zenitel Client pop up from the system tray on an incoming call.
- Hide when call is ended: Check the box to minimize the Zenitel Client to system tray when call is ended.
- Password protected Exit: Check the box to be prompted for password before exiting the Zenitel Client.
- Show Not configured: Check the box to show the message that Zenitel Client is not configured.
- Password protected settings: Check the box to enable the following two settings:
- Lock auto answer mode: Check the box to disable auto answer mode settings in the main menu.
- Lock Audio settings: Check the box to disable audio settings in the main menu.
Change Password:
Password is used for the Password protected Exit, and Password protected settings feature, and it can be changed anytime in this window. Default password: 0000
- Old password: insert the old (current) password
- New password: insert the new password
- Repeat password: repeat the new password, value must be the same as in "New password" field.
Call settings
Call settings are used to define a priority for each audio codec that is supported.
| Codec | Description |
|---|---|
| G.729 codec | Voice codec |
| G.722 codec | HD Voice codec |
| G.711A codec | Telephony quality codec (European PCM standard) |
| G.711U codec | Telephony quality codec (American PCM standard) |
Keyboard
Keyboard settings define how the various functions can be controlled via keyboard shortcuts:
- Show Client: Select shortcut keys to use for showing the VS-Client window (popup from system tray or to maximize).
In the screenshot example above, to show the VS-Client window:
- Press SHIFT + F10
A list of keyboard shortcuts is displayed that can be used in VS-Client to control various functions.
| Function | Keyboard Shortcut |
|---|---|
| Answer Call | CTRL + M |
| End Call | CTRL + E
SHIFT + CTRL + C |
| Transfer Call | CTRL + T |
| Hold/Resume Call | CTRL + H (toggle) |
| Call Favorite Number | CTRL + # |
| Mute/Unmute | SHIFT + CTRL + M (toggle) |
| Open/Private Answer Mode | SHIFT + CTRL + A (toggle) |
| Forwarding On/Off | SHIFT + CTRL + F (toggle) |
| Push-To-Talk/Listen | SHIFT + CTRL + P / L |
| Special Function Keys | SHIFT + CTRL + # |
| Lite/Full Mode | SHIFT + CTRL + ALT + U (toggle) |
| Show Contacts | SHIFT + CTRL + ALT + C |
| Show Call History | SHIFT + CTRL + ALT + H |
| Show Favorites | SHIFT + CTRL + ALT + F |
Function key
Function keys settings define special function keys to be used during an active call:
- Act: Check the box if you want to activate the function key.
- DTMF: DTMF key sent on pressing the function key to activate it.
- Text (Act.): Text that will appear on the function key when it’s activated.
- DTMF: DTMF key sent on pressing the function key to deactivate it.
- Text (Deac.): Text that will appear on the function key when it’s deactivated.
When both DTMF and Activate and Deactivate text values are defined, the function key will work in toggle mode, i.e. on the first click it will send the first DTMF value and change the label to the Text Deactivate value, and on the second click it will send the second DTMF value.
- Append “#” to DTMF as terminating signal: Check the box to append “#” on the end of every DTMF sent.
Group Call
Group Call settings control how will VS-Client behave when establishing a group call.
- Use Recall function with Group call: Check the box to have Recall function available when making a group call.
- Use Recall function with Group call: Check the box to have Recall function available when making a group call in Lite mode.
- End call after recall: Check the box to end the group call after recall is done.