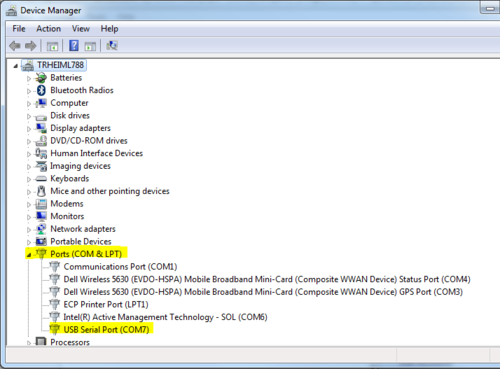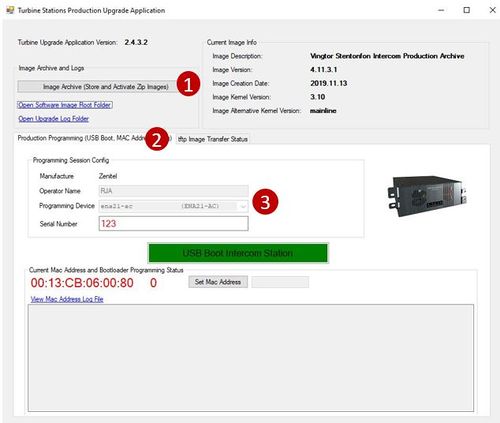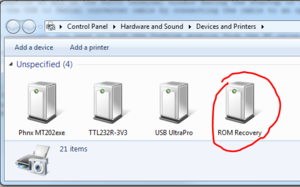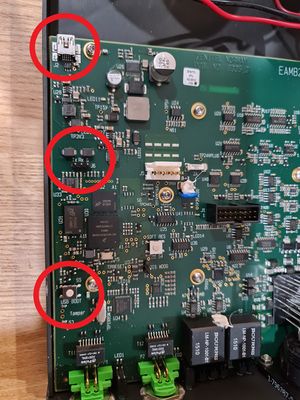Image recovery - ENA amplifier
From Zenitel Wiki
This article describes how the flash image of an ENA Amplifier (ENA2060, ENA2100, ENA2200 and ENA2400) can be recovered.
Contents
Requirements
- Download and install VS-Tools.msi on a PC. The PC application VS-Turbine.ImageUpgrade is a part of this package. This software runs both a TFTP server, and USB boot of target.
- A DHCP server handing out TFTP address to ENA Amplifier using DHCP Option 66 (TFTP server address)
- A USB Mini B plug cable.
Optional requirements
The process can be run without these, but it helps monitoring the process.
- A terminal emulator program. PuTTY is recommended
- A USB to Serial cable for serial connection from the PC to the ENA Amplifier
Preparation of the optional USB to Serial converter cable
The ENA Amplifier has an RS232 level serial interface which we can optionally connect to during the upgrade process. For this purpose a USB to Serial converter cable can be used. Note that the connection requires a crossover to operate.

|
This cable is different to the one used for the Turbine family. Note that the ENA Amplifier requires RS232 level. |
ENA2200/2400 use an RJ45 connector available on the rear of the device, with standard 3, 4&5 and 6 pinout.
- 3 - TX
- 4&5 - GND
- 6 - RX
ENA2100 and 2060 use a 3 pin header. ENA2060 uses Pin Header J6, and ENA2100 uses Pin Header J11
- 1 - TX
- 2 - RX
- 3 - GND
Insert the USB connector in the PC. The unit will now install itself. Make a note of which COM port number it is assigned to. You will also find it in the Device Manager. Baud rate: 115200.
Prepare the VS-Turbine.ImageUpgrade application
- Make sure no other TFTP server is running on PC.
- Launch VS-Turbine.ImageUpgrade application from Windows start menu.
- Load a vsft-prod-x.x.x.x.zip image using the Image Archive button.
- Activate tab Production Programming
- Insert input fields Operator Name, Programming Device and Serial Number
Your application should look something like below programming an ENA2100 Amplifier:
Prepare the DHCP server
You can use any DHCP server, but you need to be able to configure DHCP option 66/Nextserver (TFTP server address) to point to the IP of the PC running VS-Turbine.ImageUpgrade.
Example using "DHCP Server for Windows"
This is a simple and easy to use server that works good for this setup. Note! make sure you are not connected to other networks while doing this.
Download and install from: http://www.dhcpserver.de/cms/
Configure your computer with static ip 10.0.1.10.
Example of config file dhcpsrv.ini
[SETTINGS] IPPOOL_1=10.0.1.100-120 IPBIND_1=10.0.1.10 AssociateBindsToPools=1 Trace=1 DeleteOnRelease=0 ExpiredLeaseTimeout=3600 [GENERAL] LEASETIME=86400 NODETYPE=8 SUBNETMASK=255.255.255.0 NEXTSERVER=10.0.1.10 ROUTER_0=0.0.0.0 [DNS-SETTINGS] EnableDNS=0 [TFTP-SETTINGS] EnableTFTP=0 ROOT=C:\Programs\dhcpsrv2.5.2\wwwroot WritePermission=0 [HTTP-SETTINGS] EnableHTTP=0 ROOT=C:\Programs\dhcpsrv2.5.2\wwwroot

|
Notice that parameter NEXTSERVER is set to 10.0.1.10 which in this example is the computer running the VS-Turbine.Imageupgrade application. |
Prepare USB boot from PC
Use the USB Mini B plug cable.
- Connect the Ethernet cable to the Amplifier
- Connect one end of the USB cable to the PC and the other to the Amplifier
- Push the "Recovery button" on the station, and keep it pressed for at least 5 sec while applying power to the Amplifier
- The PC will indicate new USB Device
- ENA2100 USB port is blocked by 100v Line Transformers. Label plugs and remove transformer using the centre bolt.
- ENA2100 recovery button is available from the pin hole via the rear of the unit.
- ENA2200/2400 Serial Port is available from the RJ45 on the rear of the unit
Run USB recovery programming of device(s)
When all above is prepared all is set to start the full clean programming of the device(s).
Phase one - Program the bootloader prepared for auto IP/tftp upgrade
- In the prepared VS-Turbine.ImageUpgrade do press the big green button USB Boot Intercom Station
- You might want to switch tab to tftp Image Transfer Status
- If serial cable connection you can also observe the progress and see status
- This programming will finish after just a couple of seconds.
- Remove USB and Power down the Amplifier.
- You can now chose to go to phase two for this board, or continue for next board if you have many boards to re-program.

|
To streamline the process first do phase one for all boards. Then do phase two with a number of boards connected to switch (phase two can run in parallel) |
03.07.2018 09:45:26 - Starting transfer of file sti_boot 03.07.2018 09:45:26 - Ended transfer of file sti_boot 03.07.2018 09:45:27 - Starting transfer of file sti_bareboxenv_prod 03.07.2018 09:45:27 - Ended transfer of file sti_bareboxenv_prod 03.07.2018 09:45:27 - Starting transfer of file sti_oftree <- imx28-st-ena21-ac.dtb 03.07.2018 09:45:27 - Ended transfer of file sti_oftree 03.07.2018 09:45:27 - Starting transfer of file tsu_status
Phase two - Run full tftp image upgrade
- Have the prepared VS-Turbine.ImageUpgrade running
- Switch tab to tftp Image Transfer Status to monitor progress
- Power on the Amplifier
- The upgrade should commence automatically, observe progress in Current Full Image Programming Status
Final phase
3.07.2018 09:45:55 - Starting transfer of file sti_info.txt 03.07.2018 09:45:55 - Ended transfer of file sti_info.txt 03.07.2018 09:45:55 - Starting transfer of file sti-4.7.3.2_boot 03.07.2018 09:45:56 - Ended transfer of file sti-4.7.3.2_boot 03.07.2018 09:45:56 - Starting transfer of file sti-4.7.3.2_bareboxenv 03.07.2018 09:45:56 - Ended transfer of file sti-4.7.3.2_bareboxenv 03.07.2018 09:45:56 - Starting transfer of file sti-4.7.3.2_kernel 03.07.2018 09:45:58 - Ended transfer of file sti-4.7.3.2_kernel 03.07.2018 09:45:58 - Starting transfer of file sti-4.7.3.2_rootfs 03.07.2018 09:46:41 - Ended transfer of file sti-4.7.3.2_rootfs 03.07.2018 09:47:01 - Starting transfer of file tsu_status Starting New Image Upgrade process macaddress=00:13:CB:08:28:6A tftp:Server OK Image sti-4.7.3.2_boot downloaded and verified Image sti-4.7.3.2_bareboxenv downloaded and verified Image sti-4.7.3.2_kernel downloaded and verified No ubifs image, checking for root.ubi image Image sti-4.7.3.2_rootfs downloaded and verified Image sti-4.7.3.2_boot succsessfully written to Flash Image sti-4.7.3.2_boot succsessfully written to Flash Image sti-4.7.3.2_bareboxenv succsessfully written to Flash Image sti-4.7.3.2_kernel succsessfully written to Flash Image sti-4.7.3.2_rootfs succsessfully written to Flash