Call and Function Buttons (Zenitel Connect Pro)
From Zenitel Wiki
Introduction
Call and Function buttons are specific to Zenitel devices. A device can have a single button, for instance the call button on a TCIS-3, or multiple function buttons, for instance 100 buttons on an IP Flush Master with two DAK48 expansion modules. Function buttons are configured in the Zenitel Connect Pro web interface. The information is then pushed to the individual devices. Functionality of the buttons are device state dependent, with the following states:
- Idle
- Receiving an incoming call/In a call
Configuring the Call and Function buttons
From the homepage of Zenitel Connect Pro Navigate to Devices and Connections -> Configuration
- Select a single or multiple devices where the Call and Function buttons are to be configured
- Click on the icon labeled Buttons
The number of buttons that will be listed depends on the device type that was selected, when multiple devices are selected, only the buttons which are common to all selected devices are enabled and visible for editing.
Each button has 2 fields that can be configured:
Dial String - enter the dial string which will be dialed when the button is pressed on the device when it is in idle; when no dial string is entered, nothing will happen when the button is pressed
Functions In Call State - select action when the button is pressed while the device is in a call or receiving a call:
- Answer/End Call - answer the call when the device is receiving a call, or cancel an ongoing call
- Do nothing
- End Call - cancel an ongoing call
- Answer Call - answer the call when the device is receiving a call
- Push to Talk - Press button to speak, release to listen
Functions Activation In In-Call State
Click Save
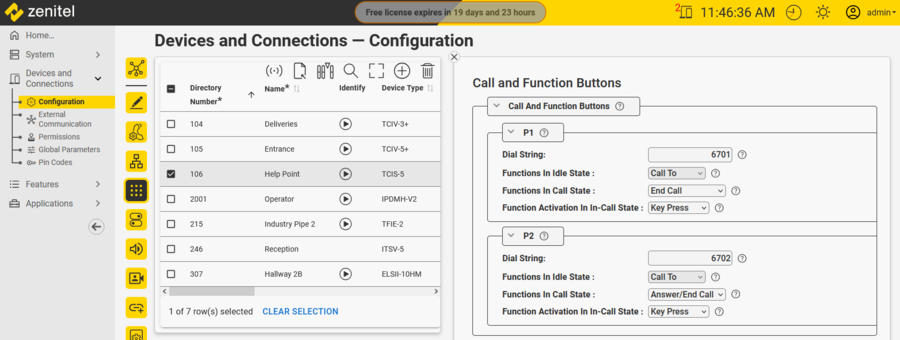 |
| Example of Call Button configuration |
