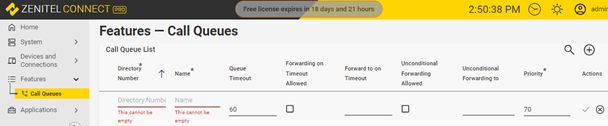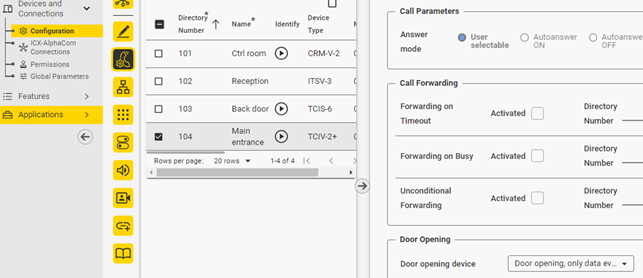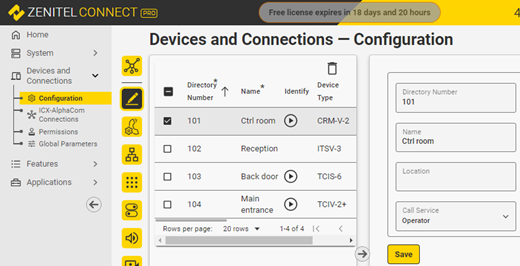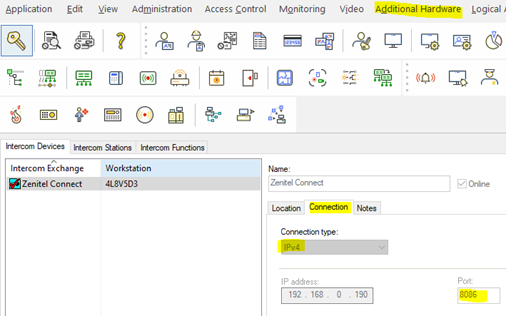LenelS2 OnGuard - Zenitel Connect Pro integration
From Zenitel Wiki
Introduction
This article describes the installation, configuration and operation of the integration between Zenitel Connect Pro and OnGuard, an access control system from LenelS2.
Contents
Supported Zenitel Connect Pro devices and Zenitel OEM devices
The devices in the list below can be used within an OnGuard integrated system
- Turbine TCIS-1/2/3/4/5/6/C1
- Turbine Video TCIV-2+/3+/5+/6+
- Turbine Mini Video TMIV-1+
- TKIS-1/2
- TKIV-+
- IP-Flush Master - 1008431000
- IP-Desk Master – 100840xyyy
- ITSV-2
- ITSV-3
- ITSV-4
- ITSV-5
- TFIE-1/2
- TKIE-1/2/3
- TMIS-1/2/4
- TFIX-1/2/3/4
- TFIX-1/2/3-V2
- IP-speakers ELSIR-10CM, ELSII-10HM, ELSII-10LHM, ELSII-10WM, ELSII-10PM, ELSIR-10C and ELSII-10H
- Exigo Call Panels ECPIR
Installation and Configuration
It is assumed that the reader is familiar with Zenitel Connect Pro™ and OnGuard® and knows how to install and configure both these systems for what can be considered ‘standard operation’, see Prerequisites.
Prerequisites
- OnGuard 8.2.254 or newer configured on a compatible Operating System
- Devices have been upgraded:
- Zenitel devices to version 8.2.3.1 or later
- Zenitel Connect Pro to 1.0.0
- Zenitel Connect Pro with the connected devices have been configured and the system is working properly – directory numbers must be in the range 1-32767; Specific configuration for the certification tests is outlined in the paragraph Zenitel Connect Pro Configuration
Licensing
OnGuard requires the following license:
- Maximum Number of Intercom Exchanges (SWG-1340)
It is possible to connect multiple Zenitel Connect systems to OnGuard. This requires as many SWG-1340 licenses as the number of connected Zenitel Connect systems.
Zenitel Connect Pro requires the following license from Zenitel for integration with OnGuard:
- 1002720900 – ZCL-API – ZC-Integration license
Installation
Install Accessory Add on
The Accessory Add on can be downloaded from the LenelS2 download area. It is listed as 'x.x Accessory Add-On for Zenitel Connect™ y.y.y with an msi installation file 'x.x Accessory Add-On for Zenitel Connect System.msi' Install ‘x.x Accessory Add-On for Zenitel Connect System.msi’
- x.x denotes the OnGuard version for which the Accessory Add-On is intended
- y.y.y denotes the version of the Add-On.
Zenitel Connect Pro configuration
This paragraph only describes the configuration which is relevant for correct operation with OnGuard. It is assumed that devices have already been connected to Zenitel Connect and are operational in a basic way.
To configure Zenitel Connect:
- Log in into the Zenitel Connect web GUI; default credentials are – note that it is likely that these credentials have been changed during initial commissioning of the system:
- Username: admin
- Password: admin
Firewall
Zenitel Connect Pro communicates with OnGuard via TCP-port 443 and 8086. These ports are by default open. In case of connection problems, it should be checked whether these ports are open.
- Navigate to System > Firewall
- Make certain that ports 443 and 8086 are enabled on the Ethernet port which is used for the connection; if not, enable the ports and click Save
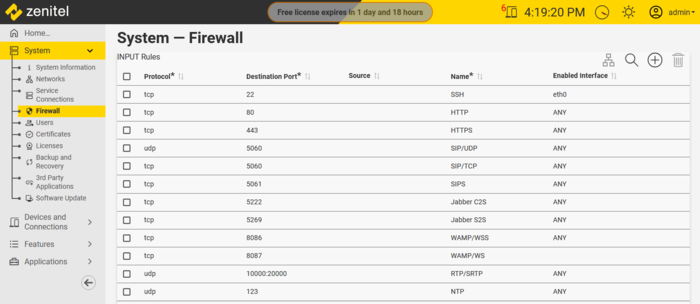 |
| Firewall settings |
Zenitel Link User
The Zenitel Connect API is called Zenitel Link. A user on Zenitel Link, for instance an integrating system like OnGuard is a Zenitel Link User. A Zenitel Link User must authenticate itself with username and password.
- In the Zenitel Connect web GUI, navigate to System > Users
- Click the +-sign and define a new user:
- Username
- Role: Zenitel Link User
- Password
- Click Save
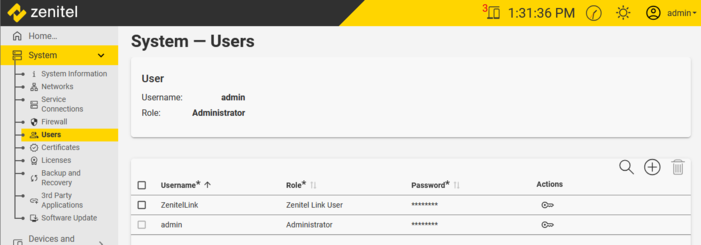 |
| The Users administration page |
The add-on needs to know what these credentials are.
- Run the command line application ‘ZL-OG-UserCredentials.exe’ with as parameters the Zenitel Link User credentials:
- ./ZL-OG-UserCredentials.exe username password
After installation of the add-on, this application can be found in:
- C:\ProgramData\Lnl\Zenitel
The username and password will be stored in an encrypted format. Run the application again to update the credentials if needed.
Call queues
The principle of the integration is based on Zenitel devices at doors, in elevators, help points and other locations set up a call to a call queue. These calls are then listed in Alarm Monitoring and optionally shown in a map as Call Queued.
- In the Zenitel Connect Pro web GUI, navigate to Features > Call Queues
- Click the +-sign and define a call queue:
Once the queue has been defined, select it to assign operators to it:
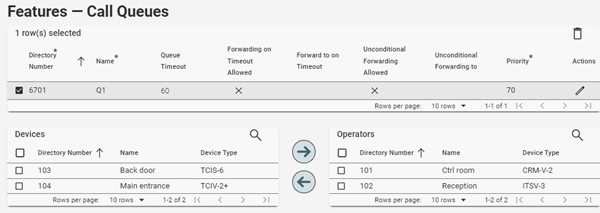
Door opening
When an operator is in conversation with a door station and wants to open the door by pressing digit 6, Zenitel Connect Pro should send a data event to OnGuard.
- In the Zenitel Connect Pro web GUI, navigate to Devices and Connections -> Configuration
- Select the device at the door and click Call settings
- Select ‘Door opening, only data event
- Click Save
Permission to open the door
Operators must have the correct permissions to open a door by pressing digit 6. There are 2 different permissions:
- Door Open Callee
The operator can only open the door if the call is originated from the door station
- Door Open Caller
The operator can only open the door when the call is originated from the operator.
To assign the permissions:
- In the Zenitel Connect web GUI, navigate to Devices and Connections -> Permissions
- In the section Call Services click on the +-sign and define a new Call service
- Name – for instance ‘Operator’
- Description
- Once defined, select the call service
- Add the Call Service Permissions as a minimum:
- Call To
- Door Open Callee
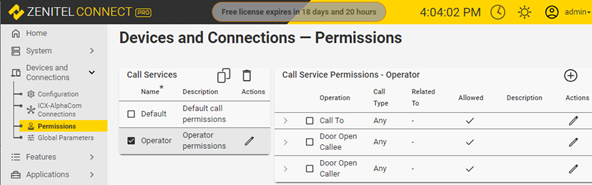
Once the permissions have been defined, they need to be assigned to the operator intercom stations.
- In the Zenitel Connect web GUI, navigate to Devices and Connections -> Configuration
- (Multi) - Select the operator devices and click Edit
- Select Call Service – Operator
- Click Save
OnGuard configuration
Define Zenitel Connect
Under Additional Hardware, select Intercom Devices … to define Zenitel Connect, additional intercom stations and intercom functions. Define the Zenitel Connect connection in the TAB Intercom Devices
- Name: Enter an appropriate name, for instance 'Zenitel Connect'
- Connection type IPv4
- IP-address: the IP address of Zenitel Connect
- Port: 8086 (The use of port 8086 is mandatory. Entering any other port number will cause the integration to fail.)
Intercom Stations
Define intercom stations in the TAB Intercom Stations:
- All physical intercom stations in the system
Intercom functions
Define intercom functions in the TAB Intercom functions
- If door opening should be possible from the operator intercom
- Description: 'Door Opening'
- Parameter: 6
Door opening
Pressing digit 6 during conversation will send a data command to OnGuard, if Zenitel Connect Pro has been programmed to do so.
In Global I/O, define the door station as the station that sends digit 6, not the operator station. This is so that in Global I/O the door station (input event) can be associated with a door (output action).
Default intercom station
To be able to use the function Call Intercom from the Alarm Monitoring GUI, a default operator station for a zone must be defined.
- In System Administration, navigate to Monitoring/Monitoring Zones …
- Click Add
- Select a Monitoring Zone
- Under Intercom Station/Place calls from: select an intercom station from the drop down list
- Click OK
Intercom stations must already have been defined in System Administration.
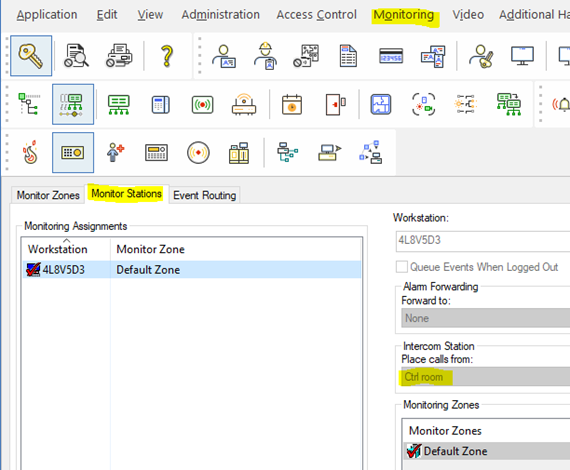
Operation
Commands from the GUI
Users have the ability to execute the following commands (Intercom Right-click Options):
- Place call: displays a dialog box where you enter the station number you are calling to. Zenitel Connect does not use the priority setting, it will be ignored
- Cancel Call: cancels the intercom call
- Call Intercom: places a call using the default intercom station for the zone, see paragraph Default intercom station
Visualization
In Alarm Monitoring, the following messages are displayed related to intercom station status changes:
- Call Established – parameters: Originating station and called station
- Call Disconnected – parameters: Originating station and called station
- Call to a Private Subscriber – parameters: Originating station and called station
- Call to a Busy Subscriber – parameters: Originating station and called station
- Call Queued – parameters: Originating station and called station
- Intercom Function; followed by the defined intercom function
In Alarm Monitoring, the following messages are displayed related to intercom system error messages:
- Intercom Exchange Failure – Intercom Error
- Intercom Exchange Failure – Intercom OK
- Zenitel Connect is down
- Zenitel Connect is up
Global I/O
In Intercom Function, it is possible to define the following sub-events:
- Open door
Through the linkage server, it is possible to link an event in IC-EDGE to an action in OnGuard:
- During a call between an operator and a caller at a door station, the operator presses digit 6 on the keypad
- The resulting event in OnGuard will trigger an action: Pulse Door Unlock
OnGuard Maps
All intercom devices that exist in OnGuard Alarm Monitoring can effectively be placed on a map where they can be monitored. Icons in maps have the following appearances depending on intercom station statuses:
- Idle
- Busy
- InQueue
- Connected: Station is in a conversation with another station
- LineError: A line error to the station has been detected
- Offline: The station is off line; The state is shown when the Communication Server is not running, all station icons will show the Offline state
Limitations
OnGuard defines intercom directory numbers as integers; the supported range in the OnGuard-Zenitel Connect Pro integration is 1-32766. Directory numbers with a leading ‘0’ shall not be used in Zenitel Connect Pro.