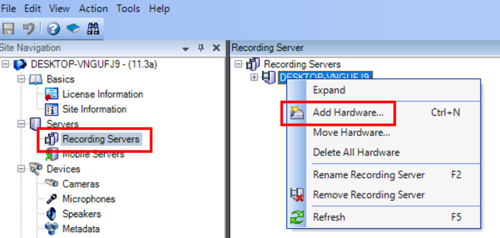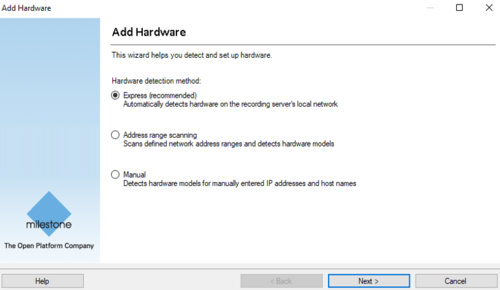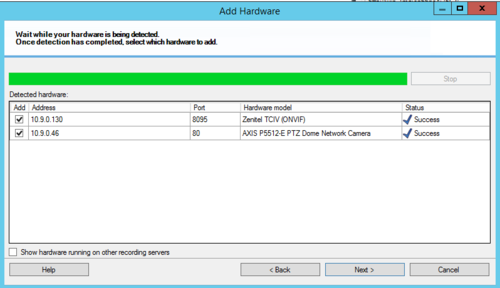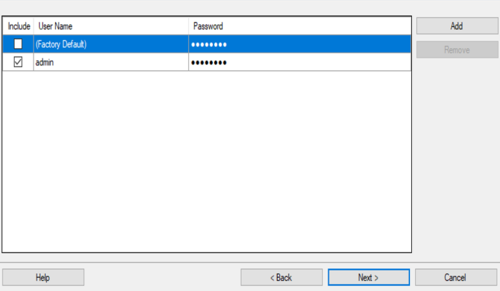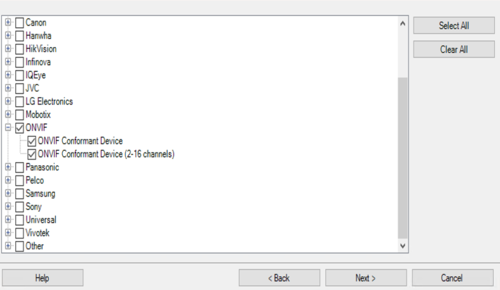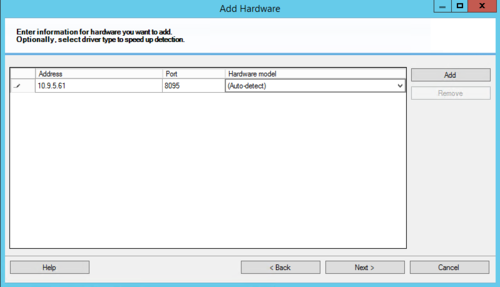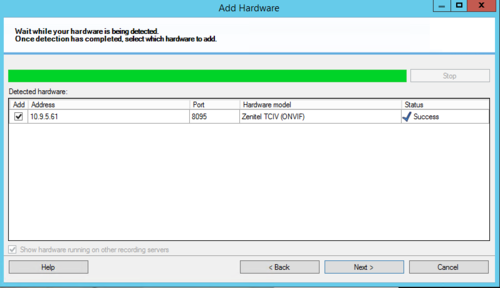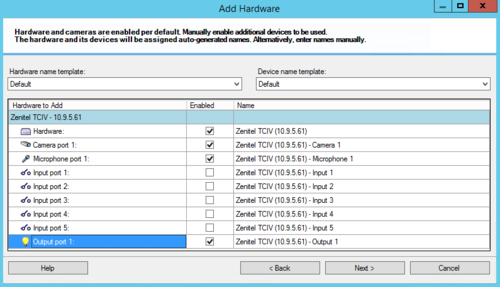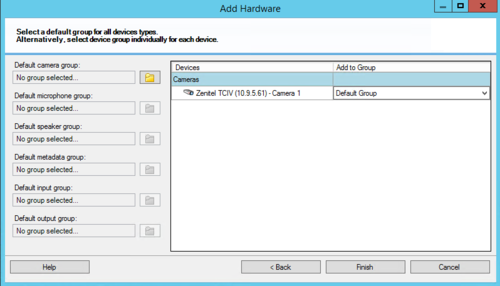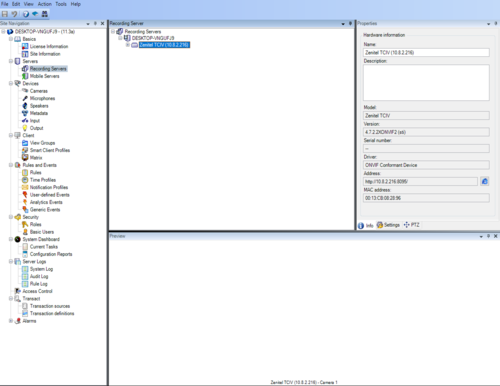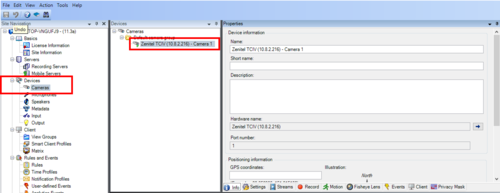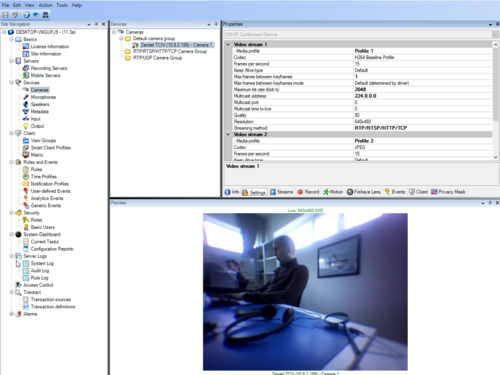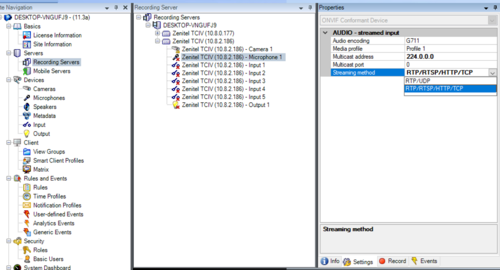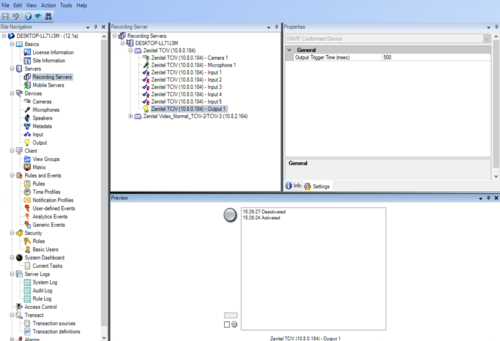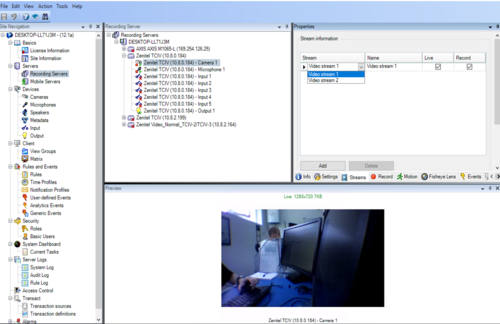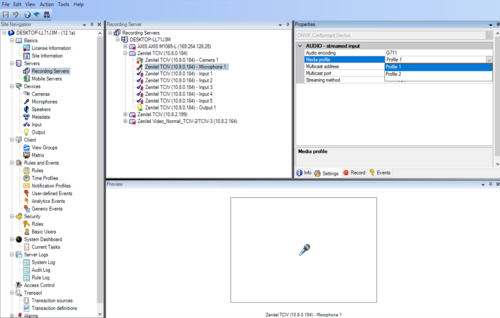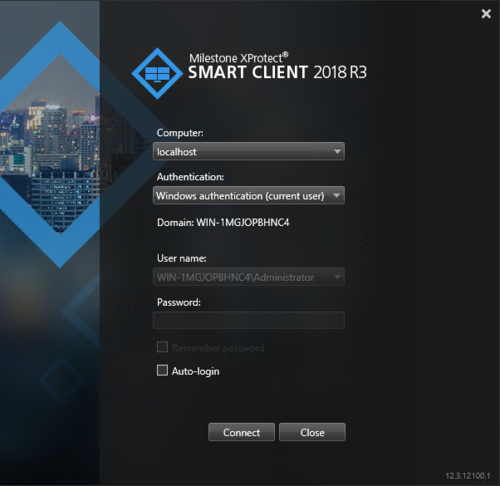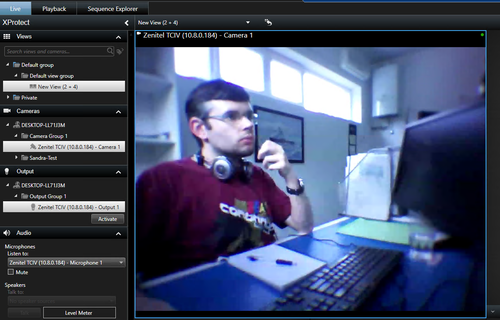Adding TCIV ONVIF camera to Milestone
From Zenitel Wiki
This guide describes the configuration of Milestone XProtect 2018 R1 (12.1a Build 7115). It is assumed that Milestone XProtect has already been setup and is operational.
Add and configure TCIV camera
- Open Milestone XProtect Management Client
- To add new camera devices, select Recording Servers, choose current PC, right-click and Add Hardware...
In the Add Hardware wizard, there are different options on how add devices.
- Use Express method for ONVIF WS-discovery of TCIV stations.
- Alternatively, you can choose Manual to add the TCIV station if you already know its IP address.
If you choose Express, the discovery will start and it will quickly find ONVIF conformant devices.
If you choose Manual, then Add a new line and edit the credentials to match the TCIV credentials. Then press Next.
Ensure that ONVIF option is checked, and that all other options are unchecked. Then press Next.
In the Address field, enter the IP address of the TCIV station. In the Port field enter 8095.
Press Next, and discovery will start and it will find the camera.
Regardless of Express or Manual discovery method, when the camera is detected, click on Next until the final page. Here you can enable additional "devices", such as microphone or relay.
- If you want to receive audio from the TCIV station, ensure that Microphone port 1 optionis Enabled.
- If you want the ability to operate relay of the TCIV station, ensure that Output port 1 option is enabled.
The camera must be added to a group for it to be selectable. Select a camera group which was previously defined; if no group has been defined yet, click on the small down arrow behind 'Default group' and click on 'Select Group ...'. In the new dialog click on the '+' and define a group. The same must be done for Microphone and/or Output (if Enabled).
Select the camera under Recording Server to see some basic information of the camera (right pane) and RTSP live video stream (bottom pane):
More camera settings can be set under Devices > Camera menu:
You can change resolution, codec, quality and other ONVIF stream settings from here. Additionally, you can select between HTTP/TCP tunneling (default behavior) or UDP for getting stream. It is recommended that you switch to UDP mode for getting stream since by default Turbine is not supporting tunneling as it significantly increase Turbine resource usage. If HTTP/TCP tunneling is needed, it is required to enable it on Turbine station web on RTSP Settings page.
Similar configuration options exist for Microphone (if Enabled). It is also recommended to use UDP mode for the same reasons as video stream.
The output (relay) can also be configured in a similar way:

|
When output is configured and triggered, Milestone XProtect forces relay idle state to be On/Open. Consider that when setting up relay behaviour as TCIV default configuration is Off/Closed. |
Additionally, to select which of the two Profiles which contains stream configuration will be used, select the camera device and Streams tab. From the drop down menu select the Profile which you want to use:
Note that both video and audio need to use the same profile, if you select another video profile, audio configuration must be updated too to use this profile. To do so, select the Microphone device, and under Settings, select proper Media profile.
'
View and Listen to video and audio streams
Open the XProtect Smart Client application which offers viewing/listening of configured streams and relay activation: