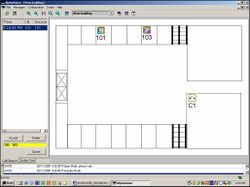AlphaVision
From Zenitel Wiki
AlphaVision is a PC based system management package for the AlphaCom exchange.
System Description
Configuration
AlphaVision can be used stand-alone as well as in a LAN-configuration. In stand-alone mode AlphaVision communicates directly with the AlphaCom exchange. In this mode it is possible to have multiple PC’s running AlphaVision, where each PC is connected to the exchange. Each PC is assigned a device number. The range of valid device numbers is between 1 and 64.
It is also possible to have only one PC connected to the exchange. All other PC’s running AlphaVision share the communications module which is running on the to the exchange connected PC. This is the LAN-configuration.
Features
The main purpose of AlphaVision is:
- Display a list of received call requests
- Give the facility to the operator to accept call requests
- Operate SO’s (Open doors, select CCTV camera’s, …)
- Display the status of SI’s
- Act as a platform for feature extensions
Screen elements
When AlphaVision starts, the initial display shows a few different elements in a number of different areas on the screen:
- Map area on the right
- Call request/Sub-system list on the left
- Established call window below the call request list
- Menu at the top
- Message window at the bottom
The size of the menu is fixed, all other elements can be resized.
Call request list
AlphaVision uses the internal queues of the AlphaCom exchange. The AlphaCom can be set-up to broadcast changes to its internal queues on its serial data ports.
Call requests are shown in the list sorted on priority and date/time.
The call request list has a number of columns. It is programmable which columns are displayed and in which order.
Maps
AlphaVision can handle maps which are in BMP and WMF format. Most Windows based drawing programs can export files in either or both of these formats. It also gives the facility to use files which are produced by a scanner.
The maps can be displayed in different scales. From within AlphaVision it is possible to place icons on the maps. There are icons for intercoms, SI’s (Status Inputs) and SO’s (Status Outputs).
The appearance of an icon gives an indication of its status.
Double clicking an intercom icon sets up a connection between the operator and the selected intercom (if defined this way). Right clicking gives access to a drop down menu list from which an action can be selected, if such actions are defined. These actions are programmable.
Sub-systems
The by AlphaVision handled sub-systems are shown in a list in a format similar as used by Windows Explorer. AlphaVision is at the top of the list. It is possible to descend into branches down to the level of individual intercoms, SI’s, etc. The icons which are displayed on this level are the same as the ones used in the maps.
The colour of an icon gives an indication of its status.
If the item is selected, right clicking gives access to a drop down menu list from which an action can be selected. These actions are programmable. If the item is defined in a map, the action ‘Show in map’ will be available. Clicking on this will display the map which contains the device.
Message window
The by AlphaVision handled sub-systems are shown in a list in a format similar as used by Windows Explorer. AlphaVision is at the top of the list. It is possible to descend into branches down to the level of individual intercoms, SI’s, etc. The icons which are displayed on this level are the same as the ones used in the maps. The colour of an icon gives an indication of its status. If the item is selected, right clicking gives access to a drop down menu list from which an action can be selected. These actions are programmable. If the item is defined in a map, the action ‘Show in map’ will be available. Clicking on this will display the map which contains the device.
Functionality
When first installed, AlphaVision has some default behaviour. It is possible to
- accept call requests
- delete call requests from the queue without answering
- assign a door to an intercom and open the door during conversation
- cancel a connection
The default behaviour can be altered through scripting.
All of the above listed actions that AlphaVision takes are part of a script. The default behaviour is defined in default scripts. Default scripts can be edited, additional scripts can be added.
Script commands can be data messages (in simple link layer format) to be sent to the AlphaCom exchange and commands to start external applications. Script commands can be used together with parameters.
Scripts can be started in a number of different ways:
- As described above in this paragraph as part of the default behaviour of AlphaVision.
- On receipt of certain data messages from the AlphaCom exchange.
- By assigning scripts to menus. These menu items are as a default invisible. They are not labelled. From within AlphaVision it is possible to label such a menu item and assign a script file to them. Once the menu item has a label it will become visible.
Scripts can start external applications. AlphaVision provides a facility for such external applications to communicate with the AlphaCom exchange.
Miscellaneous
Multiple users
It is possible to define a number of different users, each with their own user name and password. It is possible to assign to each defined user the facilities to which that user has access. A system manager will have access to all facilities which AlphaVision offers, an operational user will only have access to the operational facilities. There are three different user levels.
It is possible to change users ‘on the fly’. This means that in order to change from one user to the other it is not necessary to stop AlphaVision and restart again.
AlphaVision start
When AlphaVision starts, it checks whether there are any entries in the for AlphaVision important mail queues inside the AlphaCom exchange.
Unknown devices
Normally call-in points, SI’s and SO’s are defined in AlphaVision. This procedure assigns icons to such items in the sub-system list, gives the facility to assign scripts and to put the icon into a map. When a call request or a SI status change message is received, the relevant icon changes colour.
Information about call-in points and SI’s/SO’s which are not defined in AlphaVision is still received by AlphaVision. AlphaVision will display call requests in the call request list. The defined default behaviour is applicable to such call requests and the resulting conversation.
AlphaVision will add such unknown devices in the sub-system list, with a default icon and name.
Installation
AlphaVision is a software package which runs on a PC. The required operating system is Windows 98/2000 or higher from Microsoft.
Hardware
Single PC
A single PC can be directly connected to the serial ports of the exchange. For this the AlphaCom E exchange has 2 serial ports available. The PC can also be connected to the AlphaCom E exchange via a LAN network.
Multiple PC's - LAN
Only one of the PC’s, the one running the AlphaVision communication module (AVCM), needs to be connected to the exchange. The connection is as described in paragraph 3.1.1.
All other PC’s must be connected to the same LAN as the one running AVCM. The LAN must support the TCP/IP protocol. Maps and scripts can also be shared across the LAN.
AlphaVision 3.10
Some additional functionality has been implemented when compared to version 3.02.
Main changes
AlphaVision differs from the previous version in the following ways:
- Communication via IP, as well as via a serial link, with the AlphaCom E exchange.
- Possibility of tagging icons with an ‘Invisible’ flag. This is especially useful when there are many icons on the same map. Icons can be programmed to only be visible in an active state.
- Default map. When the last active icon becomes idle the default map is shown; use of this feature is optional.
- Overview window which shows a list with small pictures of maps with active icons. Clicking on anentry in the list will bring the relevant map to the foreground. This list replaces the automatic changing of maps on incoming call requests. The list can include intercom, status input and status output icons; this is programmable.
- Inclusion of a ‘Show map’ script command.
- Availability of a USB dongle, item nr 1009294120.
Availability
AlphaVision 3.10 can be downloaded from the Zenitel website, www.zenitel.com. As before, the software can run in demo-mode when no dongle is connected to the PC; demo-mode is fully functional, but is limited to only 6 devices. When the full version is ordered the delivery is the dongle: 1009294100 for a parallel port dongle, 1009294120 for a USB dongle. The updated manual for AlphaVision 3.10 is also available from the website.