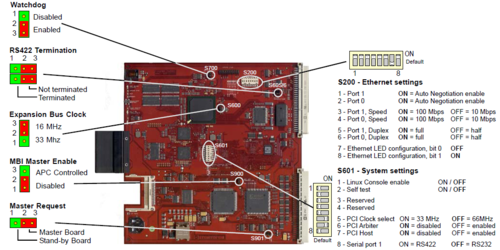AMC Flash Image update from Redboot
From Zenitel Wiki
This article describes how to upgrade the AMC-IP Flash Image from Redboot, using Linux console, Ethernet and TFTP transfer. A complete FLASH image (32MB) Board Support Package, is written to the flash on-board.
Note: The recommended way to upgrade the Flash Image is by using the dedicated PC application "AlphaCom Image Upgrade". However, the PC application requires that the AMC-IP is fully operational with AMC software 10.52 or higher. If the AMC-IP board is not fully operational (e.g. corrupt file system, AMC application fails to start etc.) the procedure described in this article must be used.
Contents
AMC-IP hardware preparation
- Turn switch S601 – 1 to ON (enable Linux consol on serial port 1)
- Move jumper S700 to upper position (1 – 2) to disable the watchdog
Setup
|----| RS-232 (115200,8-N-1) |--------| | |--------------------------|S1 | | PC | | AMC-IP | | | Ethernet | | | |--------------------------|Eth0 | |----| |--------|
- On the AMC IP board use serial port 1 and ethernet port 0.
- The RS-232 link is used for console (command prompt for RedBoot)
- The Ethernet link is used for file transfer (TFTP transfer) of the image to flash.
- The RS-232 and Ethernet links can either be on the same PC or different PCs.
Image files
What image file to use depends on the hardware version of the AMC-IP board. There are two main hardware versions, easily distinguished from each other by the color of the printed circuit bord (PCB). The oldest hardware version (PCB 8000/1 to 8000/4) has red PCB. The newest hardware version (PCB 8000/5 and 8000/6) has black PCB.
Black AMC-IP board
- Download the AMC IP Flash Image file axeu_b3000_a1100300.aimg from the download page
- If you use Internet Explorer the file will automatically be stored with the file extension .zip on your PC. If not, rename the file extension from .aimg to .zip.
- Unzip the file. It consists of two files, a aimg.xml file and a axeu_b3000_a1100300.bin file. Store the files on a folder on the PC (e.g. c:\work\amc_images)
Red AMC-IP board
Which image file to use depends on the version of RedBoot already installed on the board.
You find the Redboot version by watching the Linux console during startup.
Example screenshot: Here RedBoot is version ACE 11:
Trying NPE-B...success. Using NPE-B with PHY 0. Ethernet eth0: MAC address 00:02:b3:07:07:07 IP: 169.254.1.5/255.255.0.0, Gateway: 169.254.1.1 Default server: 16.254.1.10 . RedBoot(tm) bootstrap and debug environment [ROM] Red Hat certified release, version 2.02 ACE 11 - built 10:41:17, Mar 12 2009 . Platform: IXDP425 Development Platform (XScale) BE Copyright (C) 2000, 2001, 2002, 2003, 2004 Red Hat, Inc.
- If the Redboot version is ACE 09 or newer:
- Download the AMC IP Flash Image file axeu_b2200_a1100300.aimg from the download page
- If you use Internet Explorer the file will automatically be stored with the file extension .zip on your PC. If not, rename the file extension from .aimg to .zip.
- Unzip the file. It consists of two files, a aimg.xml file and a axeu_b2200_a1100300.bin file. Store the files on a folder on the PC (e.g. c:\work\amc_images)
- If the Redboot version is ACE 08 or older:
- Download the AMC IP Flash Image file alpha_uimage_16_rba08.bin from the download page
- Unzip the downloaded file and store it on a folder on the PC (e.g. c:\work\amc_images)
TFTP Server
A TFTP server has to be installed on the PC. A recommended TFTP server for windows is tftp32 from http://tftpd32.jounin.net
Unzip the files to a folder on the PC (e.g. c:\Program Files\tftpd32\) and run tftpd32.exe (no install).
Set the image folder (e.g. c:\work\amc_images) as ‘base directory’ in tftpd32 (use the ‘settings’ button).
Turn off the DHCP (also under 'settings') server part of the tftp32 application to avoid interfering with other DHCP servers in your network.
The TFTP Server program must be running during the Image upgrade process.
RedBoot init
Note: Avoid using arrow- and special keys with redboot!
Open a serial console to the AMC-IP board (e.g. HyperTerminal or Terra Term). Communication parameters: 115200 baud, no parity, 8 data bits, 1 stop bit.
Power On or reset the AMC-IP board. A ‘+’ sign in the console window indicates a reboot.
Press Ctrl + C within 3 seconds after the reset/power on.
When the RedBoot application starts you should also be able to see LED activate sequence on the front of the board.
Wait for the RedBoot prompt (this can take some time):
Redboot>
Make sure the the ‘bootp’ parameter is set to ‘false’
Redboot> fconfig bootp
If set to 'true' change to 'false' by using <backspace> to delete current setting and type in false.
In general use <backspace> to edit parameters displayed by the fconfig command
Make sure the network interface is set to ‘npe_eth0’:
Redboot> fconfig net_device npe_eth0
Clear the IP configuration in NVRAM:
Redboot> mfill -b 0x5442ff00 -l 256 -p 0x0000 -2
Configure the network address/mask for the AMC-IP board (replace example 10.5.220.13 with actual address):
Redboot> fconfig bootp_my_ip 10.5.220.13 Redboot> fconfig bootp_my_ip_mask 255.255.255.0
If you are connecting the AMC-board back-to-back with your PC we have standardized on a ‘Windows Automatic Private’ address IP:169.254.1.5/255.255.0.0
If you are connecting to a PC in a LAN you must find a free address in this LAN (check with your IT-administrator).
If the TFTP server is in a different network, a gateway address has to be set up :
Redboot> fconfig bootp_my_gateway_ip 10.5.220.1
Finally the IP-address of the server (i.e. the PC were the image files are located) has to be setup (replace example 10.5.220.101 with actual address):
Redboot> fconfig bootp_server_ip 10.5.220.101
The complete configuration can be listed:
Redboot> fconfig –l –n
To activate the settings:
Redboot> reset
Now the AMC board will reset. Press Ctrl + C within 3 seconds to log on to Redboot again.
To test the IP connection to the server (use Ctrl-C to abort ping):
Redboot> ping –h <server-ip>
Note: Make sure that the server is able to reply. The TFTP Server program must be running. If the OS is Windows XP you might need to stop the Windows Firewall temporarily.
Example:
RedBoot> ping -h 169.254.232.100 Immediate response: Network PING - from 169.254.1.5 to 169.254.232.100 Response after 20 seconds: PING - received 10 of 10 expected
Complete FLASH image
Load image without the Bootloader, unlock, erase and program (all but RedBoot):
RedBoot> load -r -v -b 0x01008000 <xxx.bin>
Black AMC-IP:
- <xxx.bin> = axeu_b3001_a1100300.bin
Red AMC-IP:
- RedBoot version ACE 08 or earlier on the AMC-IP board: <xxx.bin> = alpha_uimage_16_rba08.bin
- RedBoot version ACE 09 or newer on the AMC-IP board: <xxx.bin> = axeu_b2200_a1100300.bin. The .bin file must be unpacked from the .aimg file (like a .zip file) and stored in an apropriate folder
The load process takes approx. 1 minute, and should complete without any error messages. When finished a message saying "Raw file loaded 0x01008000-0x02f87fff, assumed entry at 0x01008000" should be displayed, and the RedBoot promt should reappear. Now run the unlock command:
RedBoot> fis unlock -f 0x50080000 -l 0x01f80000
The command should execute without any error messages, and the RedBoot promt should reappear. Run the erase command:
RedBoot> fis erase -f 0x50080000 -l 0x01f80000
The erase process takes approx. 4 minutes, and the progress is shown by 'dots' on the terminal. It should complete without any error messages. When finished the RedBoot promt will reappear. Now run the write command:
RedBoot> fis write -b 0x01008000 -f 0x50080000 -l 0x01f80000
The write process takes approx. 4 minutes. The progress is indicated by repetitive dots on the terminal, and should complete without any error messages. When finished the RedBoot promt will reappear.
If the Program process stops with Err = 90 it means that a sector in the flash memory is damaged, and the AMC board history!
The upgrade of the Flash image is now completed.
Finalizing the AMC-IP
Switch off the power and:
- Turn switch S601 – 1 to OFF (disable Linux consol on serial port 1)
- Move jumper S700 to down position (2 – 3) to enable the watchdog
Use the PC application "AlphaCom Image Upgrade" to check if the Bootloader itself needs to be upgraded. In some cases AlphaCom features may also depend on the Bootloader version (such as hot stand-by mode). When the PC application connects to the AMC-IP it will read out the Bootloader version, and show in the status window if a bootloader upgrade is required or not. If required, run an Image Upgrade from the PC application.