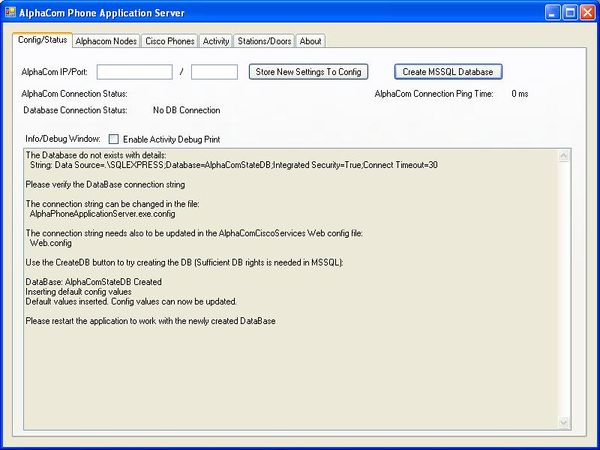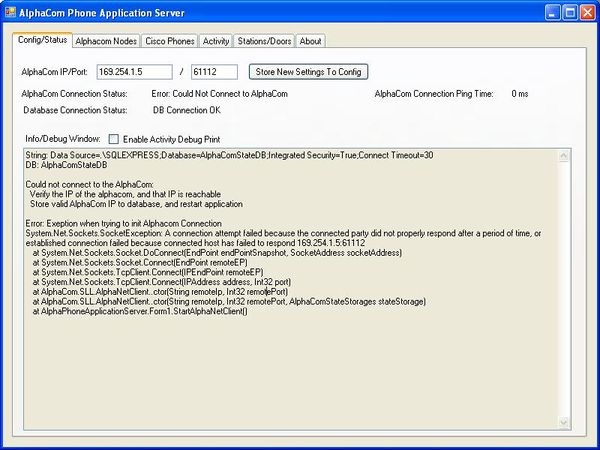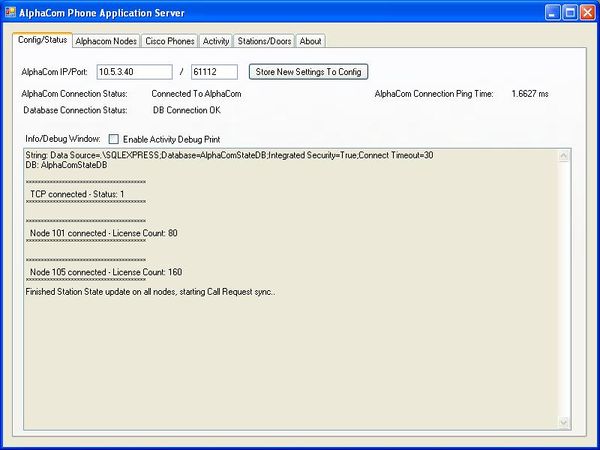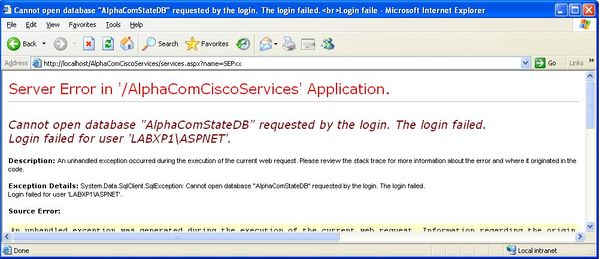Configuration Guide For Stentofon Phone Application Server With Cisco Phones
From Zenitel Wiki
This Guide describes how to install and set-up the Stentofon PhoneApplicationServer together with Cisco phones.
Prerequisites for PhoneApplicationServer with a Cisco Call Manager:
- A Cisco CallManager configured with a SIP Trunk to an AlphaCom node, see Configuration_guide_for_Cisco_Call_Manager_6
- IIS (Microsoft Internet Information Services)
- MSSQL Server
- Microsoft .NET Framework (3.5 or later)
Contents
Standard installation of prerequisites
The PhoneApplicationServer should be able to run in different Windows environments (XP, Vista, Windows Server etc), and with different version of the IIS and MSSQL).
Also a remote MSSQL server connection should be possible. Below is step-by-step guide for setting up the prerequisites on a Windows XP, with the bundled IIS and a fresh install of MSSQL Express 2008.
In general this setup, and maintenance of the PhoneApplicationServer, will requires some "IT-knowledge".
IIS and MSSQL Express on Windows XP
- Under the Control Panel / Add or Remove Programs selelct the Add/Remove Windows Components. Select Internet Information Services (IIS), and follow the standard setup.
- For IIS adminstration the Microsoft Management Console (mmc) can be used. Type mmc in Windows Run dialog. Add Snap-In Internet Information Services.
- From the SQL Express 2008 download page select the Runtime with Management Tools install. Following the standard installation routine. In the final steps of installation select Windows Integrated Authentication when prompted.
Installing the PhoneApplicationServer
- Run the latest AlphaPhoneApplicationServerSetup.msi installer. If .NET 3.5 not already installed the installer will prompt for download and installation of the .NET framework.
- The PhoneApplicationServer will be added to the All Programs Menu under STENTOFON / AlphaCom Phone Application Server
Initializing the MSSQL Database table and Configure the AlphaCom connection
The PhoneApplicationServer operates by default on a MSSQL table called AlphaComStateDB, and uses Integrated Security to access the table (meaning the credential of the user running the application) The PhoneApplicationServer will create a new table in the database if it do not exist.
- Start the PhoneApplicationServer for the first time. After a short while it will report that it is not able to connect to the AlphaComStateDB table. Push the Create MSSQL Database button, and get a confirmation that the database is successfully created
- Restart the Application. Now PhoneApplicationServer will be able to connect to the database at start-up, but will probably fail to connect to the default AlphaCom IP address stored in the database
- Store a valid AlphaCom IP address and restart the application. The PhoneApplicationServer should now connect to the AlphaCom, and discover all nodes in the AlphaNet:
Installing the Cisco Services Web Application
- Run the latest AlphaComCiscoServicesSetup.msi installer. If .NET 3.5 not already installed the installer will prompt for download and installation of the .NET framework.
- The Web Application AlphaComCiscoServices will be installed under the wwwroot folder (default location: C:\Inetpub\wwwroot\AlphaComCiscoServices)
- Test the installed Cisco Service by accessing the URL from a standard Web-browser: http://localhost/AlphaComCiscoServices/services.aspx?name=SEPxx
The URL parameter ?name=SEPxx is is in the format the Cisco phone uses to identify itself. xx wil be replaced with the mac address of the Cisco Phone. A fault message something like in picture to right should be returned in the Web browser window. - Add the IIS user ASPNET to access list of the AlphaComStateDB.
- Start the SQL Server Management Studio.
- Connect to the local Database engine using standard Windows Authentication.
- Expand Security, Login. Right Click and select New Login..". Give a new name like WebService, Click Search Add object Name ASPNET (use Check Names)
- Select User Mapping, select AlphaComStateDB and assigne membership db_datareader
- Expand Databases and AlphaComStateDB, Security and Users. Add New user