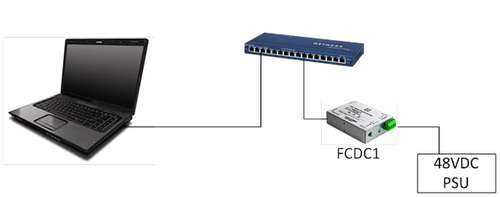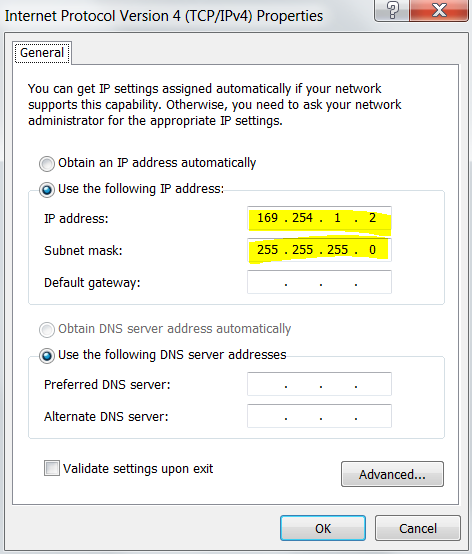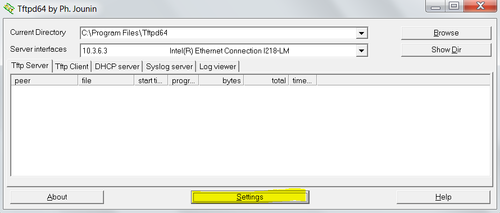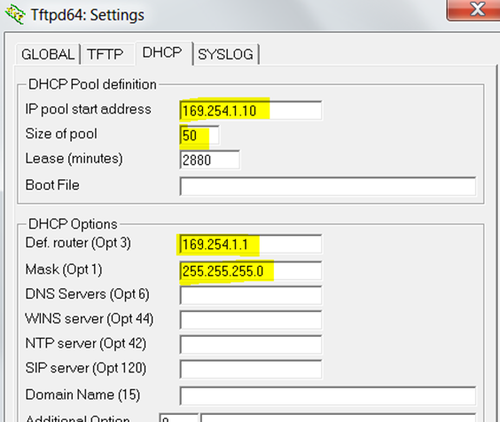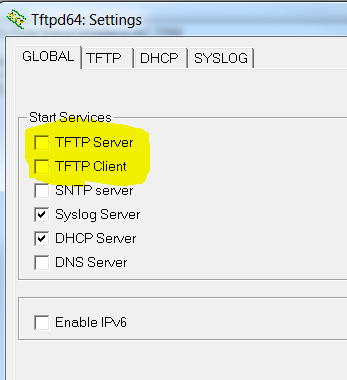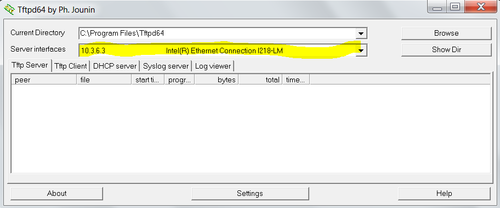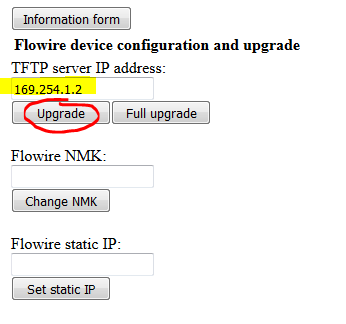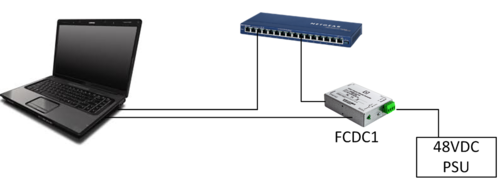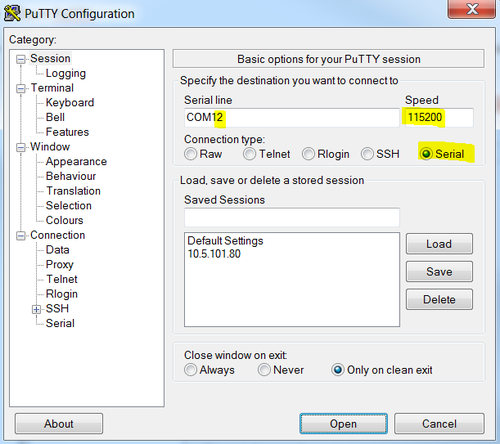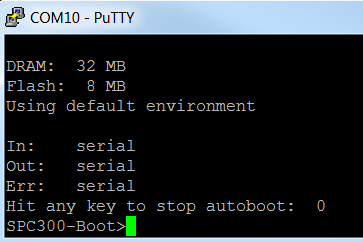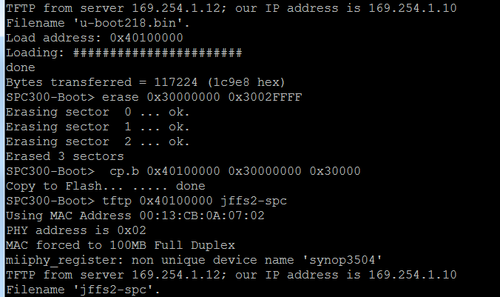Difference between revisions of "Flowire Software Upgrade Procedure"
From Zenitel Wiki
(→Upgrading from software version 4.x.x.x) |
|||
| (38 intermediate revisions by 5 users not shown) | |||
| Line 1: | Line 1: | ||
| − | This article describes how to upgrade the software in Flowire devices. | + | This article describes how to upgrade the software in Flowire devices [[FCDC-1]] and [[FCDC-2]]. |
| − | + | For upgrade procedure for [[FCDC-3]], see [[FCDC-3 - Software Upgrade Procedure|here]]. | |
| − | |||
| − | |||
| − | + | There are different ways, depending on the current software: | |
| − | + | * If the current software is 4.x, the upgrade can be done from the web page of the Flowire unit, or by using the [[IMT - Discover & Upgrade|VS-IMT tool]] | |
| − | + | * If the current software is 1.x or 2.x, the upgrade must be done via the serial interface of the Flowire unit | |
| − | + | == How to determine the current software version == | |
| − | If there is no DHCP server on the network, the Flowire units will by default have a static IP address 169.254.1.10. In this case there will be multiple Flowire units with the same IP address on the network, and you need to | + | *Hardware version 0105 (Item: 1008080110.0105) and newer has version 4.x installed from factory, and can be upgraded via the web interface or via the VS-IMT tool. |
| + | *Hardware version 0104 (Item: 1008080110.0104) and older has version 1.x or 2.x installed from factory, and must be updated via the serial interface. | ||
| + | |||
| + | |||
| + | You can also check the Flowire unit from you PC: If you can ping the device, but not access it via the web browser, it is an old software version and it must be upgraded via the serial interface. | ||
| + | |||
| + | == Upgrading from software version 4.x == | ||
| + | Flowire units with software version 4.x can be upgraded through the web interface of the Flowire or using the [[IMT - Discover & Upgrade|VS-IMT tool]]. | ||
| + | |||
| + | The Flowire units are automatically assigned an IP address from the network if there is a DHCP server present. You can then access the Flowire units web interface one by one and perform the upgrade. | ||
| + | |||
| + | If there is no DHCP server on the network, the Flowire units will by default have a static IP address 169.254.1.10. In this case there will be multiple Flowire units with the same IP address on the network, and you need to isolate the Flowire unit which is going to be upgraded from the others in the network. | ||
[[File:Flowire Connections 2.PNG|thumb|left|500px|Isolating the Flowire units one by one]] | [[File:Flowire Connections 2.PNG|thumb|left|500px|Isolating the Flowire units one by one]] | ||
| Line 18: | Line 27: | ||
Although it is not necessary for the Flowire to perform its function, it is good practice to change the static IP to something unique at the same time, for easier maintenance in the future. | Although it is not necessary for the Flowire to perform its function, it is good practice to change the static IP to something unique at the same time, for easier maintenance in the future. | ||
| − | + | The [[Downloads#Flowire|latest software package]] must be downloaded from the download site. Unzip the files to a folder. | |
| − | |||
| − | |||
| + | '''1) Requirements''' | ||
| + | * Windows PC | ||
| + | * DHCP server. (If there is no DHCP server in the network, a temporarily DHCP server can be set up using for example Tftpd32 or Tftpd64 by Ph. Jounin (http://tftpd32.jounin.net) | ||
| + | * Simple switch | ||
| + | * Ethernet cables | ||
| + | * Flowire unit(s) | ||
| + | * Flowire power supply | ||
| − | ==== Upgrading | + | ''If there is a DHCP server already in the network, please skip to point 4.'' |
| + | |||
| + | '''2) PC setup''' | ||
| + | Set static IP address 169.254.1.2 on your PC | ||
| + | [[File:Flowire Upgrade 6.PNG|thumb|left|500px]] | ||
| + | <br style="clear:both;" /> | ||
| + | |||
| + | '''3) DHCP server setup''' | ||
| + | * Start the Tftpd | ||
| + | * Click the settings button: | ||
| + | [[File:Flowire Upgrade 7.png|thumb|left|500px]] | ||
| + | <br style="clear:both;" /> | ||
| + | |||
| + | * Choose the DHCP tab and set these settings: | ||
| + | [[File:Flowire Upgrade 8.png|thumb|left|500px]] | ||
| + | <br style="clear:both;" /> | ||
| + | |||
| + | * Choose the Global tab and make sure TFTP Server and TFTP Client are disabled: | ||
| + | [[File:Flowire Upgrade 9.png|thumb|left|500px]] | ||
| + | <br style="clear:both;" /> | ||
| + | |||
| + | * Finish with OK | ||
| + | * From the main window choose the DHCP server tab to monitor the IP address given to the Flowire. Choose the PC LAN port as the server interface: | ||
| + | [[File:Flowire Upgrade 10.png|thumb|left|500px]] | ||
| + | <br style="clear:both;" /> | ||
| + | |||
| + | '''4a) Upgrading from IMT''' | ||
| + | |||
| + | See article [[IMT - Discover & Upgrade]] | ||
| + | |||
| + | ''' 4b) Upgrading from Web server''' | ||
* Start the TFTP server and '''Browse''' to the folder where the software files are stored. | * Start the TFTP server and '''Browse''' to the folder where the software files are stored. | ||
[[File:FlowireTFTP.png|thumb|left|500px|TFTP server setup]] | [[File:FlowireTFTP.png|thumb|left|500px|TFTP server setup]] | ||
| Line 37: | Line 81: | ||
'''Full Upgrade''': Upgrades the software and performs a reset to factory settings | '''Full Upgrade''': Upgrades the software and performs a reset to factory settings | ||
| − | + | As a precaution you should set the NMK again after update | |
| − | |||
| − | == Upgrade from software version 1.2. | + | == Upgrade from software version 1.x or 2.x == |
| − | |||
| − | |||
| + | Flowire units running software version 1.x or 2.x must be upgraded via its serial interface. | ||
=== Requirements === | === Requirements === | ||
| Line 53: | Line 95: | ||
* Flowire unit with power supply | * Flowire unit with power supply | ||
* Software for the Flowire. [[Downloads#Flowire|Download the software here.]] | * Software for the Flowire. [[Downloads#Flowire|Download the software here.]] | ||
| − | |||
=== USB-Serial cable === | === USB-Serial cable === | ||
| − | |||
A special USB to Serial cable has to be used for the software upgrade. The cable can be made out of two items: | A special USB to Serial cable has to be used for the software upgrade. The cable can be made out of two items: | ||
* An USB to RS232 cable with 3,3V TTL level. For example: http://au.element14.com/ftdi/ttl-232r-3v3/connector-type-a/dp/1329311 | * An USB to RS232 cable with 3,3V TTL level. For example: http://au.element14.com/ftdi/ttl-232r-3v3/connector-type-a/dp/1329311 | ||
| Line 108: | Line 148: | ||
==== Version check ==== | ==== Version check ==== | ||
By running this command you can see the current software version: | By running this command you can see the current software version: | ||
| − | cat / | + | cat /etc/version |
==== Upgrade ==== | ==== Upgrade ==== | ||
| Line 139: | Line 179: | ||
** ''cat /proc/net/plc/version'' | ** ''cat /proc/net/plc/version'' | ||
* The procedure is now finished. The Flowire can be disconnected and the next unit can be upgraded. | * The procedure is now finished. The Flowire can be disconnected and the next unit can be upgraded. | ||
| + | |||
| + | ==Troubleshooting== | ||
| + | In the case the upgrade is not successful it may be due to a windows setting. | ||
| + | |||
| + | *For Windows XP: [http://www.sysprobs.com/enable-ping-in-xp http://www.sysprobs.com/enable-ping-in-xp] | ||
| + | |||
| + | *For Windows7: [http://www.sysprobs.com/enable-ping-reply-windows-7 http://www.sysprobs.com/enable-ping-reply-windows-7] | ||
| + | |||
| + | *For Windows10: [http://www.sysprobs.com/enable-ping-reply-and-ftp-traffic-in-windows-10-and-server http://www.sysprobs.com/enable-ping-reply-and-ftp-traffic-in-windows-10-and-server] | ||
| + | |||
[[Category: Flowire]] | [[Category: Flowire]] | ||
Latest revision as of 09:43, 16 August 2022
This article describes how to upgrade the software in Flowire devices FCDC-1 and FCDC-2.
For upgrade procedure for FCDC-3, see here.
There are different ways, depending on the current software:
- If the current software is 4.x, the upgrade can be done from the web page of the Flowire unit, or by using the VS-IMT tool
- If the current software is 1.x or 2.x, the upgrade must be done via the serial interface of the Flowire unit
Contents
How to determine the current software version
- Hardware version 0105 (Item: 1008080110.0105) and newer has version 4.x installed from factory, and can be upgraded via the web interface or via the VS-IMT tool.
- Hardware version 0104 (Item: 1008080110.0104) and older has version 1.x or 2.x installed from factory, and must be updated via the serial interface.
You can also check the Flowire unit from you PC: If you can ping the device, but not access it via the web browser, it is an old software version and it must be upgraded via the serial interface.
Upgrading from software version 4.x
Flowire units with software version 4.x can be upgraded through the web interface of the Flowire or using the VS-IMT tool.
The Flowire units are automatically assigned an IP address from the network if there is a DHCP server present. You can then access the Flowire units web interface one by one and perform the upgrade.
If there is no DHCP server on the network, the Flowire units will by default have a static IP address 169.254.1.10. In this case there will be multiple Flowire units with the same IP address on the network, and you need to isolate the Flowire unit which is going to be upgraded from the others in the network.
Although it is not necessary for the Flowire to perform its function, it is good practice to change the static IP to something unique at the same time, for easier maintenance in the future.
The latest software package must be downloaded from the download site. Unzip the files to a folder.
1) Requirements
- Windows PC
- DHCP server. (If there is no DHCP server in the network, a temporarily DHCP server can be set up using for example Tftpd32 or Tftpd64 by Ph. Jounin (http://tftpd32.jounin.net)
- Simple switch
- Ethernet cables
- Flowire unit(s)
- Flowire power supply
If there is a DHCP server already in the network, please skip to point 4.
2) PC setup Set static IP address 169.254.1.2 on your PC
3) DHCP server setup
- Start the Tftpd
- Click the settings button:
- Choose the DHCP tab and set these settings:
- Choose the Global tab and make sure TFTP Server and TFTP Client are disabled:
- Finish with OK
- From the main window choose the DHCP server tab to monitor the IP address given to the Flowire. Choose the PC LAN port as the server interface:
4a) Upgrading from IMT
See article IMT - Discover & Upgrade
4b) Upgrading from Web server
- Start the TFTP server and Browse to the folder where the software files are stored.
Use a standard web browser and enter the IP address of the Flowire (e.g. 169.254.1.10) in the address field.
Enter the TFTP server IP address and select Upgrade.
Upgrade: Upgrades the software and keeps all custom settings Full Upgrade: Upgrades the software and performs a reset to factory settings
As a precaution you should set the NMK again after update
Upgrade from software version 1.x or 2.x
Flowire units running software version 1.x or 2.x must be upgraded via its serial interface.
Requirements
The following equipment is required to perform the upgrade:
- TFTP server, for example Tftpd32 or Tftpd64 by Ph. Jounin (http://tftpd32.jounin.net)
- Telnet software, for example PuTTY by Simon Tatham (http://www.chiark.greenend.org.uk/~sgtatham/putty/)
- A network switch
- USB-Serial cable with JTAG connector*
- Flowire unit with power supply
- Software for the Flowire. Download the software here.
USB-Serial cable
A special USB to Serial cable has to be used for the software upgrade. The cable can be made out of two items:
- An USB to RS232 cable with 3,3V TTL level. For example: http://au.element14.com/ftdi/ttl-232r-3v3/connector-type-a/dp/1329311
- A ribbon cable. Suggested type: http://no.farnell.com/harwin/m50-9011042/receptacle-to-dip-150mm-20way/dp/2289813
With these two items, make an adapter cable which connects the debug connector of the Flowire to the USB port of the PC:
- On the Flowire, connect to these pins:
- Pin 7: GND
- Pin 8: TX (Transmit) – Connect this to Rx on the serial cable
- Pin 16: RX (Receive) – Connect this to Tx on the serial cable
PC setup
- Set the IP address of your computer to 169.254.1.2, subnet mask 255.255.255.0:
- Connect the USB-Serial cable to the USB port of the PC
- In the Control Panel, open the Device Manager to see which serial port has been assigned. It will be listed under Ports (COM & LPT) as USB Serial COM port #x, where x represents the COM port number. Double click it and change the port settings from 9600 baud to 115200 baud.
TFTP server setup
- Start the Tftpd program on the PC
- From the main window browse to the folder where the software files are stored. Choose the PC LAN port as the server interface:
Physical setup
- Do not connect the power supply to the Flowire unit yet
- Take of the top lid of the Flowire by unscrewing the two screws
- Locate the JTAG and connect the cable, cable pointing away from the PCB
- Connect the PC to the switch using an ethernet cable
- Connect the Flowire to the switch using an ethernet cable
Upgrade through Telnet
Telnet Setup
- Open PuTTY
- Choose Connection Type Serial, change Speed to 115200 and make sure it has the right COM port number:
When all settings are correct press the Open button. A new command window will open.
Version check
By running this command you can see the current software version:
cat /etc/version
Upgrade
- While holding down the space bar (or actually any key), power up the Flowire. You should see data in the command window. Once you see data, release the space bar.
- Enter these commands, one at a time, and press [Enter] after each command:
- setenv serverip 169.254.1.2
- setenv ipaddr 169.254.1.10
- protect off all
- tftp 0x40100000 u-boot218.bin
- erase 0x30000000 0x3002FFFF
- cp.b 0x40100000 0x30000000 0x30000
- tftp 0x40100000 jffs2-spc
- erase 0x30040000 0x3013FFFF
- cp.b 0x40100000 0x30040000 0x100000
- tftp 0x40100000 linux-spc
- erase 0x30140000 0x3049FFFF
- cp.b 0x40100000 0x30140000 0x360000
- reset
Example:
TIP! Mark the text line and copy it (right click > copy, or Ctrl+C). In the PuTTY window right click with the mouse and the text is instantly pasted. Hit [enter]. Copy/paste one line at a time.
- When the Flowire is back online you can login with root.
- By running this command you can see the new software version:
- cat /proc/net/plc/version
- The procedure is now finished. The Flowire can be disconnected and the next unit can be upgraded.
Troubleshooting
In the case the upgrade is not successful it may be due to a windows setting.
- For Windows XP: http://www.sysprobs.com/enable-ping-in-xp
- For Windows7: http://www.sysprobs.com/enable-ping-reply-windows-7