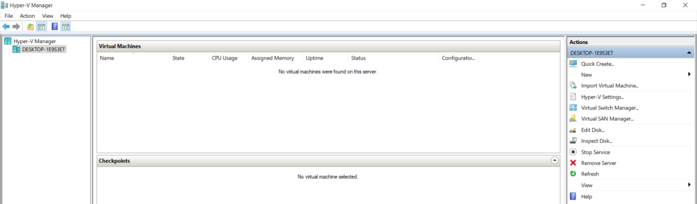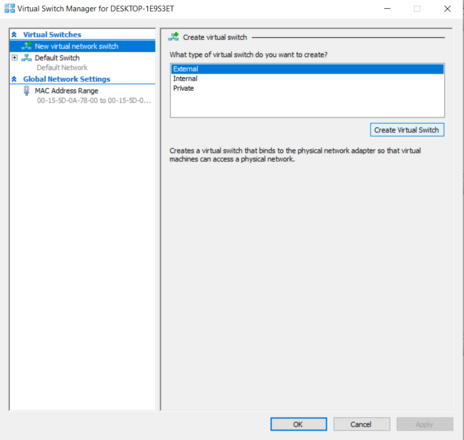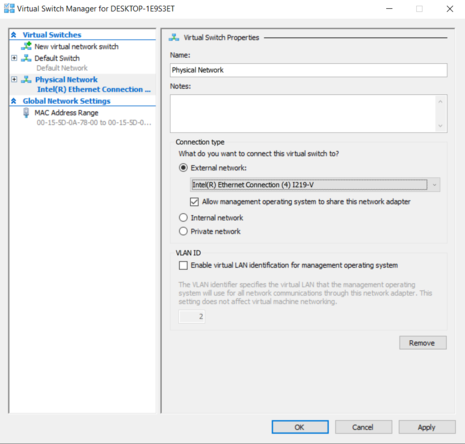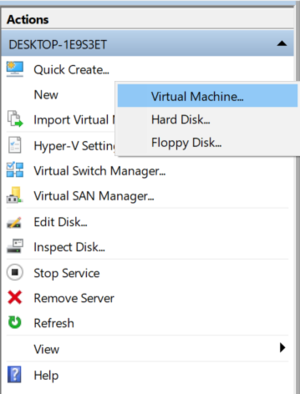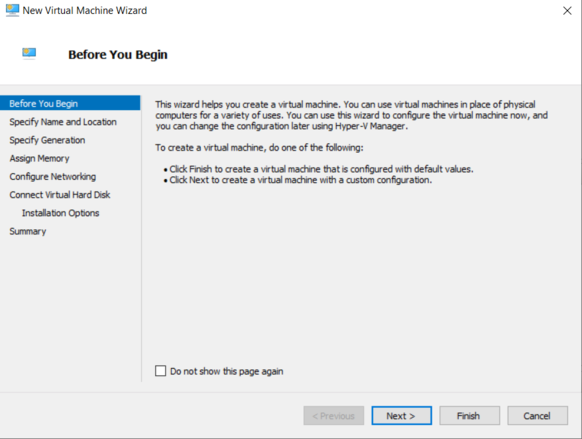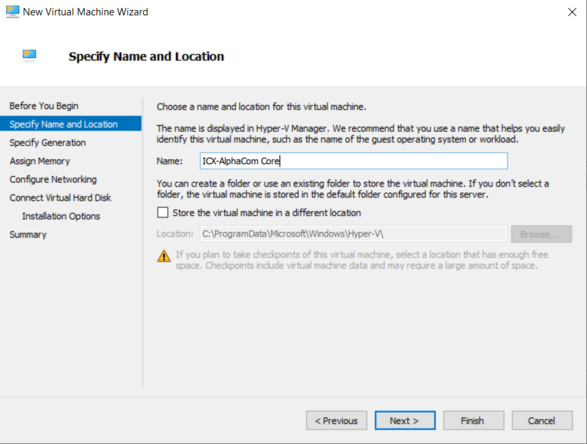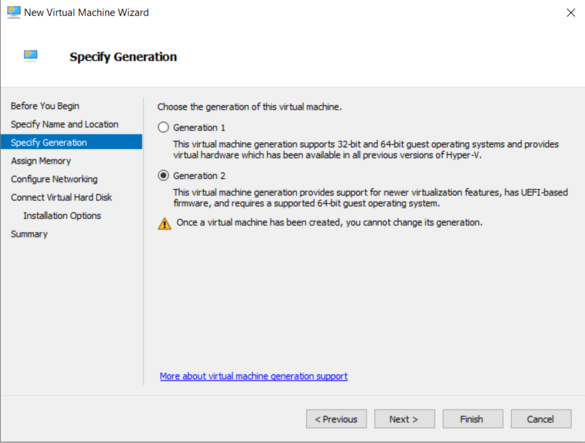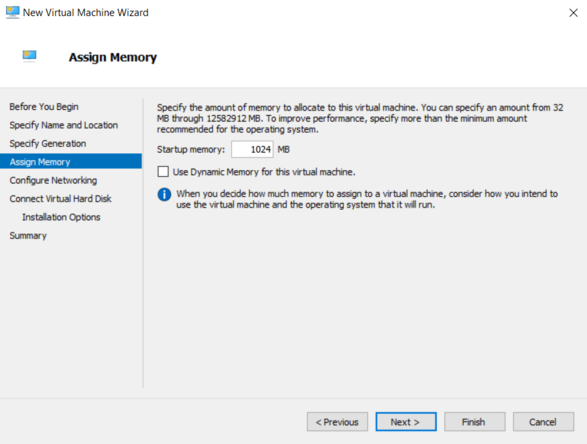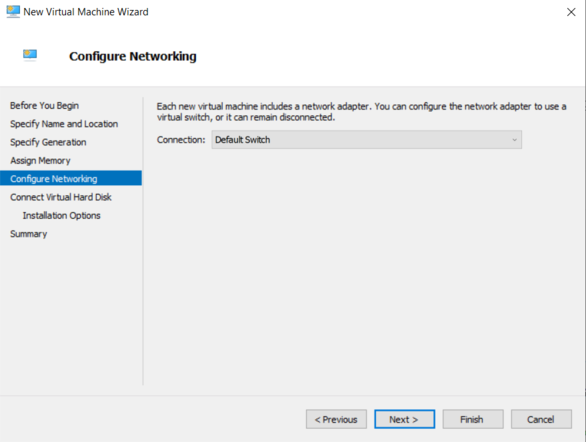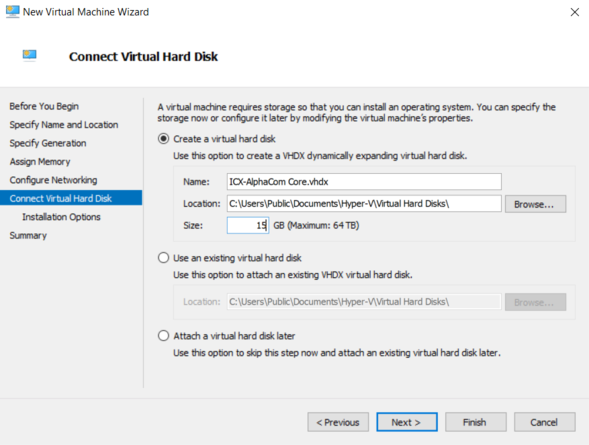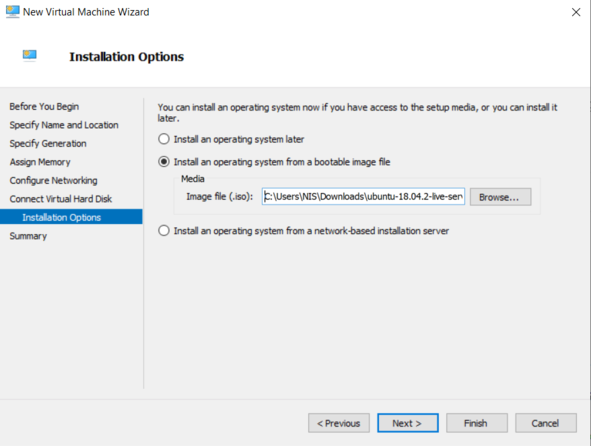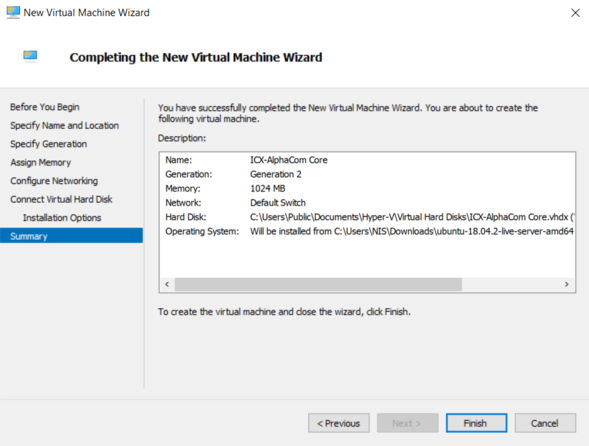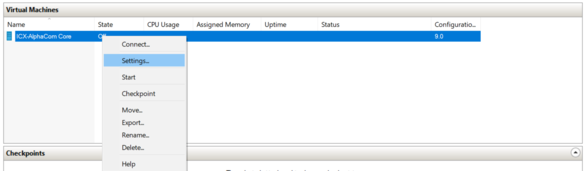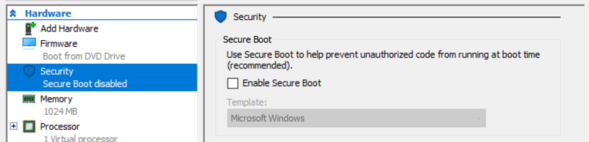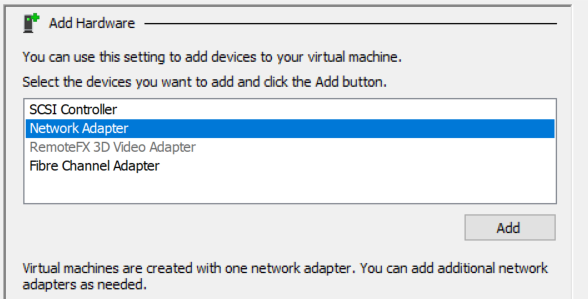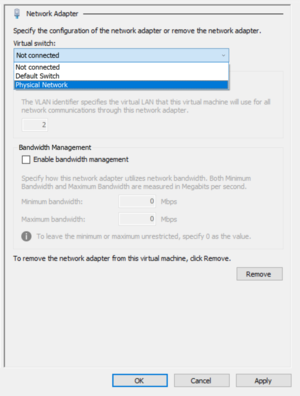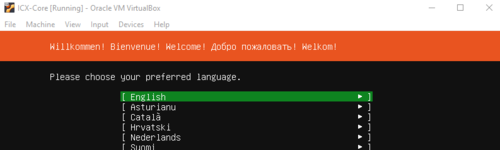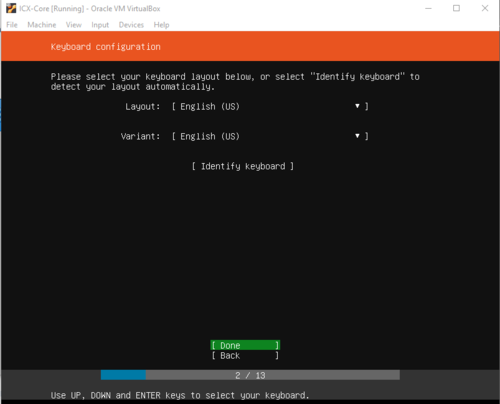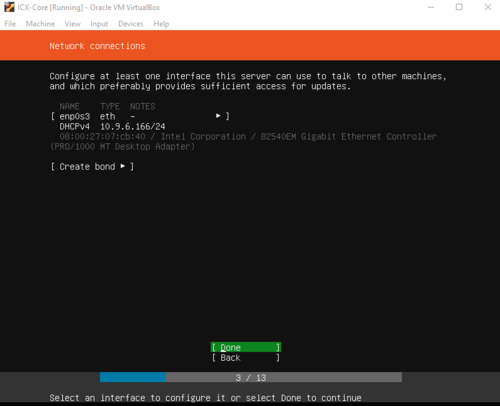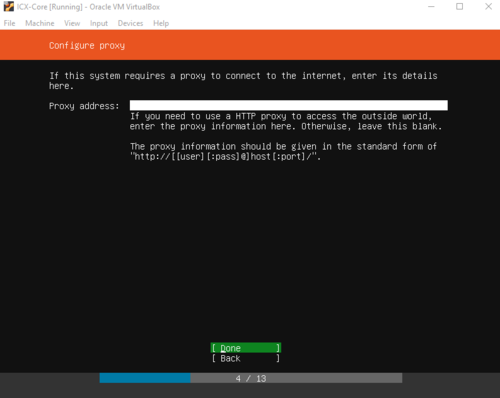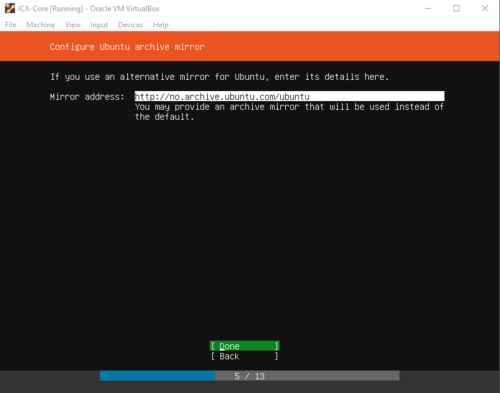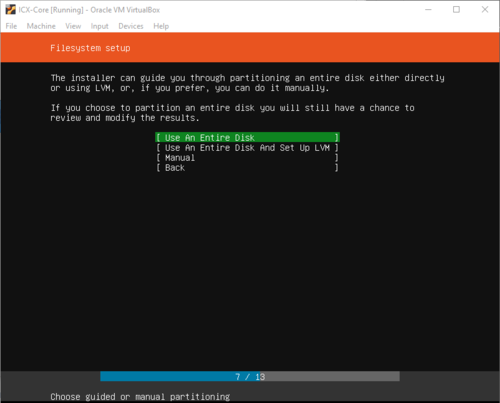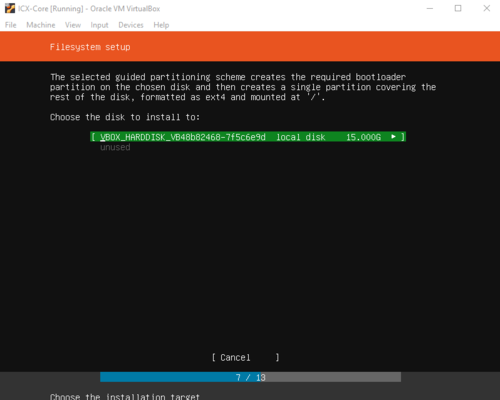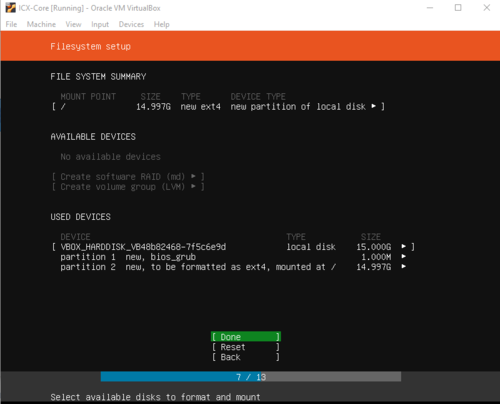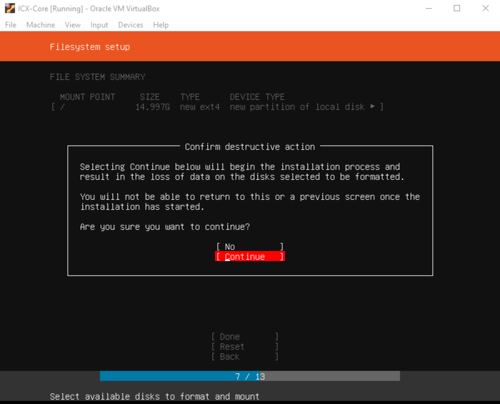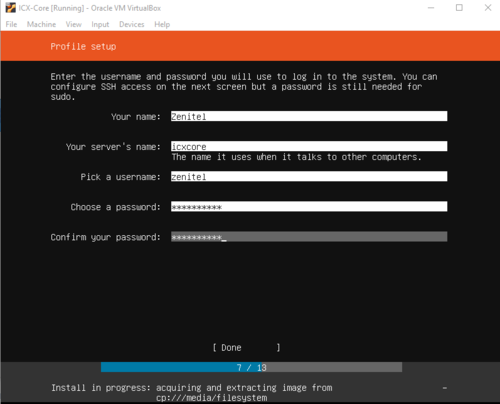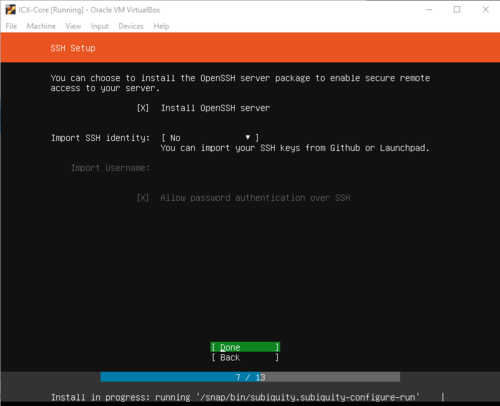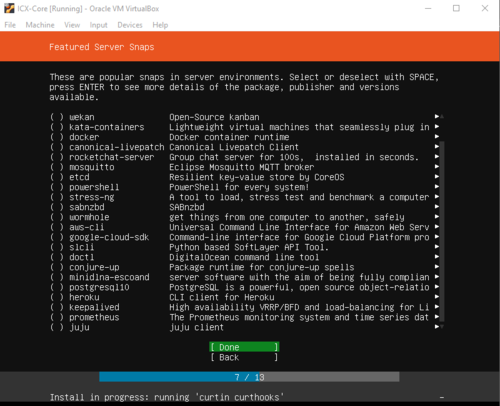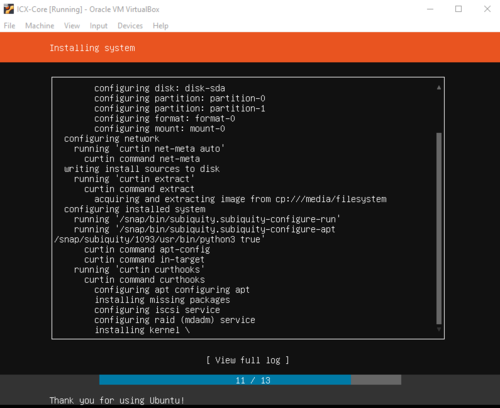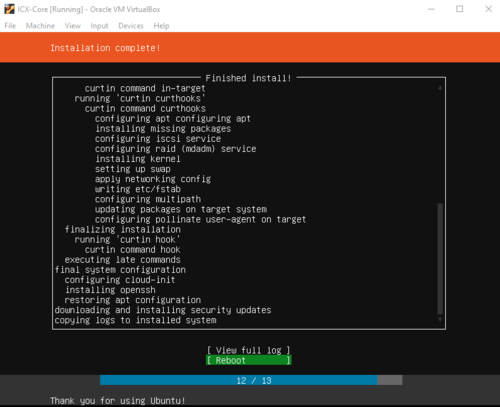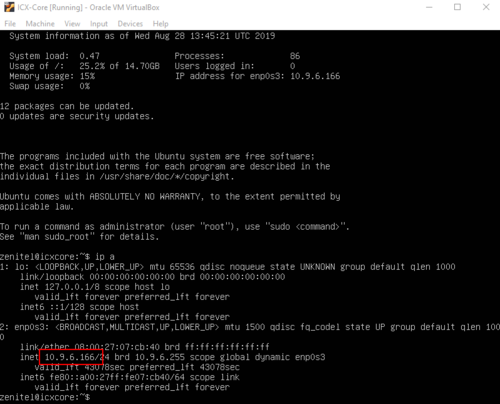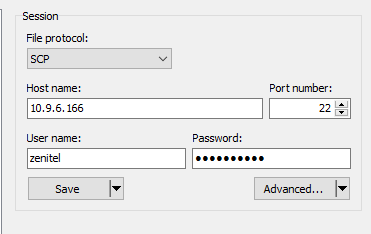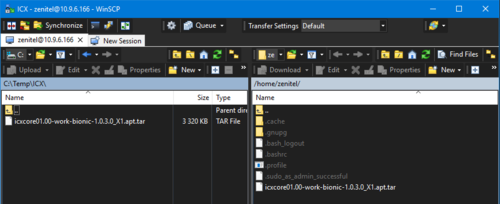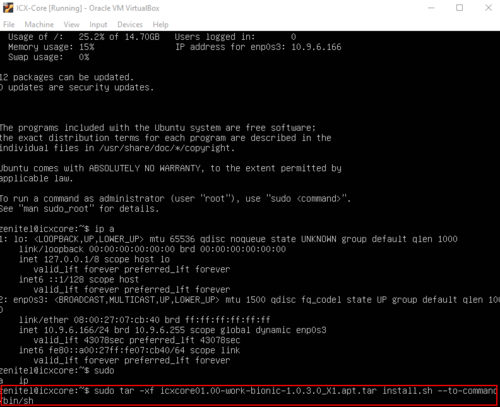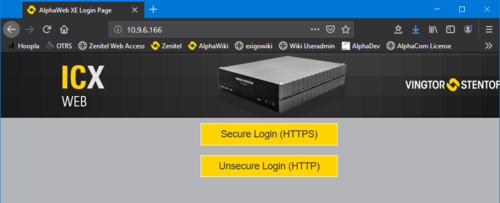Difference between revisions of "ICX-AlphaCom Core in Hyper-V"
From Zenitel Wiki
ZenitelAus (talk | contribs) (Created page with "{{I}}This article describes how to install ICX-Core in a Hyper-V environment. ==Prerequisites== * Windows Server or Windows 10 with the Hyper-V feature installed. * Operating...") |
ZenitelAus (talk | contribs) (First cut) (Tag: Visual edit) |
||
| Line 2: | Line 2: | ||
==Prerequisites== | ==Prerequisites== | ||
| − | * Windows Server or Windows 10 with the Hyper-V feature installed. | + | |
| − | * Operating System: Ubuntu 18.04.x LTS Server (Mandatory): http://releases.ubuntu.com/18.04/ | + | *Windows Server or Windows 10 with the Hyper-V feature installed. |
| + | *Operating System: Ubuntu 18.04.x LTS Server (Mandatory): http://releases.ubuntu.com/18.04/ | ||
| + | *File transfer software: WinSCP (version 5.15.3 used in this guide): WinSCP https://winscp.net/eng/index.php | ||
| + | *ICX-Core software: [[Downloads#ICX%20System|ICX System]] | ||
{{Note|The virtual machine must have an internet connection during the installation process}} | {{Note|The virtual machine must have an internet connection during the installation process}} | ||
| − | ==Hyper-V== | + | ==Hyper-V Manager== |
| − | + | Run the Hyper-V Manager: | |
| − | [[File: | + | [[File:Hyper V Manager.png|left|frameless|697x697px]] |
| + | |||
| + | |||
<br style="clear:both;" /> | <br style="clear:both;" /> | ||
| − | + | First, we need to create an External Network Adapter. From the '''Actions''' tab, choose '''Virtual Switch Manager:''' | |
| − | [[File: | + | |
| + | Select External and press Create Virtual Switch | ||
| + | [[File:New Virtual Switch 1.png|left|frameless|464x464px]] | ||
<br style="clear:both;" /> | <br style="clear:both;" /> | ||
| − | + | Connect this new Virtual Switch to the External Network by choosing the correct network adapter and giving it a name. If you have more than one network adapter, be sure to identify the correct one and click OK. | |
| − | [[File: | + | [[File:New Virtual Switch 2.png|left|frameless|465x465px]] |
<br style="clear:both;" /> | <br style="clear:both;" /> | ||
| − | + | Now, we can create a New Virtual Machine. Click New and select Virtual Machine from the Actions tab. | |
| − | [[File: | + | [[File:New Virtual Machine 1.png|left|frameless]] |
<br style="clear:both;" /> | <br style="clear:both;" /> | ||
| − | + | Click Next. | |
| − | [[File: | + | [[File:New Virtual Machine 2.png|left|frameless|582x582px]] |
<br style="clear:both;" /> | <br style="clear:both;" /> | ||
| − | + | Give the new Virtual Machine a name, and choose where you should store this VM. | |
| − | [[File: | + | [[File:New Virtual Machine 3.png|left|frameless|587x587px]] |
<br style="clear:both;" /> | <br style="clear:both;" /> | ||
| − | + | Select Generation 2 as the Generation of the Virtual Machine | |
| − | [[File: | + | [[File:New Virtual Machine 4.png|left|frameless|585x585px]] |
<br style="clear:both;" /> | <br style="clear:both;" /> | ||
| − | + | Specify 1028MB as the RAM required for the Virtual Machine, and disable Dynamic Memory | |
| − | [[File: | + | [[File:New Virtual Machine 5.png|left|frameless|587x587px]] |
<br style="clear:both;" /> | <br style="clear:both;" /> | ||
| − | + | Connect your new Virtual Machine to the Default Switch for Hyper V. We will add the new External Network to the Virtual Machine in a later step. | |
| − | [[File: | + | [[File:New Virtual Machine 6.png|left|frameless|586x586px]] |
<br style="clear:both;" /> | <br style="clear:both;" /> | ||
| − | + | Create a new Virtual Hard Disk and give it a size of 15GB | |
| − | + | [[File:New Virtual Machine 7.png|left|frameless|589x589px]] | |
| − | [[File: | ||
<br style="clear:both;" /> | <br style="clear:both;" /> | ||
| − | + | Attach the Ubuntu .ISO installation media to the Virtual Machine for it's first boot. | |
| − | [[File: | + | [[File:New Virtual Machine 8.png|left|frameless|591x591px]] |
<br style="clear:both;" /> | <br style="clear:both;" /> | ||
| + | |||
| + | Check the summary of options and click Finish. | ||
| + | [[File:New Virtual Machine 9.png|left|frameless|589x589px]] | ||
| + | |||
| + | |||
| + | |||
| + | |||
| + | |||
| + | |||
| + | |||
| + | |||
| + | |||
| + | |||
| + | |||
| + | |||
| + | |||
| + | |||
| + | Now we need to configure the final options prior to booting the Virtual Machine. Right-Click on your newly created Virtual Machine and choose Settings. | ||
| + | [[File:New Virtual Machine 10.png|left|frameless|586x586px]] | ||
| + | |||
| + | |||
| + | |||
| + | |||
| + | |||
| + | |||
| + | |||
| + | Under Security, disable '''Enable Secure Boot''' | ||
| + | [[File:Disable Secure Boot.png|left|frameless|589x589px]] | ||
| + | |||
| + | |||
| + | |||
| + | |||
| + | |||
| + | |||
| + | Click Add Hardware, and select Network Adapter and press Add | ||
| + | [[File:Add Ethernet.png|left|frameless|588x588px]] | ||
| + | |||
| + | |||
| + | |||
| + | |||
| + | |||
| + | |||
| + | |||
| + | |||
| + | |||
| + | |||
| + | Choose the External Network Virtual Switch created in the first steps and click OK. | ||
| + | [[File:Add Ethernet 2.png|left|frameless]] | ||
| + | |||
| + | |||
| + | |||
| + | |||
| + | |||
| + | |||
| + | |||
| + | |||
| + | |||
| + | |||
| + | |||
| + | |||
| + | |||
| + | |||
| + | |||
| + | Time to start your Virtual Machine. Double-Click on your new Virtual Machine, and press start in the window. | ||
| + | [[File:Start VM.png|left|frameless|446x446px]] | ||
| + | |||
| + | |||
| + | |||
| + | |||
| + | |||
| + | |||
| + | |||
| + | |||
| + | |||
==Ubuntu== | ==Ubuntu== | ||
| − | The Ubuntu installation will automatically launch after '''Start''' in the previous section. Choose your language: | + | The Ubuntu installation will automatically launch after '''Start''' in the previous section. Note that while the screen captures are from VirtualBox, the process remains the same for Hyper-V |
| + | |||
| + | Choose your language: | ||
[[File:ICX VB12.png|thumb|left|500px]] | [[File:ICX VB12.png|thumb|left|500px]] | ||
<br style="clear:both;" /> | <br style="clear:both;" /> | ||
| Line 116: | Line 198: | ||
Log in with the username and password defined earlier. Use command "'''ip a'''" to see the IP address that the virtual machine has: | Log in with the username and password defined earlier. Use command "'''ip a'''" to see the IP address that the virtual machine has: | ||
[[File:ICX VB26.png|thumb|left|500px]] | [[File:ICX VB26.png|thumb|left|500px]] | ||
| − | + | ||
| + | |||
| + | |||
| + | |||
| + | |||
| + | |||
| + | |||
| + | |||
| + | |||
| + | |||
| + | |||
| + | |||
| + | |||
Connect to the virtual machine with WinSCP ... | Connect to the virtual machine with WinSCP ... | ||
| Line 138: | Line 232: | ||
After installation, you can access the [[ICX Web]] from any PC in the network by using the IP address of the virtual machine. | After installation, you can access the [[ICX Web]] from any PC in the network by using the IP address of the virtual machine. | ||
[[File:ICX VB30.png|thumb|left|500px]] | [[File:ICX VB30.png|thumb|left|500px]] | ||
| − | <br style="clear:both;" /> | + | <br style="clear:both;" />If your Hyper-V system is Headless, and you cannot access the Web Interface from the Default Network Adapter, use the following command to enable port 80 in the Filters from the console. Don't forget to enable the correct filters in the AlphaWeb once you login.{{code|sudo iptables -A INPUT -i eth1 -p tcp -m tcp --dport 80 -j ACCEPT}} |
| − | |||
[[Category: ICX-AlphaCom Platform]] | [[Category: ICX-AlphaCom Platform]] | ||
Revision as of 05:02, 10 February 2020
This article describes how to install ICX-Core in a Hyper-V environment.
Prerequisites
- Windows Server or Windows 10 with the Hyper-V feature installed.
- Operating System: Ubuntu 18.04.x LTS Server (Mandatory): http://releases.ubuntu.com/18.04/
- File transfer software: WinSCP (version 5.15.3 used in this guide): WinSCP https://winscp.net/eng/index.php
- ICX-Core software: ICX System
Hyper-V Manager
Run the Hyper-V Manager:
First, we need to create an External Network Adapter. From the Actions tab, choose Virtual Switch Manager:
Select External and press Create Virtual Switch
Connect this new Virtual Switch to the External Network by choosing the correct network adapter and giving it a name. If you have more than one network adapter, be sure to identify the correct one and click OK.
Now, we can create a New Virtual Machine. Click New and select Virtual Machine from the Actions tab.
Click Next.
Give the new Virtual Machine a name, and choose where you should store this VM.
Select Generation 2 as the Generation of the Virtual Machine
Specify 1028MB as the RAM required for the Virtual Machine, and disable Dynamic Memory
Connect your new Virtual Machine to the Default Switch for Hyper V. We will add the new External Network to the Virtual Machine in a later step.
Create a new Virtual Hard Disk and give it a size of 15GB
Attach the Ubuntu .ISO installation media to the Virtual Machine for it's first boot.
Check the summary of options and click Finish.
Now we need to configure the final options prior to booting the Virtual Machine. Right-Click on your newly created Virtual Machine and choose Settings.
Under Security, disable Enable Secure Boot
Click Add Hardware, and select Network Adapter and press Add
Choose the External Network Virtual Switch created in the first steps and click OK.
Time to start your Virtual Machine. Double-Click on your new Virtual Machine, and press start in the window.
Ubuntu
The Ubuntu installation will automatically launch after Start in the previous section. Note that while the screen captures are from VirtualBox, the process remains the same for Hyper-V
Choose your language:
Define your keyboard:
Confirm the network adapter:
Enter Proxy if needed:
Confirm mirror:
Filesystem:
Select HDD:
Confirm partition:
Confirm installation:
Enter profile and credentials. VERY important to not forget this. Write it down!:
Select Install OpenSSH server:
Skip:
The installation is now running:
Installation complete! Hit Enter key to reboot:
The virtual machine reboots and starts up with Ubuntu running in terminal mode.
ICX-Core
Log in with the username and password defined earlier. Use command "ip a" to see the IP address that the virtual machine has:
Connect to the virtual machine with WinSCP ...
... and copy the ICX-Core installation file from your computer to the virtual machine:
Close WinSCP.
Install ICX-Core using the command (case sensitive):
sudo tar -xf ICX-Core-01.00-bionic-1.0.3.0.apt.tar install.sh --to-command /bin/sh
|
Where ICX-Core-01.00-bionic-1.0.3.0.apt.tar is the ICX-Core file name.
After installation, you can access the ICX Web from any PC in the network by using the IP address of the virtual machine.
If your Hyper-V system is Headless, and you cannot access the Web Interface from the Default Network Adapter, use the following command to enable port 80 in the Filters from the console. Don't forget to enable the correct filters in the AlphaWeb once you login.
sudo iptables -A INPUT -i eth1 -p tcp -m tcp --dport 80 -j ACCEPT
|