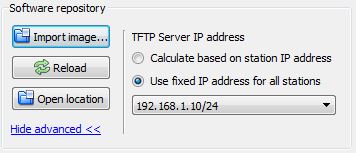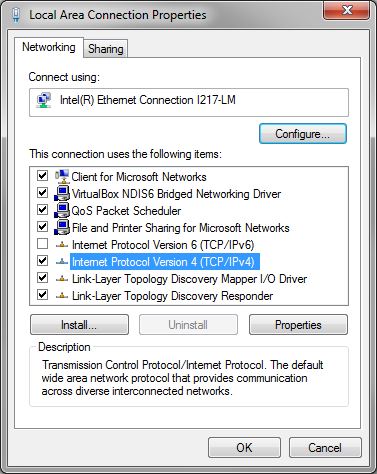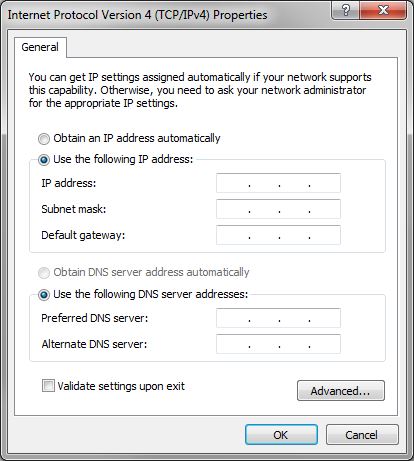IMT - Troubleshooting & Technical Background
From Zenitel Wiki
This article provides some troubleshooting tips in case problems with the VS-IMT is encountered.
Contents
Quick troubleshooting guide
If you encounter any problems with the IMT tool, check that:
- ..you are using the latest version of the IMT tool.
- ..that UDP port 69 (the TFTP protocol) is open in the firewall of the computer
- ..there is no other TFTP server program running on your computer. You can check which other process is using port 69 by opening the Windows Command Prompt and type netstat -na - b command
- ..that the station is not using 802.1X authentication. If so, see the article IEEE_802.1X
The IMT tool is using the following ports in the network:
- UDP port 69: Used by the embedded TFTP server during the Upgrade process
- TCP port 80: Use to read/write XML files to/from the devices
- TCP port 50001: Identification process
- TCP port 50004: Use to read/write Zenitel Application Protocol (ZAP) data.
Station firmware upgrade
In case that you have multiple network interfaces on your computer, station upgrade might fail because it tries to use wrong network interface to upgrade the stations. Upgrade process will try to determine correct network interface based on IP address of the station, but it's possible to manually select network interface which will be used for configuration.
To manually select network interface, navigate to Upgrade stations step in Station Discovery and Upgrade Wizard, or open the Upgrade Wizard dialog from File > Upgrade Wizard:
- Click on the Show Advanced >> to expand advanced settings.
- Select Use fixed IP address for all stations option and select desired network interface (identified by it's IP address) from drop down menu.
See also article: VS-IMT Crash Rescue Mode
Discovery in other subnets
Networks may not support the VS-IMT discovery method outside the subnet to which the PC running VS-IMT is connected. In this case you must connect the PC directly to any subnet to which the IP intercom stations are connected. If your system consists of different subnets it may be necessary to run the Wizard multiple times, once in each subnet.
Status of discovered station in the result list:
- OK
- ALREADY EXISTS – station already exists in current project
- AUTH. FAILED – failed to download info/xml – unable to authenticate
- ERROR – failed to download info/xml – other reasons
Factory IP address
Stations with a static factory default IP address, i.e. 169.254.1.100 can be reconfigured and given a unique IP address. When VS-IMT scans the network for the default factory address, multiple stations will respond. They all report their MAC addresses. VS-IMT will communicate with the first station to respond on a lower level network protocol and change the station’s IP address. It will then scan the network again. It will repeat this process until VS-IMT stops receiving a response.
Setting up the Network
A PC where VS-IMT is running needs to be connected to the 169.254.1.x network so that stations with the default factory static IP address 169.254.1.100 can be discovered and given unique IP addresses. The PC needs to be configured with IP address 169.254.1.90 (default value, other 169.254.1.x network address can be configured in Tools > Options).
Changing the primary IP address of the PC network adapter sometimes is not a viable choice. For example, you may like to resolve all stations with IP address 169.254.1.100 to the 10.1.2.x network, so a second IP address should be configured with the 169.254.1.90 address:
- On your PC, select Control Panel > Network and Internet > Network and Sharing Center > Change adapter settings.
- Right-click Local Area Connection and select Properties.
- Select Internet Protocol Version 4 (TCP/IPv4) and click Properties.
- If your PC is set to DHCP, do the following additional steps:
- Find out your PC IP address: Right-click Local Area Connection and select Status, then click Details, and note the IPv4 Address and Subnet Mask values.
- Select Use the following IP address and enter the IP address and subnet mask obtained in the previous step.
- Click Advanced… and under the tab IP Settings and panel IP addresses click Add…
- Enter 169.254.1.90 and 255.255.0.0 as IP address and Subnet mask respectively and click Add - You will now have added a second IP address for the PC network adapter.
- Click OK on all dialog-boxes to close them.
- When the factory addresses have been resolved you must set the PC back to its original network settings for the PC network adapter.
Identification
During Identification, stations will be temporarily reconfigured to AlphaCom mode, and the AlphaCom IP address will be set to the IP address of a PC running VS-IMT.
The original configuration file is temporarily stored and the station will be set back to its original configuration at the end of the process. The reason for this reconfiguration is that VS-IMT will act as a DIP server, i.e. the way in which AlphaCom communicates with IP stations. VS-IMT is then able to detect button presses, let the station play a tone and if the station is a display master station, place messages on the display.
If during the period in which the station is reconfigured the station loses contact with VS-IMT, the station will remain in that configuration until it is manually reconfigured.
Connection statuses for the Identifier service: Connecting, Connected, Disconnecting, Disconnected.
If connection or disconnection to the Identifier service fails, a Retry button will appear so that the user can try again. The user can also choose to abort the whole process in the dialog-box that will be displayed.
Station configuration
If VS-IMT cannot communicate with a station after the configuration is applied, a Retry button will appear for the user to try again. Keep in mind that this will only try to reconnect to the station and check the configuration status – it will not retry the configuration upload. In cases where a station with a static IP address is configured for DHCP, there will be a Synchronize button to scan the network and find a newly assigned dynamic IP address.