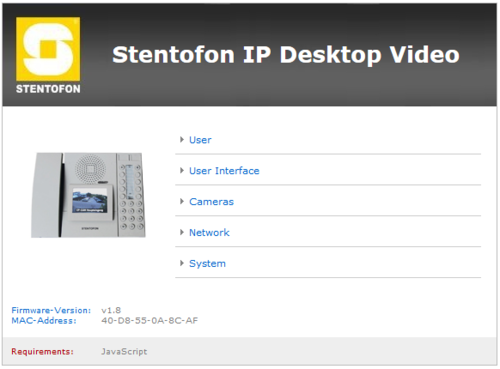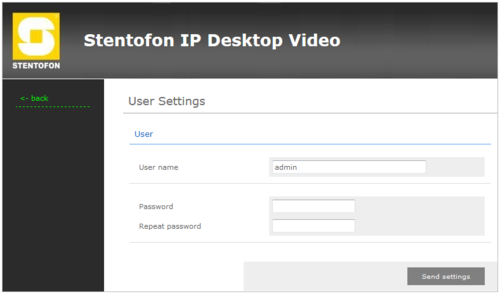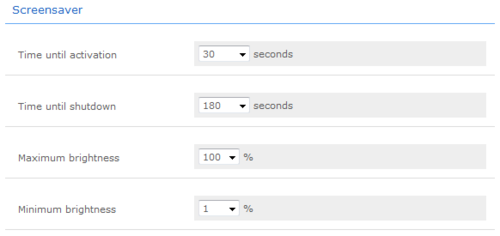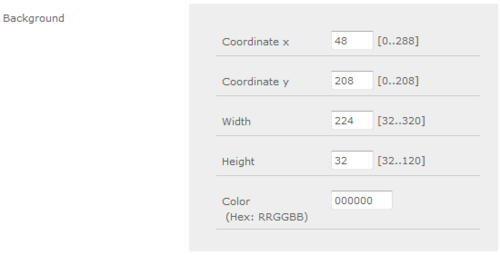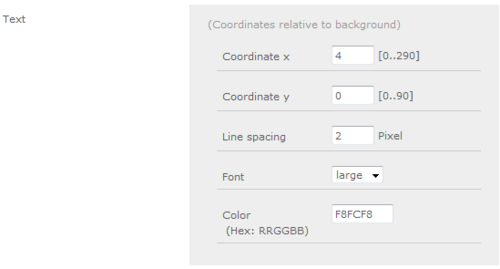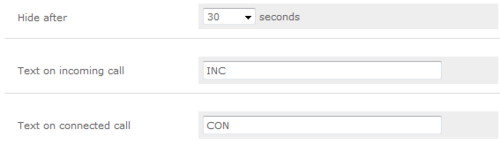Difference between revisions of "IP Desktop Station with Video Display - 1408001635"
From Zenitel Wiki
(→Screensaver) |
(→Text overlay during video) |
||
| Line 65: | Line 65: | ||
[[File:IPVideoDesk 6.PNG|thumb|left|500px]] | [[File:IPVideoDesk 6.PNG|thumb|left|500px]] | ||
<br style="clear:both;" /> | <br style="clear:both;" /> | ||
| + | |||
| + | * '''Submit Settings''': Click on ''Submit settings'' to apply the settings. The IP Video Display restarts and is available again after about 15 seconds. | ||
| + | |||
| + | ==Camera settings== | ||
Revision as of 08:40, 9 May 2014
This article provides a detailed step-by step guide to the configuration and programming of the STENTOFON IP Desktop Station with Video Display. Only the Video Display part is handled by this article. for ordinary IP Station configuration please see IP Station Configuration.
Contents
Login
The IP Video Display has an integrated web server which allows users to log in via a standard web browser. In order to login on the IP Video Display for the first time with its default settings, proceed as follows:
- Connect your PC with the switch.
- Connect the LAN connector of the IP Desktop Station to the PoE-switch port.
- Make sure your PC is set in the same address range as the IP camera. Otherwise, there is no access to it.
The default setting has the address range 169.254.1.xxx. Assign your network connection an additional IP address (e.g. 169.254.1.90, net mask 255.255.255.0).
The IP Video Display default IP address is 169.254.1.101.
- Open a web browser
- Enter the default IP 169.254.1.101 in the address bar.
- Enter the user name (default: admin)
- Enter the password (default: alphaadmin)
User
Here you can change the user name and password for the access to the web interface.
- User name: Type in a user name to access the WebInterface
- Password: Type in a password
- Click on Send settings
User Interface
Here you can change the behaviour of the user interface on the LCD screen.
Screensaver
- Time until activation: Time until the display backlight is dimmed down
- Time until shutdown: Time between the display backlight is dimmed down and the display is switched off
- Maximum brightness: Value of the maximum brightness of the display backlight in normal Operation (before the backlightis dimmed down)
- Minimum brightness: Value of the minimum brightness of the display backlight after it is dimmed down
Text overlay during video
- Background
- - Coordinate x: Starting position on the x axis forthe Backgroundimage
- - Coordinate y: Starting position on the y axis forthe Backgroundimage
- - Width: Width of the background image
- - Height: Height of the background image
- - Color: background color
- Text
- - Coordinate x: Startposition on the x axis for thetext overlay (relative to the Backgroundimage)
- - Coordinate y: Startposition on the y axis for thetext overlay (relative to the Backgroundimage)
- - Line spacing: The vertical distance between two lines.
- - Font: Size of the font
- - Color: Color of the text
- Hide after: Time until the text overlay fades out
- Text on incoming call: This text is displayed forincoming calls
- Text on connected call: This text is displayed for connected calls
- Submit Settings: Click on Submit settings to apply the settings. The IP Video Display restarts and is available again after about 15 seconds.