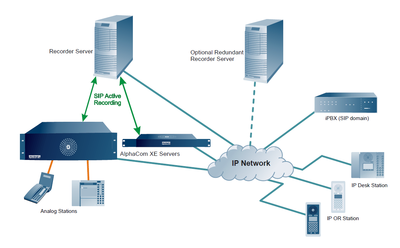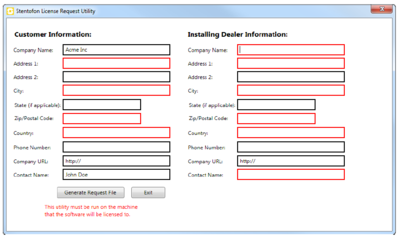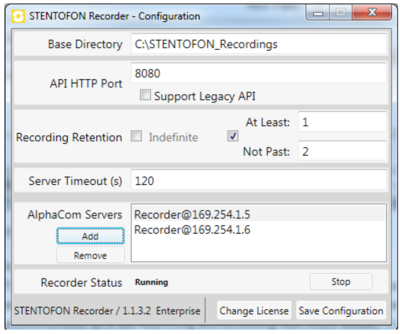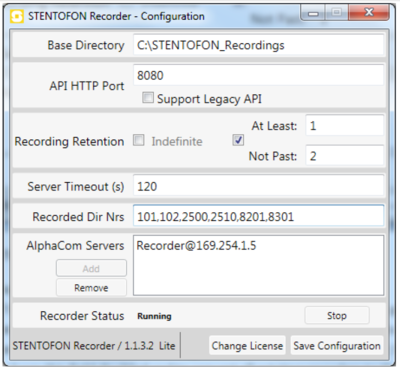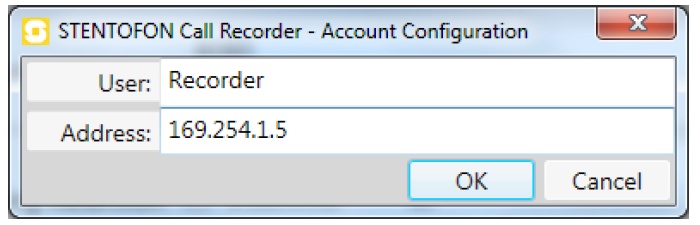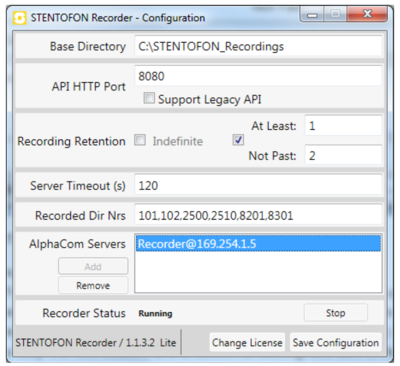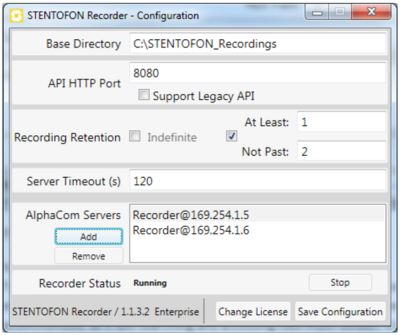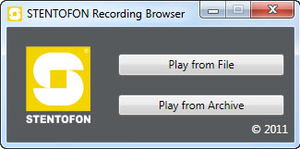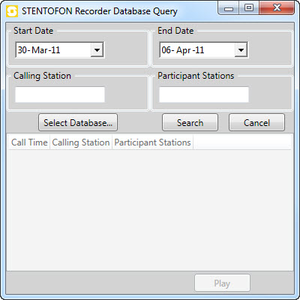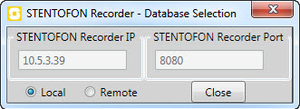Difference between revisions of "STENTOFON Recording"
From Zenitel Wiki
(→Recorder Software Installation) |
(→Recorder Software Installation) |
||
| Line 132: | Line 132: | ||
''The description of the installation of the STENTOFON Playback Client in section 2.6 is only relevant if the playback client is to be installed on a PC other'' | ''The description of the installation of the STENTOFON Playback Client in section 2.6 is only relevant if the playback client is to be installed on a PC other'' | ||
''than the one on which the STENTOFON Recorder Software resides.'' | ''than the one on which the STENTOFON Recorder Software resides.'' | ||
| + | |||
| + | ==Recorder Configuration== | ||
| + | [[File:RecordingConfig.PNG|thumb|400px]] | ||
| + | The recorder software is configured through the STENTOFON Recorder Configuration Utility. | ||
| + | * Click Change License to change to a new license, for instance, when upgrading from a Lite or Standard license to an Enterprise license. | ||
| + | * In the Base Directory field, enter the directory where you wish to store the recorded files. | ||
| + | ** The default directory is: C:\STENTOFON_Recordings | ||
| + | * In the API HTTP Port field, enter the port number on which the recorder communicates via its API. By default, this port number is set 10 STENTOFON Recorder Software A100K11036 to 8080. | ||
| + | ** Note that the Playback client uses the same port number. | ||
| + | * In the Server Timeout (s) field, the Registration Interval can be changed from its default value of 120 seconds. Normally this field can be left at 120, but in some IP networks it may be necessary to change this value. | ||
| + | * Recorder Status shows whether the recorder service is running or not. The Start/Stop button allows the service to be started or stopped manually. | ||
| + | * Click Save Configuration to store any changes to the settings. | ||
| + | |||
| + | ===Lite Version=== | ||
| + | [[File:RecordingConfigLite.PNG|thumb|400px]] | ||
| + | In the field Recorded Dir Nrs, upto 10 directory numbers can be entered,separated by commas. | ||
| + | ''Note that AlphaCom does not report individual subscribers as conference participants, meaning that if a conference is to be part of the conversations to be'' | ||
| + | ''recorded, its directory number must also be listed as one of the 10 directory numbers.'' | ||
| + | The AlphaCom Servers field shows the IP address of the AlphaCom with which the recorder must register. To enter the IP address of the AlphaCom server: | ||
| + | * Click Add to open a new dialog-box | ||
| + | [[File:RecordingConfigLite1.PNG]] | ||
| + | * In the User field, enter the registration name of the recorder | ||
| + | * In the Address field, enter the IP address of the AlphaCom server | ||
| + | For the Lite version, the recorder can only register with one AlphaCom - once the details for one AlphaCom have been entered, the '''Add''' button will be disabled. | ||
| + | To change the AlphaCom on which the recorder shall register, the current details must first be deleted. | ||
| + | * Highight the input text in the '''AlphaCom Servers''' field and click '''Remove'''. | ||
| + | [[File:RecordingConfigLite2.PNG|thumb|400px]] | ||
| + | |||
| + | ===Standard & Enterprise Version=== | ||
| + | [[File:RecordingConfigStEn1.PNG|thumb|400px]] | ||
| + | Both the Standard and Enterprise versions can register on multiple AlphaCom servers. Consequently, the Add button is not disabled after the details of the first AlphaCom have been entered. The procedure for adding and removing AlphaCom servers to register on is the same as for the Lite version. | ||
| + | |||
| + | ===Windows Firewall=== | ||
| + | In order for RTP streams to be recorded correctly it may be necessary to add '''Stentofon.Recorder.Service.exe''' (by default located in '''C:\Program Files\STENTOFON\STENTOFON Recorder''') to Windows Firewall Exceptions. | ||
| + | For '''Windows XP''', the procedure is as follows: <br/> | ||
| + | 1. Start the '''Control Panel''' and double-click '''Windows Firewall''' <br/> | ||
| + | 2. Select the '''Exceptions''' tab and click '''Add Program…''' <br/> | ||
| + | 3. Browse to '''C:\Program Files\STENTOFON\STENTOFON Recorder''' and select '''Stentofon.Recorder.Service.exe''' <br/> | ||
| + | 4. Click '''Open''' <br/> | ||
| + | * this will close the browse dialog box <br/> | ||
| + | 5. Click '''OK''' to accept the choice <br/> | ||
| + | 6. Click '''OK''' to close the Windows firewall dialog box <br/> | ||
| + | |||
| + | For '''Windows 7''', the procedure is as follows: <br/> | ||
| + | 1. Start the '''Control Panel''' and select '''System and Security''' <br/> | ||
| + | 2. Under '''Windows Firewall''' select '''Allow a program through Windows Firewall''' <br/> | ||
| + | 3. Click '''Allow another program…''' | ||
| + | -- If the '''Allow another program…''' button is disabled, click '''Change settings''' <br/> | ||
| + | 4. Browse to '''C:\Program Files\STENTOFON\STENTOFON Recorder''' and select '''Stentofon.Recorder.Service.exe''' <br/> | ||
| + | 5. Click '''Open''' | ||
| + | -- this will close the browse dialog box <br/> | ||
| + | 6. Click '''Add''' to accept the choice <br/> | ||
| + | 7. Click '''OK''' to close the Windows firewall dialog box | ||
| + | |||
| + | ===Windows Logging=== | ||
| + | The STENTOFON Recorder service will log information into the Application logs of a Windows PC on startup. On some operating systems such as Windows XP, these entries may fail to be written if the log is already full. In some cases, this may cause an error when attempting to start the service. If this occurs, clear the application log, and attempt to start the service again. | ||
| + | |||
| + | ==Playback Client Software Installation== | ||
| + | ''Note that it is not necessary to install the Playback Client on the PC which already has the STENTOFON Recorder Software installed as the Playback Client would'' | ||
| + | ''have been installed together with it.'' | ||
| + | The procedure to install the STENTOFON Playback Client Software is as follows: <br/> | ||
| + | 1. Open '''STENTOFONPlaybackClient.zip''' and extract the files. <br/> | ||
| + | 2. Double-click the file '''STENTOFONPlaybackClientSetup.exe''' | ||
| + | * this will automatically start the setup wizard. <br/> | ||
| + | * please read the EULA carefully before accepting it. <br/> | ||
| + | By default, the software will be installed on '''C:\Program Files\STENTOFON\STENTOFON Playback Client'''. The default installation process will add short cuts to the Start menu and on the desktop for starting the playback client: | ||
| + | * '''Start > STENTOFON > STENTOFON Recorder > STENTOFON Playback Client''' | ||
| + | |||
| + | ===Enterprise Version=== | ||
| + | With the Enterprise version, the STENTOFON Playback Client can run on any PC in the network. | ||
| + | * '''Start > STENTOFON > STENTOFON Recorder > STENTOFON Playback Client''' | ||
| + | [[File:Recording1.PNG|thumb]] | ||
| + | * Click '''Play from Archive''' | ||
| + | [[File:Recording2.PNG|thumb]] | ||
| + | * Click '''Select Database…''' | ||
| + | [[File:Recording3.PNG|thumb]] | ||
Revision as of 15:07, 5 July 2011
STENTOFON Recording
General Description
The STENTOFON Recorder Software is a fully featured IP-based audio recorder for the AlphaCom XE audio server. The solution is able to record calls from all types of terminals connected to AlphaCom XE including:
- Analog intercom
- IP intercom
- Analog phone
- IP phone
The solution records audio for two-way calls, group calls, and simplex and duplex conferences. The Recorder Software is easy to install. When connecting the recorder server to the IP network, it is able to record conversations from all AlphaCom XE servers in the network. When a call is going to be recorded, the AlphaCom XE server will intercept the audio for the call and set up a SIP session to the recorder server. No additional hardware is needed in AlphaCom XE to enable recording. The recording function is activated by installing a license key in the AlphaCom XE server. Conversations are stored securely, employing digital watermarking immediately after call termination to ensure audio log authenticity in the future. The complete recording package consists of licenses for the AlphaCom XE audio server based on the number of stations that require the recording facility and the STENTOFON Recorder Software itself.
STENTOFON Recorder Licenses
STENTOFON Recorder Software is available as different licensed package versions: Lite, Standard, and Enterprise.
| Lite | Standard | Enterprise | |
|---|---|---|---|
| Networking | One AlphaCom server | Multiple AlphaCom servers | Multiple AlphaCom servers |
| Number of calls | To be recorded, a call must include 1 out of 10 pre-defined directory numbers | ||
| Playback clients | Playback Client must reside on the recording server | Playback Client must reside on the recording server | - Playback Client can be installed on separate PC which is on the same network as the recording server. - Recorder can accept 2 simultaneous playback client connections. - Recorder can accept multiple simultaneous playback client connections through licensing. |
| API | Recorder exposes an API for the connection of custom playback clients |
Recommended Minimum Requirements
The STENTOFON Recorder Software runs on a standard PC server.
| STENTOFON Recorder Software | Lite | Standard | Enterprise |
|---|---|---|---|
| Maximum number of simultaneous recordings | 5 simultaneous calls | 20 simultaneous calls | 100 simultaneous calls |
| Operating system | Windows 7 Professional | Windows 7 Professional | Windows Server 2008 |
| Software dependency | .NET 3.5 Framework SP1 | .NET 3.5 Framework SP1 | .NET 3.5 Framework SP1 |
| Processor | Intel Pentium Dual-Core E5400 | Intel Core2 Duo E8600 processor | Intel Quad Core Xeon E5440 processor |
| Memory | 1 GByte | 2 GBytes | 4 GBytes |
| Hard Disk - CallHours @ 1 RTP stream per conversation - CallHours @ 2 RTP streams per conversation |
> 100 GBytes recommended 3600 1800 |
> 320 GBytes recommended 11000 5700 |
> 1 TByte recommended 38000 19000 |
| Hard disk transfer speed | 480 Mbit/sec | 1.5 Gbit/sec | 1.5 Gbit/sec |
| Hard disk with RAID technology | Recommended | ||
| Network speed | 100 Mbit/sec | 100 Mbit/sec | 1 Gbit/sec |
| Soundcard | Required | Required | Optional - only required when Playback Client resides on the same PC |
| Speakers | Required | Required | Optional - only required when Playback Client resides on the same PC |
AlphaCom Licenses
To enable the Recording Interface on the AlphaCom XE audio server, an Active Recording Interface License is required. There are several types of licenses, all depending on the number of users in the system.
| Item Number | License | No. of Users |
|---|---|---|
| 1009648092 | Active Recording Interface | 2 |
| 1009648093 | Active Recording Interface | 6 |
| 1009648094 | Active Recording Interface | 12 |
| 1009648095 | Active Recording Interface | 36 |
| 1009648096 | Active Recording Interface | 72 |
| 1009648097 | Active Recording Interface | 138 |
| 1009648098 | Active Recording Interface | 276 |
| 1009648099 | Active Recording Interface | 552 |
STENTOFON Recorder Software
Downloading Software
The STENTOFON Recorder Software is available from the STENTOFON Partnernet or AlphaWiki support pages. There are 4 zip packages available for download:
- STENTOFONLicenseRequest.zip
- STENTOFONRecorder.zip
- STENTOFONPlaybackClient.zip
- STENTOFONRecorderAPI.zip
All software components require Microsoft .NET 3.5 Framework SP1.
Obtaining a License
The procedure to obtain and activate a license is as follows:
1. Download STENTOFONLicenseRequest.zip to your PC
2. Install the license request software by double-clicking on STENTOFONLicenseRequestSetup.exe.
- By default this will add a menu item to the Start menu: STENTOFON License Request Utility
- By default this will add a menu item to the Start menu: STENTOFON License Request Utility
Note that this software must be installed and running on the PC on which the STENTOFON Recorder Software will be installed
3. Please read the End User License Agreement (EULA) carefully before clicking the I Agree radio-button
4. Select Start > STENTOFON > STENTOFON License Request Utility and fill in the form shown to the right:
- red fields are mandatory
- red fields are mandatory
5. Click Generate
6. Save the resulting file: STENTOFONLicenseRequest.req
7. Send the file to sales@stentofon.com and include a reference to the purchase order for the STENTOFON Recorder Software
You should then normally receive a license file within 2 business days - the file has file extension .lic. When installing the STENTOFON Recorder Software, the installation wizard will guide you to browse to the location where this file is stored.
Demo Licenses
All three license types are available on AlphaWiki to try as demo versions. These licenses are fully functional but have the following restrictions:
- The STENTOFON Recorder Software shuts down automatically after 5 hours and deletes all recordings – the service can be started again manually (see Recorder Configuration).
- The licenses are valid for 200 days, with starting dates of 1st January and 1st July – new licenses will be posted on AlphaWiki in the month preceding these dates
As these demo licenses are not tied to the hardware of the PC on which the STENTOFON Recorder Software is running, it is not necessary to run the STENTOFON License Request Utility to obtain them - they can just be downloaded directly from AlphaWiki.
Recorder Software Installation
The procedure to install the STENTOFON Recorder Software is as follows:
1. Open STENTOFONRecorder.zip
2. Double-click the file STENTOFONRecorderSetup.exe
- this will start the setup wizard which will guide you through the installation procedure
3. Please read the End User License Agreement (EULA) carefully before clicking the I Agree radio-button
By default the software will be installed in C:\Program Files\STENTOFON\STENTOFON Recorder. The default installation process will add the following items to the Start menu:
- Start > STENTOFON > STENTOFON Recorder > STENTOFON Playback Client
- Start > STENTOFON > STENTOFON Recorder > STENTOFON Recorder Configuration Utility
At the end of the installation process, a dialog-box will appear for browsing to the location of the recorder license. The recorder software will be installed as a Windows service and will automatically start up when the PC is started. The STENTOFON Recorder Configuration Utility (see section 2.5) has a Start/Stop button with which it is possible to start and stop the recorder service manually. It is therefore not necessary to restart the PC as long as this utility is used to start the service. Note that the STENTOFON Recorder Status Monitor (see section 4.2) is added to the Start > Startup menu. This means that when the PC is restarted, this monitor program also automatically starts and it can also be started manually by navigating to this start menu item. The installation of the STENTOFON Recorder Software will also install the STENTOFON Playback Client.
The description of the installation of the STENTOFON Playback Client in section 2.6 is only relevant if the playback client is to be installed on a PC other than the one on which the STENTOFON Recorder Software resides.
Recorder Configuration
The recorder software is configured through the STENTOFON Recorder Configuration Utility.
- Click Change License to change to a new license, for instance, when upgrading from a Lite or Standard license to an Enterprise license.
- In the Base Directory field, enter the directory where you wish to store the recorded files.
- The default directory is: C:\STENTOFON_Recordings
- In the API HTTP Port field, enter the port number on which the recorder communicates via its API. By default, this port number is set 10 STENTOFON Recorder Software A100K11036 to 8080.
- Note that the Playback client uses the same port number.
- In the Server Timeout (s) field, the Registration Interval can be changed from its default value of 120 seconds. Normally this field can be left at 120, but in some IP networks it may be necessary to change this value.
- Recorder Status shows whether the recorder service is running or not. The Start/Stop button allows the service to be started or stopped manually.
- Click Save Configuration to store any changes to the settings.
Lite Version
In the field Recorded Dir Nrs, upto 10 directory numbers can be entered,separated by commas.
Note that AlphaCom does not report individual subscribers as conference participants, meaning that if a conference is to be part of the conversations to be recorded, its directory number must also be listed as one of the 10 directory numbers.
The AlphaCom Servers field shows the IP address of the AlphaCom with which the recorder must register. To enter the IP address of the AlphaCom server:
- Click Add to open a new dialog-box
- In the User field, enter the registration name of the recorder
- In the Address field, enter the IP address of the AlphaCom server
For the Lite version, the recorder can only register with one AlphaCom - once the details for one AlphaCom have been entered, the Add button will be disabled. To change the AlphaCom on which the recorder shall register, the current details must first be deleted.
- Highight the input text in the AlphaCom Servers field and click Remove.
Standard & Enterprise Version
Both the Standard and Enterprise versions can register on multiple AlphaCom servers. Consequently, the Add button is not disabled after the details of the first AlphaCom have been entered. The procedure for adding and removing AlphaCom servers to register on is the same as for the Lite version.
Windows Firewall
In order for RTP streams to be recorded correctly it may be necessary to add Stentofon.Recorder.Service.exe (by default located in C:\Program Files\STENTOFON\STENTOFON Recorder) to Windows Firewall Exceptions.
For Windows XP, the procedure is as follows:
1. Start the Control Panel and double-click Windows Firewall
2. Select the Exceptions tab and click Add Program…
3. Browse to C:\Program Files\STENTOFON\STENTOFON Recorder and select Stentofon.Recorder.Service.exe
4. Click Open
- this will close the browse dialog box
5. Click OK to accept the choice
6. Click OK to close the Windows firewall dialog box
For Windows 7, the procedure is as follows:
1. Start the Control Panel and select System and Security
2. Under Windows Firewall select Allow a program through Windows Firewall
3. Click Allow another program…
-- If the Allow another program… button is disabled, click Change settings
4. Browse to C:\Program Files\STENTOFON\STENTOFON Recorder and select Stentofon.Recorder.Service.exe
5. Click Open
-- this will close the browse dialog box
6. Click Add to accept the choice
7. Click OK to close the Windows firewall dialog box
Windows Logging
The STENTOFON Recorder service will log information into the Application logs of a Windows PC on startup. On some operating systems such as Windows XP, these entries may fail to be written if the log is already full. In some cases, this may cause an error when attempting to start the service. If this occurs, clear the application log, and attempt to start the service again.
Playback Client Software Installation
Note that it is not necessary to install the Playback Client on the PC which already has the STENTOFON Recorder Software installed as the Playback Client would have been installed together with it.
The procedure to install the STENTOFON Playback Client Software is as follows:
1. Open STENTOFONPlaybackClient.zip and extract the files.
2. Double-click the file STENTOFONPlaybackClientSetup.exe
- this will automatically start the setup wizard.
- please read the EULA carefully before accepting it.
By default, the software will be installed on C:\Program Files\STENTOFON\STENTOFON Playback Client. The default installation process will add short cuts to the Start menu and on the desktop for starting the playback client:
- Start > STENTOFON > STENTOFON Recorder > STENTOFON Playback Client
Enterprise Version
With the Enterprise version, the STENTOFON Playback Client can run on any PC in the network.
- Start > STENTOFON > STENTOFON Recorder > STENTOFON Playback Client
- Click Play from Archive
- Click Select Database…