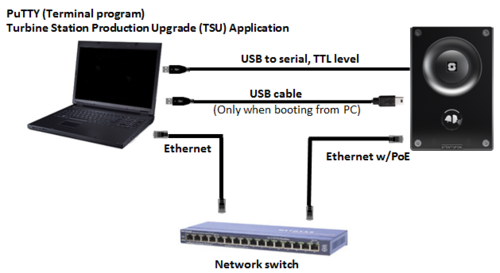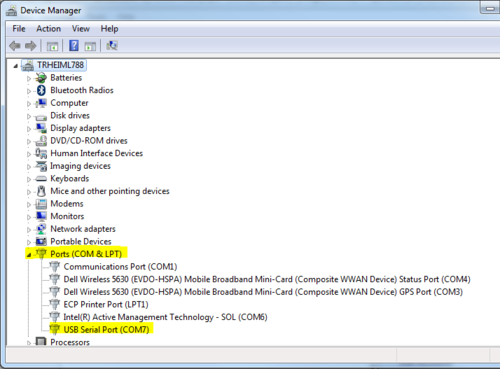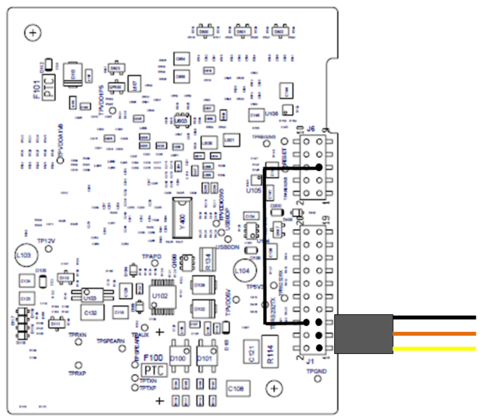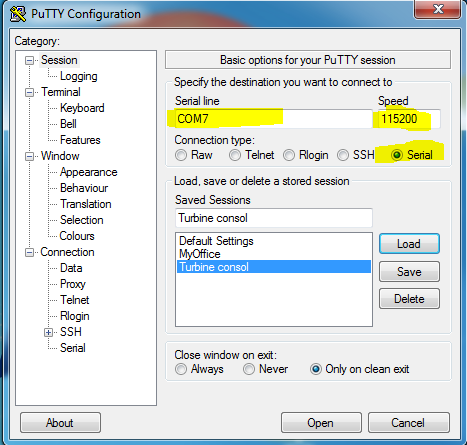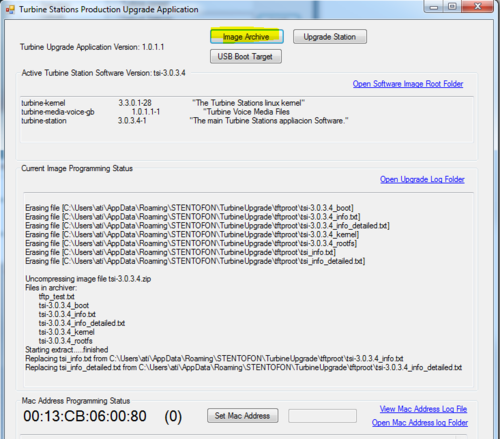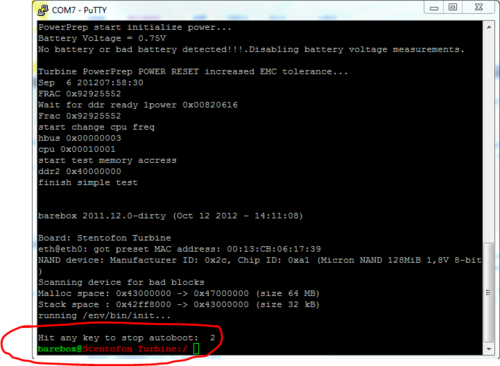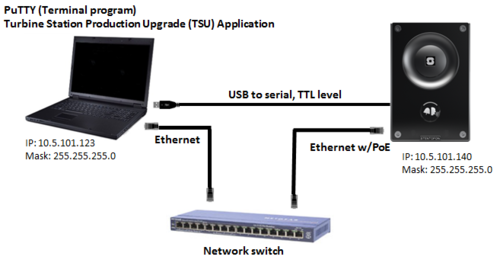Difference between revisions of "Turbine Compact - Image recovery"
From Zenitel Wiki
(→Upgrade process) |
(→Upgrade process) |
||
| Line 45: | Line 45: | ||
* Start "PuTTY" (or another terminal emulator), and select COM port according to the device installation, and set Speed = 115200. Connection type = Serial. | * Start "PuTTY" (or another terminal emulator), and select COM port according to the device installation, and set Speed = 115200. Connection type = Serial. | ||
| − | [[File:PuTTYTurbine.PNG|thumb|left|500px|PuTTY settings]] | + | [[File:PuTTYTurbine.PNG|thumb|left|500px|PuTTY settings. COM port number might vary]] |
<br style="clear:both;" /> | <br style="clear:both;" /> | ||
Revision as of 14:34, 2 January 2014
This article describes how the flash image of a Turbine Compact station can be recovered.
Before starting the upgrade process it is important to identify if the bootloader is corrupted or not.
- Corrupted bootloader
- The bootloader is intact
Requirements
- The application "Turbine Station Production Upgrade Application" installed on a Windows PC.
- A serial connection from the PC to the Turbine Compact board, using a USB to Serial cable
- A terminal emulator program, PuTTY is recommended
Preparation of the USB to Serial converter cable
The Turbine station has a TTL level serial interface which we need to connect to during the upgrade process. For this purpose a USB to Serial converter cable can be used. Recommended cable is TTL-232R-3V3 from Farnell.
This cable needs to be slightly modified as per photo below:
- Pin 1 = Black (GND)
- Pin 2 = Orange (Turbine RX)
- Pin 3 = Yellow (Turbine TX)
Insert the USB connector in the PC. The unit will now install itself. Make a note of which COM port it is assigned to. You will also find the device in the Device Manager.
Upgrade process
- Connect the USB to Serial converter cable to the PC and to the Turbine board
- Note that there also must be a strap as indicated on the drawing below.
- Start "PuTTY" (or another terminal emulator), and select COM port according to the device installation, and set Speed = 115200. Connection type = Serial.
- Download to the PC a Turbine Image file from AlphaWiki, e.g. tsi-3.0.3.4.zip. Do not extract the ZIP file.
- Start the "Turbine Station Production Upgrade Application" on the PC
- Select "Image Archive", and browse to the tsi-3.0.3.4.zip file.
- If not already done, connect the PC to the network switch
- Connect the Turbine station to the network switch. The station will now start up, and you should see the boot sequence on the PuTTY terminal window
- During the initial booting, you will see "Hit any key to stop autoboot". Press any key to stop the booting process.
Note: If you don't see any information at all on the PuTTY terminal window during the startup of the station, it could be that the actual bootloader is corrupted on the Turbine board. To eliminate any issues with the USB to Serial converter, you could try to connect your PC to an operational Turbine station, to verify that you get the boot sequence displayed on PuTTY.
Below is a drawing of your current setup, ready for image recovery. The IP addresses in the drawing are used as examples.
In the PuTTY terminal window, type the following commands:
- Set IP settings:
eth0.ipaddr=10.5.101.140 eth0.gateway=10.5.101.1 eth0.netmask=255.255.255.0 eth0.serverip=10.5.101.123
- Write new bootloader and Bootloader environment:
update -t bootstream -d nand -f tsi_boot update -t bareboxenv -d nand -f tsi_bareboxenv
- Program all images:
update -t kernel -d nand -f tsi-3.0.3.4_kernel update -t rootfs -d nand -f tsi-3.0.3.4_rootfs