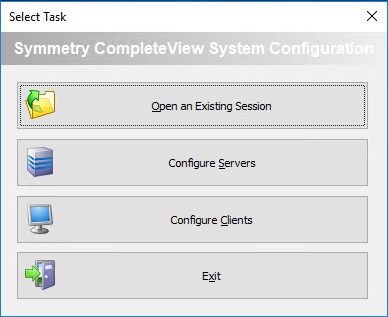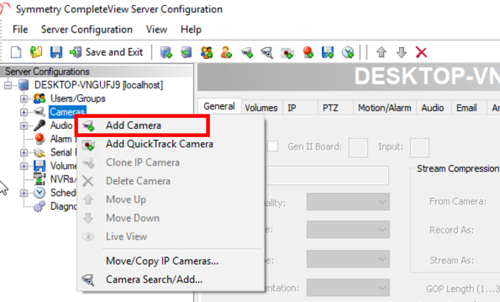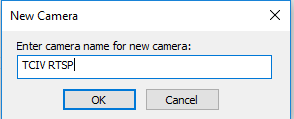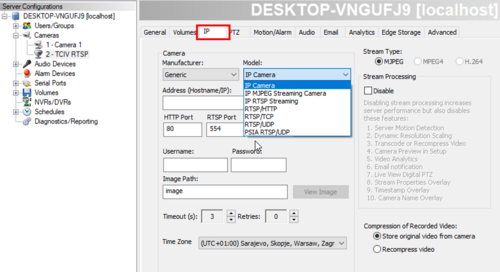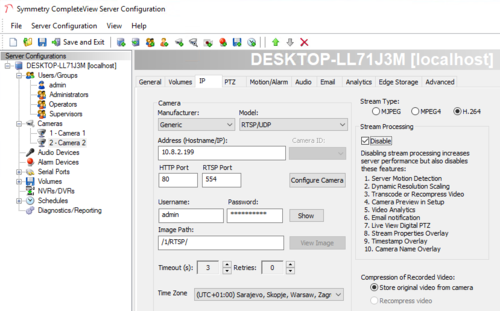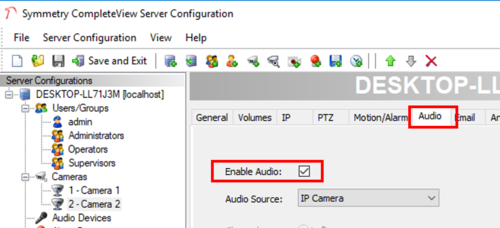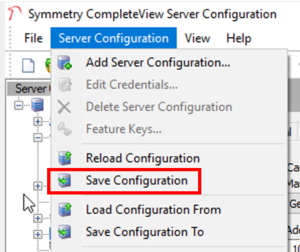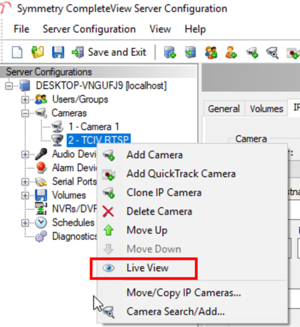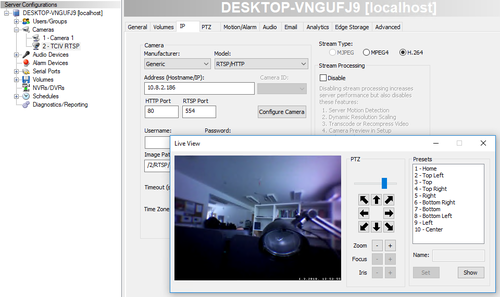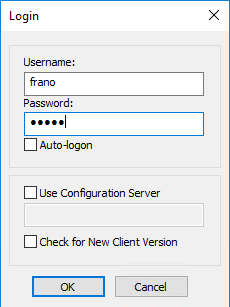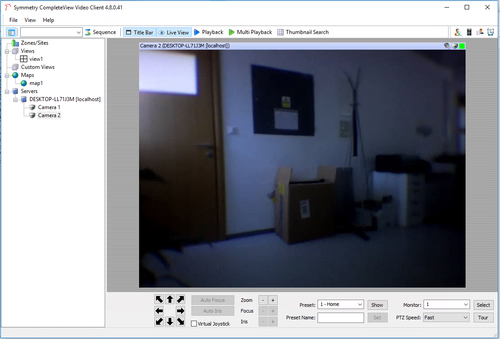AMAG Symmetry CompleteView - Adding TCIV+ camera
From Zenitel Wiki
This guide describes the configuration of Symmetry CompleteView 4.8.0.41. It is assumed that Symmetry CompleteView has already been setup and is operational.
Add TCIV camera
- Open the System Configuration tool and select Configure Servers:
Enter connection parameters, default values are:
- Address: localhost
- Username: admin
- Password: blank (empty)
- Under the Server Configurations, locate the Cameras entry. Right click on it and select Add Camera:
- Enter a name for the camera, and press OK:
- Select the IP tab. From the Manufacturer dropdown select Generic (default).
- From Model dropdown there are a few possible selections which will work with TCIV, depending on the TCIV configuration:
- IP MJPEG Streaming Camera
- RTSP/HTTP (H.264 only)
- RTSP/TCP (H.264 only)
- RTSP/UDP
- Required parameters:
- Address - IP address of TCIV
- HTTP Port - if HTTP MJPG is used this needs to be set to the port Turbine is using (8090, 8091).
- Image Path
- In case of RTSP set it to"/ID/RTSP/" where ID is either 1 or 2 (1=primary stream; 2=secondary stream). Note: audio and tunneling are not supported on secondary stream.
- In case of HTTP MJPEG set it to "/mjpg/video.mjpg"
Example of a complete configuration:
- If audio should be received together with video stream, it must be enabled in the Symmetry configuration.
- Select Audio tab and ensure that Enable Audio is checked, and that Audio Source is set to "IP Camera".
- To save configuration select Server Configuration > Save Configuration:
- To check if stream is properly configured, right click on TCIV under Cameras list and select Live View:
- If everything is properly configured you will see live stream:
View video streams
- The actual VMS is accessed by starting the Video Client tool, enter user credentials at login an press OK.
- All configured streams can be accessed by clicking on desired entry.
- You can mute/unmute audio by clicking on the speaker icon in upper right corner of the video stream.