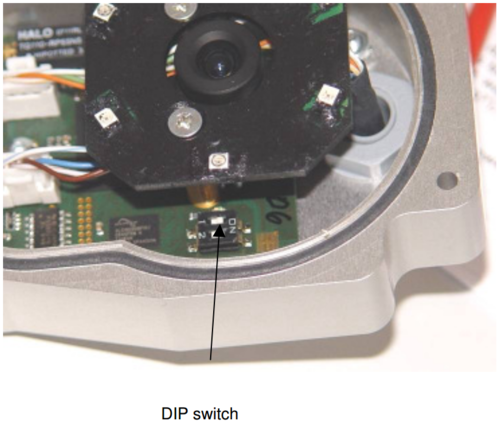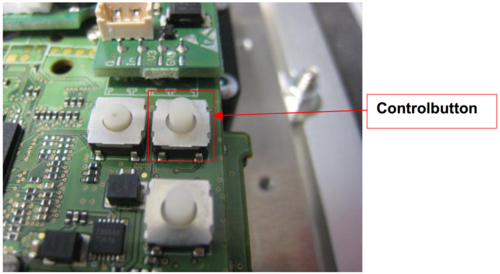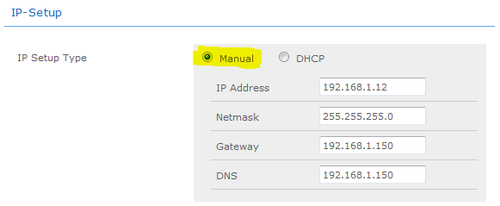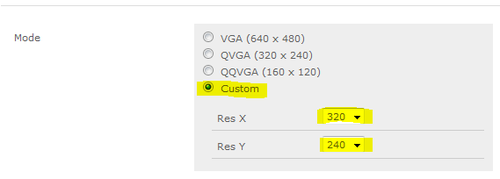Difference between revisions of "IP Video Door Station - 1401110200"
From Zenitel Wiki
(→PhonerLite SIP Client) |
(→Milestone) |
||
| Line 88: | Line 88: | ||
=Setup with 3rd party Video devices= | =Setup with 3rd party Video devices= | ||
| − | |||
| − | |||
| − | |||
| − | |||
| − | |||
| − | |||
| − | |||
| − | |||
| − | |||
| − | |||
| − | |||
| − | |||
| − | |||
| − | |||
| − | |||
| − | |||
| − | |||
| − | |||
| − | |||
| − | |||
| − | |||
| − | |||
| − | |||
| − | |||
| − | |||
| − | |||
| − | |||
| − | |||
| − | |||
| − | |||
| − | |||
| − | |||
| − | |||
| − | |||
| − | |||
| − | |||
| − | |||
| − | |||
| − | |||
| − | |||
| − | |||
| − | |||
| − | |||
| − | |||
Revision as of 11:37, 5 November 2014
The STENTOFON Vandal Resistant IP Video Station (item 1401110200) is tough, durable and resilient, and designed for use in the harshest of environments. The station is typically used as a communication, information or emergency point and connects directly to the IP network making it easy to deploy – anywhere and at any distance. Designed for CCoIP® the station offers a set of critical communication features such as integrated firewall, group call, call priority and over-ride, to name just a few. This enables you to deliver instant, efficient and secure voice, video and data services in an IP environment.
Contents
Installation
See article: IP Station Installationxx
Station Board Connectors and LED Indications
See article: IP Station Board Connections and Indications
IP Station Configuration
See article: IP_Station_Configuration#Configuration_in_IP-StationWeb
Reset to factory settings
See article: IP Station Restore Factory Defaults
Software Upgrade
See article: IP Station Software upgrade
Dimensions
See article: IP Stations Dimensions and Mounting Instructions
Camera configuration
Connect to the camera using a webbrowser on default IP address 169.254.1.101.
In the menu that appears, click System Settings, and you will be asked to login:
Username: admin
Password: 1234
Set to factory default:
CP-Cam Factory Reset
This should be carried out only by experienced technicians. The customer is liable for damages caused by improper opening of the housing.
If the entered IP address is unknown, it is possible to reset the address to 169.254.1.101 using the DIP switch. To proceed, the unit must be opened.
Note: A change of the IP address is made via the web interface of the CP-CAM.
The procedure is as follows:
- 1. Open the CP-CAM so the two DIP switches are accessible ( see picture ).
- 2. Note the switch position and then turn both switches to „OFF“.
- 3. Connect PC with the IP number range 169.254.1.xxx and set the desired IP address in the web interface.
- 4. Turn switch positions back to original positions.
- 5. Close housing properly.
Axis Factory Reset
To restore the factory settings, proceed as follows:
- 1. Disconnect the camera from the power supply and ethernet.
- 2. Remove the four screws securing the rear cover and remove it.
- 3. Keep the Control button pressed while you restore the power supply.
- 4. Hold down the button for about 15 seconds until the status LED is yellow flashing.
- 5. Release the Control Button. The process is complete when the status LEDs light up green.
If no DHCP server is active on your network the new default IP is 192.168.0.90. The new default user is root with password pass
Setup with STENTOFON Video Display Station
To configure the STENTOFON Video Display Station please see: IP Desktop Station with Video Display - 1408001635
This chapter describes the steps for configuring the CP-Cam:
From the Main Menu select System Settings > Network
- 1. Under section IP-SETUP, set IP-SETUP Type to Manual
- 2. Enter a static IP adresss, Netmask, Gateway and DNS
- 3. Under section System, set Authentication required for Picture/Video to No
- 4. Click Save Changes at the bottom of the page
From the Main Menu select System Settings > Camera
- 1. Under section Settings, set Mode to Custom
- 2. Set Res X to 320
- 3. Set Res Y to 240
- 4. Under section Settings, set Frames per Second (Sensor) to 15