Difference between revisions of "Audio Message from Standalone IP Speaker"
From Zenitel Wiki
(→The inputs) |
|||
| (3 intermediate revisions by the same user not shown) | |||
| Line 1: | Line 1: | ||
{{E}} | {{E}} | ||
| − | + | <table style="float:right; max-width:80%; border-style: double; border-color: #c7c7c7;"> | |
| − | This article describes how a Zenitel IP Speaker can be used to play a prerecorded message, triggered by a push button. The message can play once and then stop, or the message can play in loop and a second button can be used to stop the message. | + | <tr style="rowspan:2;"> |
| + | <td style="display: block; vertical-align: bottom;">[[Image:ManOverBoard Diagram.PNG|400px]]</td> | ||
| + | </tr> | ||
| + | <tr> | ||
| + | <td style='background-color:#efefef;'>Audio Message triggered by push button</td> | ||
| + | </tr> | ||
| + | </table> | ||
| + | |||
| + | This article describes how a standalone Zenitel IP Speaker can be used to play a prerecorded message, triggered by a push button. The message can play once and then stop, or the message can play in loop and a second button can be used to stop the message. | ||
==Hardware wiring== | ==Hardware wiring== | ||
| Line 100: | Line 108: | ||
[[Category:Public Address - Features and configuration]] | [[Category:Public Address - Features and configuration]] | ||
| + | [[Category: IC-EDGE Configuration]] | ||
Latest revision as of 11:33, 25 March 2022
 |
| Audio Message triggered by push button |
This article describes how a standalone Zenitel IP Speaker can be used to play a prerecorded message, triggered by a push button. The message can play once and then stop, or the message can play in loop and a second button can be used to stop the message.
Contents
Hardware wiring
When the IP Speaker is used standalone there is no need for network connection, except during configuration.
Inside the speaker there is a TKIS-2 kit. The speaker must be powered by a 24VDC power supply.
Push buttons for start and stop message are wired as shown below.
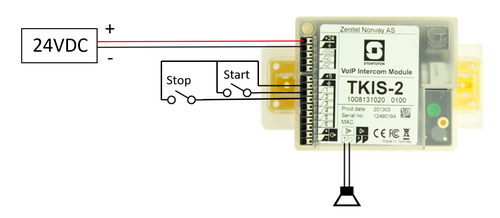 |
| Wiring the TKIS-2 inside the speaker |
Configuration steps
- Set the IP Speaker as an Edge Controller
- Upload and configure the Audio Message
- Configure the inputs
Setting up as Edge controller
Log in to the IP Speaker, and go to Main Settings. Enable “Edge Controller”, and set a Static IP address:
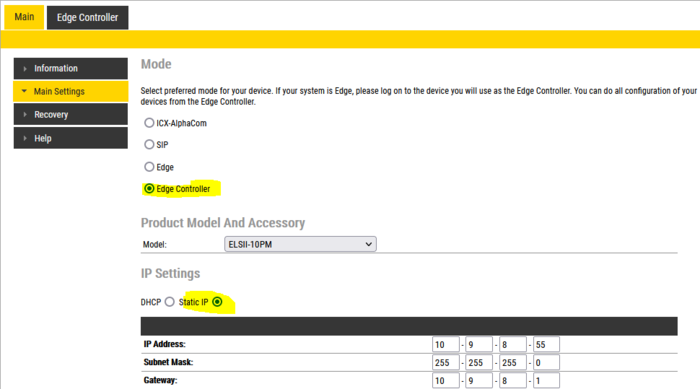 |
| Setting as the Edge Controller |
Next is to give the IP Speaker a number in the Directory so it registers to itself. Go to Edge controller > System configuration > Directory:
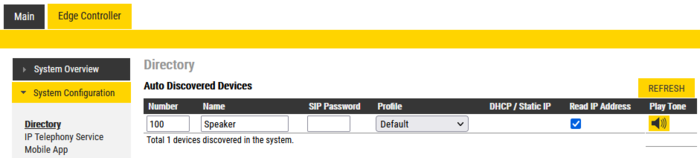 |
| Assigning the directory number |
Upload and configure audio message
Log in to the Edge Controller, and go to System Configuration > Special Settings. Under Audio Messages, select "Show Settings".
Browse to the wav file, and Upload the file.
Next step is to link the audio message to a (non-existing) call number. When a call is initiated to this number, and the call fails, the linked message will be played. Good practice is to use number 501 = Message 1 (and 502 = Message 2 etc. if more messages).
In the screenshot below the message will play in loop when a call is made to number 501. The message is stopped by making a call to number 599:
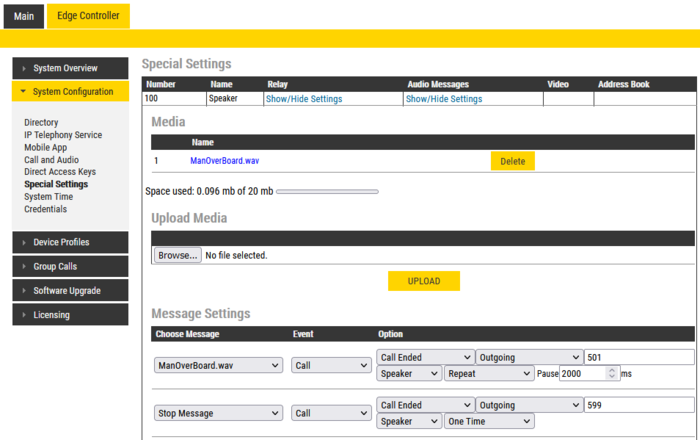 |
| Message linked to call number 501. Message will play in loop. Stop the message by calling 599. |
Instead of looping the message, it can play once then stop. In the screenshot below the message will play once, then stop, when a call is made to number 501:
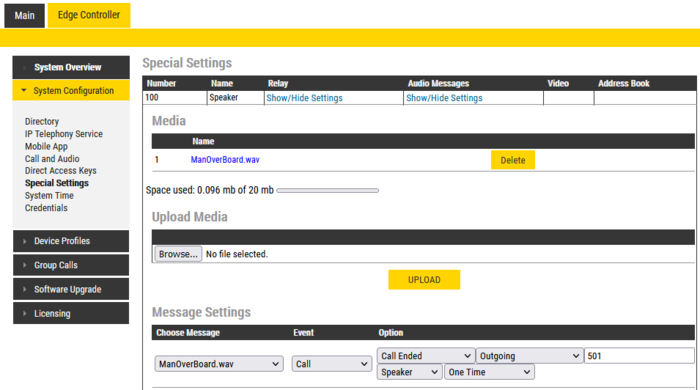 |
| Message linked to call number 501. Message will play once. |
The inputs
- To start the playback of the message, the input 1 must initiate a call to the (non-existing) number 501 when activated.
- To stop the message, the input 2 must initiate a call to the (non-existing) number 599 when activated.
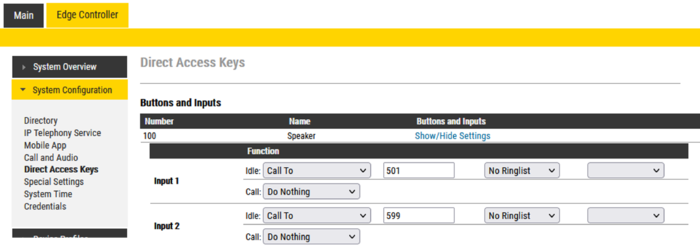 |
| Configuring the inputs |
Multiple messages
If multiple messages are wanted, one can assign more inputs to fake numbers (e.g. 501, 502, 503 etc.) and use the same method “call ended” event to start the messages. You still need only one stop message.

