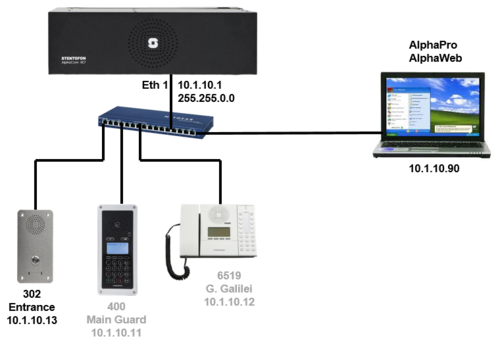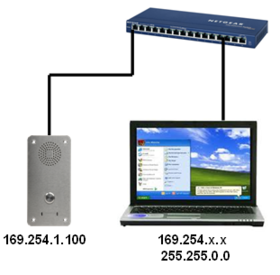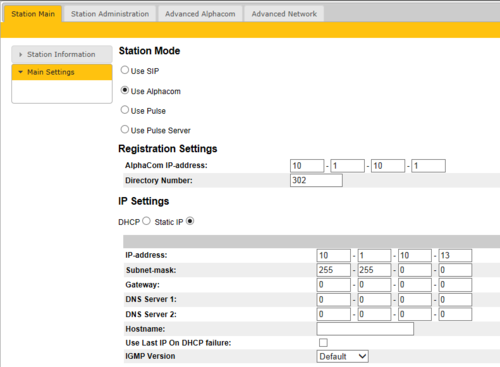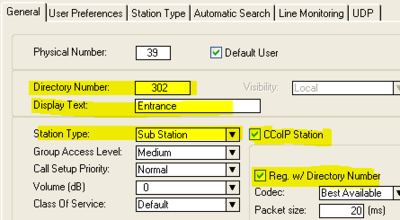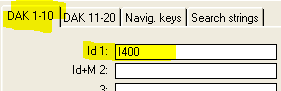Difference between revisions of "1-3b. IP Stations – Substations (solution)"
From Zenitel Wiki
(→Configure the IP Substation) |
(→Related articles) |
||
| (14 intermediate revisions by one other user not shown) | |||
| Line 4: | Line 4: | ||
__NOTOC__ | __NOTOC__ | ||
| − | === Configure the IP Substation === | + | === Station configuration === |
| − | * Perform a "Factory Default" setting on the IP Substation | + | ==== Configure the IP Substation ==== |
| + | * Perform a "Factory Default" setting on the IP Substation: | ||
** Press the call button | ** Press the call button | ||
** While the button is pressed, connect the IP Substation to the PoE switch | ** While the button is pressed, connect the IP Substation to the PoE switch | ||
| − | ** Wait until the call LED of the station | + | ** Wait until the call LED of the station has flashed two times |
| − | ** Release the call button for | + | ** Release the call button and wait for two new flashes |
| − | ** Push the button briefly | + | ** Push the button briefly after the two flashes |
* Assign the PC an IP address in the range 169.254.x.x | * Assign the PC an IP address in the range 169.254.x.x | ||
* Connect the PC to the network switch | * Connect the PC to the network switch | ||
| − | [[File:1-3b solution1.PNG|thumb|left| | + | [[File:1-3b solution1.PNG|thumb|left|280px|Accessing the IP Substations web page]] |
<br style="clear:both;" /> | <br style="clear:both;" /> | ||
* On the PC start a web browser, and enter the IP station address 169.254.1.100 in the address field | * On the PC start a web browser, and enter the IP station address 169.254.1.100 in the address field | ||
* Log in with Username: '''admin''', password: '''alphaadmin''' | * Log in with Username: '''admin''', password: '''alphaadmin''' | ||
| − | * Select ''' | + | * Select '''Station Main''' -> '''Main Settings''', and enter the following parameters: |
| − | [[File:1-3b solution2.PNG|thumb|left| | + | [[File:1-3b solution2.PNG|thumb|left|500px|Enter the IP settings in the IP Station web page]] |
<br style="clear:both;" /> | <br style="clear:both;" /> | ||
| + | * Connect the IP substation and the AlphaCom XE (Eth1) to the same network switch | ||
| − | ===Configure the AlphaCom XE=== | + | ====Configure the AlphaCom XE==== |
| − | *In AlphaPro go to '''Users & Stations''', and select physical number | + | *In AlphaPro go to '''Users & Stations''', and select physical number 39; 139 Station 39 |
*Use the section on the right and change the configuration as follows: | *Use the section on the right and change the configuration as follows: | ||
| − | [[File:1- | + | [[File:1-3b solution3.PNG|thumb|left|400px|AlphaPro: Users & Stations window]] |
<br style="clear:both;" /> | <br style="clear:both;" /> | ||
| − | *In AlphaPro | + | === Call Button === |
| − | + | * In AlphaPro, '''Users & Stations''', select physical port 39. Then press the button '''DAK''', and configure as follows: | |
| + | [[File:1-3b solution4.PNG|500px|thumb|left|AlphaPro: Users & Stations -> DAK window]] | ||
| + | <br style="clear:both;" /> | ||
| − | |||
| − | |||
* Send the changes to the AlphaCom XE | * Send the changes to the AlphaCom XE | ||
[[File:SendChg.PNG|400px]] | [[File:SendChg.PNG|400px]] | ||
| + | <br><br> | ||
| + | |||
| + | === Troubleshooting === | ||
| + | * If the IP station does not register, check the following: | ||
| + | ** In AlphaWeb, System Configuration -> Filters, verify that port for '''IP Stations''' and '''VoIP Audio''' is enabled | ||
| + | ** In AlphaWeb, System Configuration -> Licenses, verify that there are licenses installed for the IP stations | ||
| + | |||
<br><br><br><br> | <br><br><br><br> | ||
| Line 42: | Line 51: | ||
===Related articles === | ===Related articles === | ||
* [[1-3b. IP Stations – Substations (practice)]] | * [[1-3b. IP Stations – Substations (practice)]] | ||
| + | |||
| + | [[Category: AlphaCom practice]] | ||
Latest revision as of 10:04, 30 June 2022
Station configuration
Configure the IP Substation
- Perform a "Factory Default" setting on the IP Substation:
- Press the call button
- While the button is pressed, connect the IP Substation to the PoE switch
- Wait until the call LED of the station has flashed two times
- Release the call button and wait for two new flashes
- Push the button briefly after the two flashes
- Assign the PC an IP address in the range 169.254.x.x
- Connect the PC to the network switch
- On the PC start a web browser, and enter the IP station address 169.254.1.100 in the address field
- Log in with Username: admin, password: alphaadmin
- Select Station Main -> Main Settings, and enter the following parameters:
- Connect the IP substation and the AlphaCom XE (Eth1) to the same network switch
Configure the AlphaCom XE
- In AlphaPro go to Users & Stations, and select physical number 39; 139 Station 39
- Use the section on the right and change the configuration as follows:
Call Button
- In AlphaPro, Users & Stations, select physical port 39. Then press the button DAK, and configure as follows:
- Send the changes to the AlphaCom XE
Troubleshooting
- If the IP station does not register, check the following:
- In AlphaWeb, System Configuration -> Filters, verify that port for IP Stations and VoIP Audio is enabled
- In AlphaWeb, System Configuration -> Licenses, verify that there are licenses installed for the IP stations