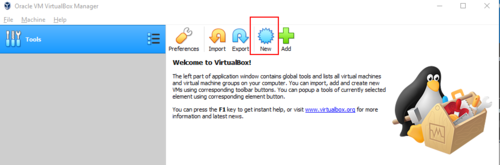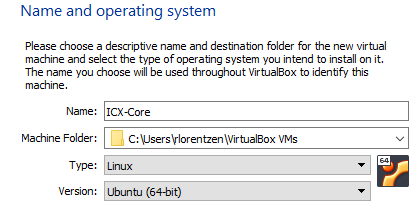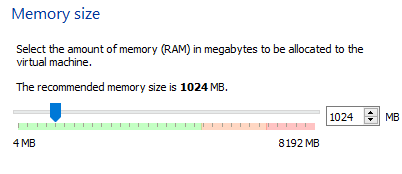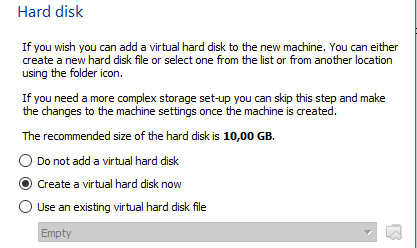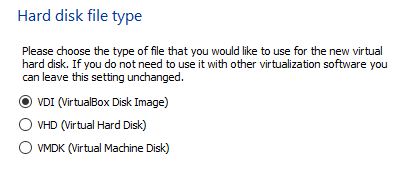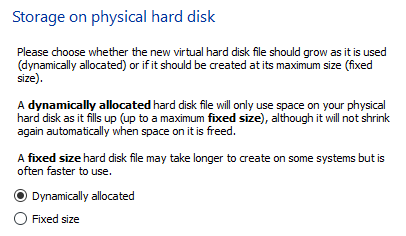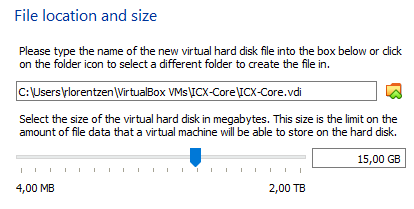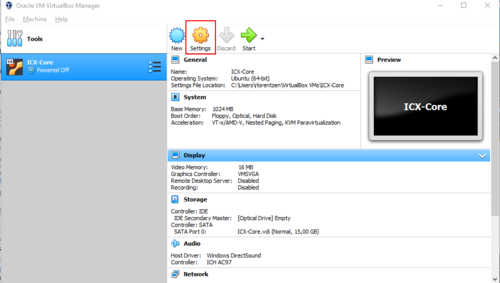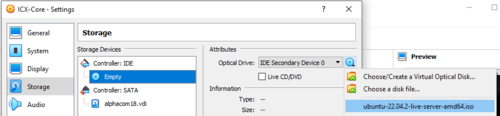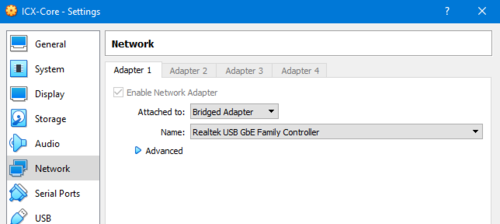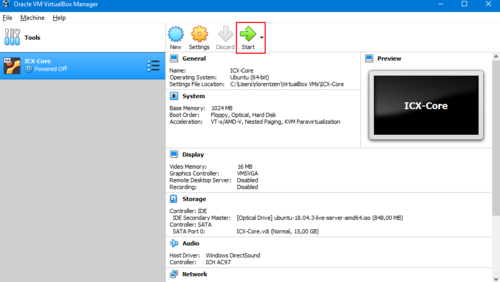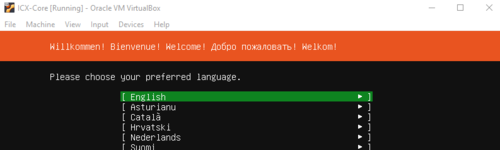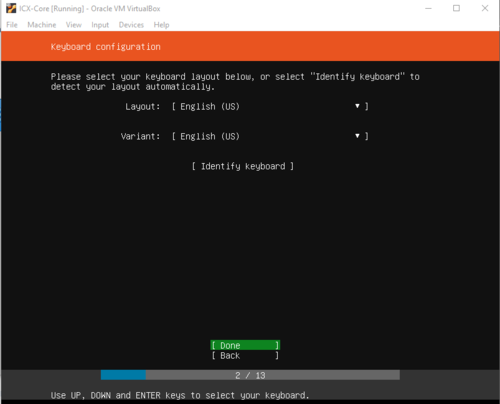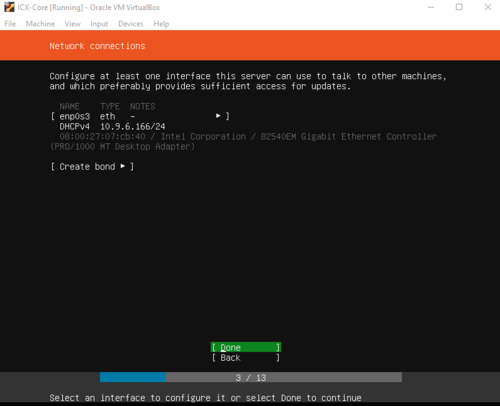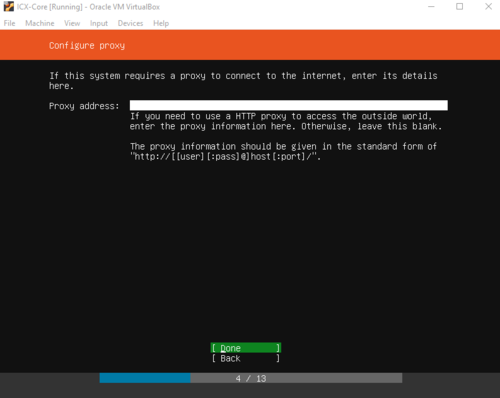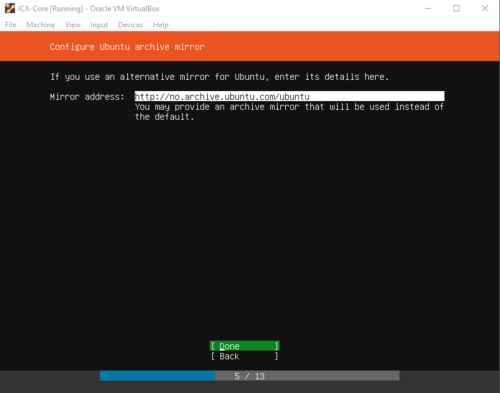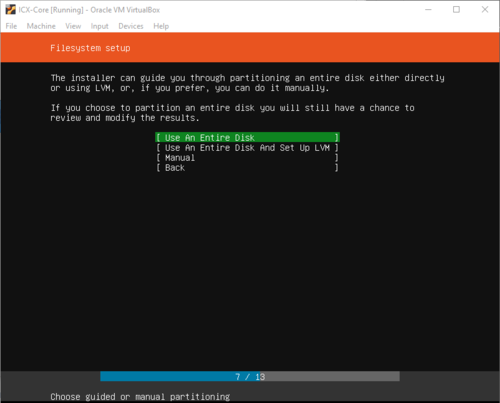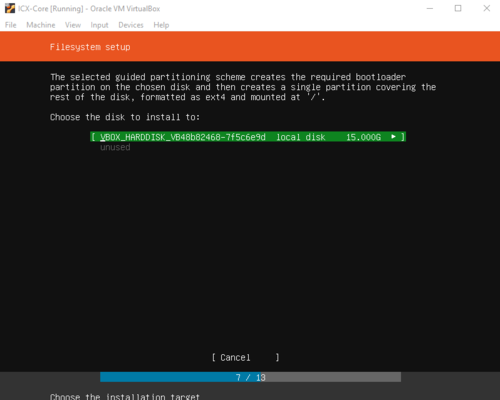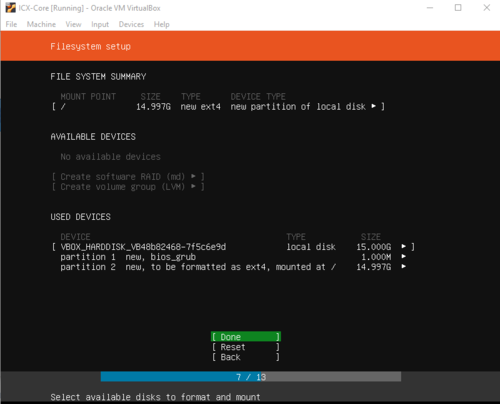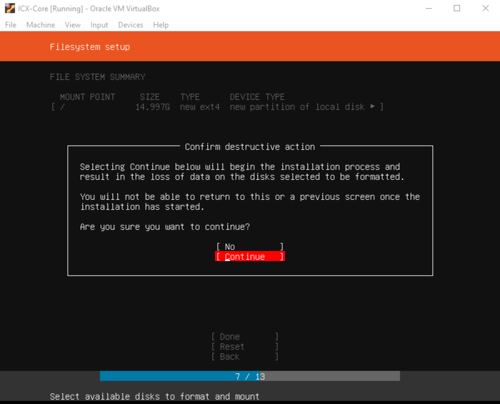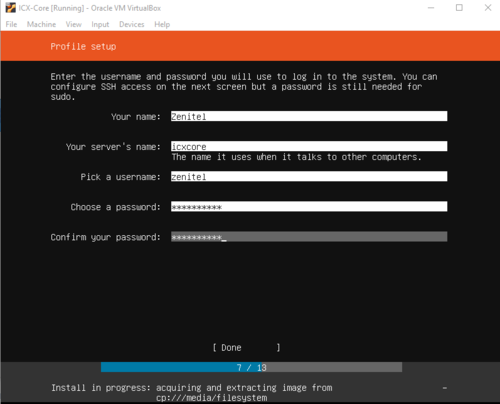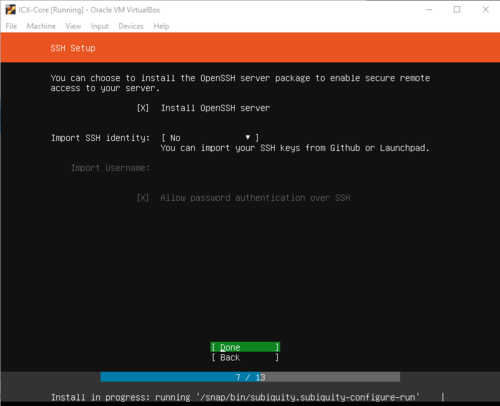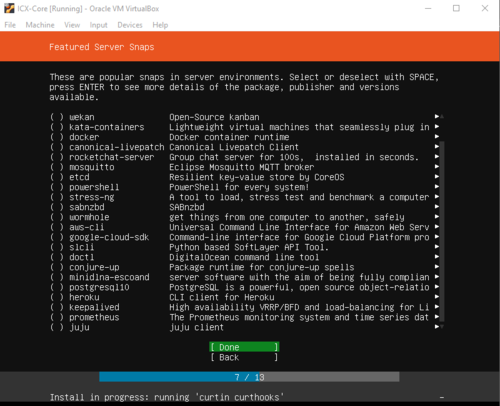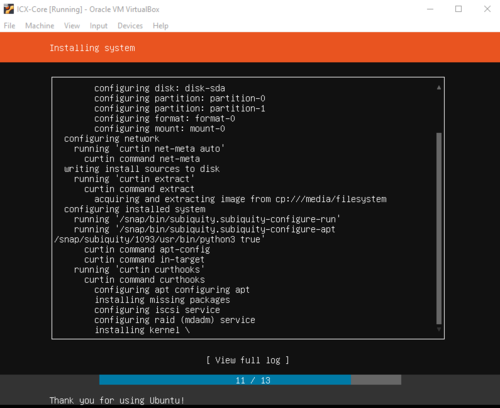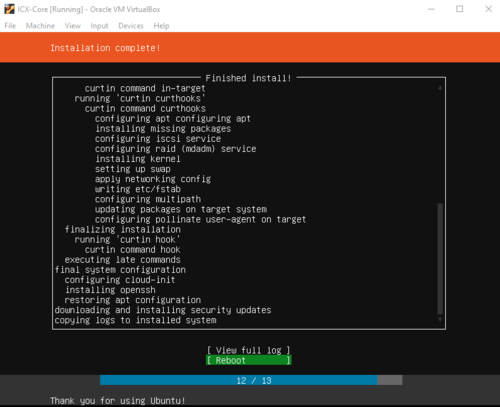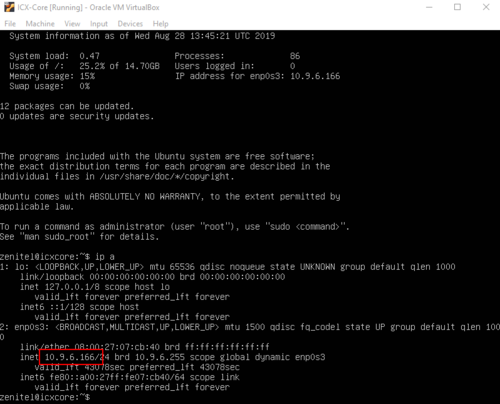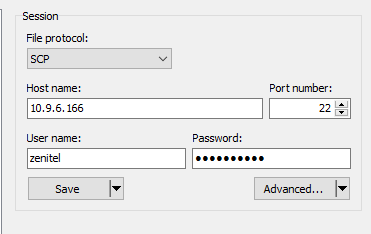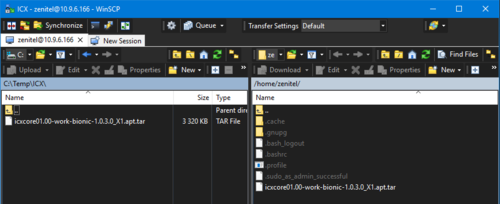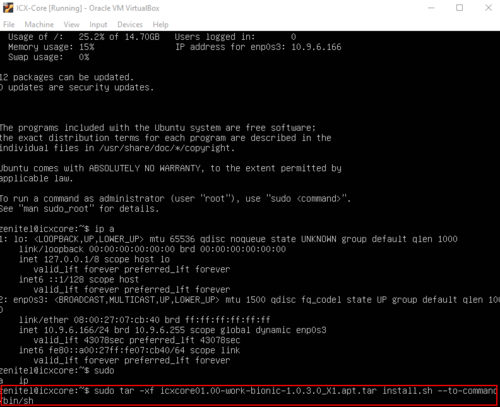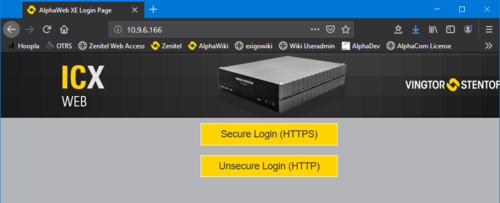Difference between revisions of "ICX-AlphaCom Core in VirtualBox"
From Zenitel Wiki
(→ICX-Core) |
ZenitelAus (talk | contribs) (Tag: Visual edit) |
||
| (3 intermediate revisions by 2 users not shown) | |||
| Line 1: | Line 1: | ||
| − | {{I}}This article describes how to install ICX-Core in a VirtualBox environment. | + | {{I}} |
| + | This article describes how to install ICX-Core in a VirtualBox environment. | ||
| + | |||
| + | |||
| + | <div style="float:right;"> <youtube width="300" height="180">OJwvnLRDG74=3s</youtube> </div> | ||
==Prerequisites== | ==Prerequisites== | ||
| − | * Virtual machine: VirtualBox (version 6.0 is used in this guide): https://www.oracle.com/virtualization/technologies/vm/downloads/virtualbox-downloads.html | + | |
| − | * Operating System: Ubuntu | + | *Virtual machine: VirtualBox (version 6.0 is used in this guide): https://www.oracle.com/virtualization/technologies/vm/downloads/virtualbox-downloads.html |
| − | * File transfer software: WinSCP (version 5.15.3 used in this guide): WinSCP https://winscp.net/eng/index.php | + | *Operating System: |
| − | * ICX-Core software: [[Downloads#ICX_System|ICX System]] | + | **Ubuntu 22.04.x LTS Server for ICX-AlphaCom version 1.2.3.9 and later (Mandatory): http://releases.ubuntu.com/22.04/ |
| + | **Ubuntu 18.04.x LTS Server for ICX-AlphaCom version 1.2.3.8 and earlier - note that there is no support for Ubuntu 18.04 anymore | ||
| + | *File transfer software: WinSCP (version 5.15.3 used in this guide): WinSCP https://winscp.net/eng/index.php | ||
| + | *ICX-Core software: [[Downloads#ICX_System|ICX System]] | ||
{{Note|The virtual machine must have an internet connection and valid DNS server during the installation process}} | {{Note|The virtual machine must have an internet connection and valid DNS server during the installation process}} | ||
| Line 42: | Line 49: | ||
<br style="clear:both;" /> | <br style="clear:both;" /> | ||
| − | In '''Storage''', browse for the OS .iso file (Ubuntu | + | In '''Storage''', browse for the OS .iso file (Ubuntu 22.04.x LTS Server) and mount it: |
[[File:ICX VB9.png|thumb|left|500px]] | [[File:ICX VB9.png|thumb|left|500px]] | ||
<br style="clear:both;" /> | <br style="clear:both;" /> | ||
Set up the '''Network''' connection: | Set up the '''Network''' connection: | ||
| − | * Choose '''Bridged Adapter''', and select which interface to use for the ICX-Core | + | |
| + | *Choose '''Bridged Adapter''', and select which interface to use for the ICX-Core | ||
| + | |||
[[File:ICX VB10.png|thumb|left|500px]] | [[File:ICX VB10.png|thumb|left|500px]] | ||
<br style="clear:both;" /> | <br style="clear:both;" /> | ||
| Line 133: | Line 142: | ||
Install ICX-Core using the command (case sensitive): | Install ICX-Core using the command (case sensitive): | ||
| − | {{code|sudo tar -xf ICX-Core-01.00- | + | {{code|sudo tar -xf ICX-Core-01.00-jammy-1.3.3.0.apt.tar install.sh --to-command /bin/sh}} |
| − | Where ''ICX-Core-01.00-bionic-1.2.3. | + | Where ''ICX-Core-01.00-bionic-1.2.3.9.apt.tar'' is the ICX-Core file name. |
[[File:ICX VB29.png|thumb|left|500px]] | [[File:ICX VB29.png|thumb|left|500px]] | ||
<br style="clear:both;" /> | <br style="clear:both;" /> | ||
Latest revision as of 12:54, 13 May 2024
This article describes how to install ICX-Core in a VirtualBox environment.
Contents
Prerequisites
- Virtual machine: VirtualBox (version 6.0 is used in this guide): https://www.oracle.com/virtualization/technologies/vm/downloads/virtualbox-downloads.html
- Operating System:
- Ubuntu 22.04.x LTS Server for ICX-AlphaCom version 1.2.3.9 and later (Mandatory): http://releases.ubuntu.com/22.04/
- Ubuntu 18.04.x LTS Server for ICX-AlphaCom version 1.2.3.8 and earlier - note that there is no support for Ubuntu 18.04 anymore
- File transfer software: WinSCP (version 5.15.3 used in this guide): WinSCP https://winscp.net/eng/index.php
- ICX-Core software: ICX System

|
The virtual machine must have an internet connection and valid DNS server during the installation process |
VirtualBox
After downloading and installing VirtualBox, run the software and create the virtual machine by clicking "New":
Give your machine a name, set Type = Linux, and set Version = Ubuntu:
The memory must be at least 1GB:
Create the virtual HDD:
Select the HDD type:
Physical HDD storage:
The HDD must be minimum 15GB:
After the creation of the virtual machine is finished, select and set some Settings before starting:
In Storage, browse for the OS .iso file (Ubuntu 22.04.x LTS Server) and mount it:
Set up the Network connection:
- Choose Bridged Adapter, and select which interface to use for the ICX-Core
Now Start the machine:
Ubuntu
The Ubuntu installation will automatically launch after Start in the previous section. Choose your language:
Define your keyboard:
Confirm the network adapter:
Enter Proxy if needed:
Confirm mirror:
Filesystem:
Select HDD:
Confirm partition:
Confirm installation:
Enter profile and credentials. VERY important to not forget this. Write it down!:
Select Install OpenSSH server:
Skip:
The installation is now running:
Installation complete! Hit Enter key to reboot:
The virtual machine reboots and starts up with Ubuntu running in terminal mode.
ICX-Core
Log in with the username and password defined earlier. Use command "ip a" to see the IP address that the virtual machine has:
Connect to the virtual machine with WinSCP ...
... and copy the ICX-Core installation file from your computer to the virtual machine:
Close WinSCP.
Install ICX-Core using the command (case sensitive):
sudo tar -xf ICX-Core-01.00-jammy-1.3.3.0.apt.tar install.sh --to-command /bin/sh
|
Where ICX-Core-01.00-bionic-1.2.3.9.apt.tar is the ICX-Core file name.
After installation, you can access the ICX Web from any PC in the network by using the IP address of the virtual machine.