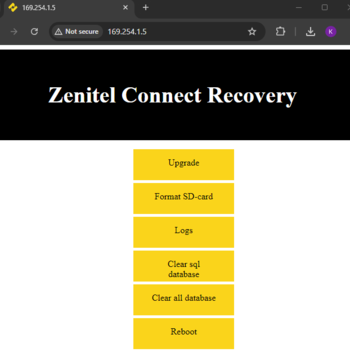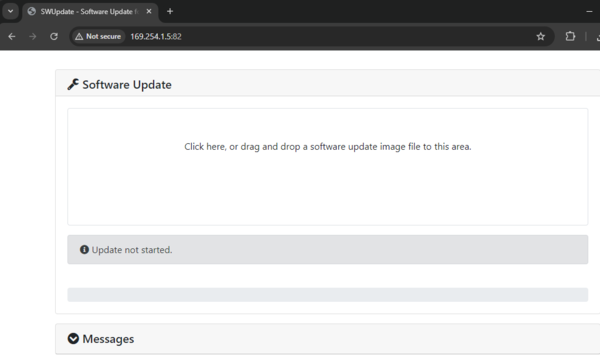Difference between revisions of "ICX-510 (Zenitel Connect Pro)"
From Zenitel Wiki
(→Dimensions & Mounting) |
(→Start up and initial configuration) |
||
| (40 intermediate revisions by the same user not shown) | |||
| Line 5: | Line 5: | ||
<br> | <br> | ||
| − | == | + | == Description == |
| − | === | + | === Front view === |
| + | |||
| + | <table style="max-width:80%; border-style: double; border-color: #c7c7c7;"> | ||
| + | <tr style="rowspan:2;"> | ||
| + | <td style="display: block; vertical-align: bottom;">[[Image:ICX-510 FrontView.PNG|500px]]</td> | ||
| + | </tr> | ||
| + | <tr> | ||
| + | <td style='background-color:#efefef;'>ICX-510 Front view</td> | ||
| + | </tr> | ||
| + | </table> | ||
| + | <br> | ||
| + | |||
{| border="1" {{table}}} | {| border="1" {{table}}} | ||
| − | | align="center" style="background:#ffd400;"|''' | + | | align="center" style="background:#ffd400;"|'''Item''' |
| − | |||
| align="center" style="background:#ffd400;"|'''Description''' | | align="center" style="background:#ffd400;"|'''Description''' | ||
| + | | align="center" style="background:#ffd400;"|'''Comment''' | ||
|- | |- | ||
| − | | | + | |1||Power LED||Steady green when power is applied to the ICX-510 |
|- | |- | ||
| − | | | + | |2||Status LED||Flashing green when the ICX-510 is running |
|- | |- | ||
| − | | | + | |3||Fault LED||Steady amber when the system reports an error. The LED will be lit during application or system reset, or if there is a temperature alarm. |
|- | |- | ||
| − | | | + | |4||Active LED||- |
|- | |- | ||
| − | | | + | |5||Link LED||Steady green when the ethernet link 0 or 1 is up. There is one LED for each ethernet port |
|- | |- | ||
| − | | | + | |6||RX/TX LED||Flashing when receiving or transmitting data on ethernet port 0 or 1. |
|- | |- | ||
| − | | | + | |7||Securing hole||2 x screw holes, diagonally placed, for M4 screws. Used for rack mounting |
|- | |- | ||
|} | |} | ||
| − | |||
| − | |||
| − | |||
| − | |||
| − | |||
| − | |||
| − | |||
| − | |||
| − | |||
| − | |||
| − | |||
| − | |||
| − | |||
| − | |||
| − | |||
<br> | <br> | ||
| − | === | + | === Rear view === |
| − | + | <table style="max-width:80%; border-style: double; border-color: #c7c7c7;"> | |
| + | <tr style="rowspan:2;"> | ||
| + | <td style="display: block; vertical-align: bottom;">[[Image:ICX-510 RearView.PNG|600px]]</td> | ||
| + | </tr> | ||
| + | <tr> | ||
| + | <td style='background-color:#efefef;'>ICX-510 Rear view</td> | ||
| + | </tr> | ||
| + | </table> | ||
| − | |||
| − | |||
| − | |||
| − | |||
| − | |||
| − | |||
| − | |||
{| border="1" {{table}}} | {| border="1" {{table}}} | ||
| − | | align="center" style="background:#ffd400;"|''' | + | | align="center" style="background:#ffd400;"|'''Item''' |
| align="center" style="background:#ffd400;"|'''Description''' | | align="center" style="background:#ffd400;"|'''Description''' | ||
| + | | align="center" style="background:#ffd400;"|'''Type''' | ||
| + | | align="center" style="background:#ffd400;"|'''Comment''' | ||
| + | |- | ||
| + | |1|| Status LED||-||Indicates the same as the LED lights on the front of the box. | ||
| + | |- | ||
| + | |2|| Ethernet port||Eth0/Eth1||Two 1Gbps ethernet interfaces. Each Ethernet port is equipped with LED indicators for link and activity. | ||
|- | |- | ||
| − | | Power|| | + | |3|| Power In||24-48VDC||ICX-510 is powered from a DC power supply with nominal voltage 24VDC or 48VDC (Min/Max: 20VDC-63VDC) |
|- | |- | ||
| − | | | + | |4|| Console port RS232||RJ45||RS232 port is the RJ45 part of the dual connector RS232/USB. This is a console port for debugging purposes.<br>Com parameters: 115.200 baud, 8 data bits, no parity, 1 stop bit. |
|- | |- | ||
| − | | | + | |5|| USB A port||-||- |
|- | |- | ||
| − | | | + | |6|| USB Micro-B||-||- |
|- | |- | ||
| − | | | + | |7|| Fault Relay||3 pole terminal block||The fault relay will trigger when the system reports an error. In normal operation the relay is energized, which means it will also trigger on power outage. The relay reports fault: |
| + | *During Application or System reset | ||
| + | *If there is a Temperature alarm (Threshold is 85 degrees C on the CPU) | ||
| + | *If there is a Power failure | ||
|- | |- | ||
| − | | | + | |8|| SD card slot||Micro SD card||Used for system recovery (Behind protection lid) |
| + | |- | ||
| + | |9|| Factory Default Button||Tact switch||Used for resetting ICX-510 to factory default settings | ||
|- | |- | ||
|} | |} | ||
| − | |||
<br> | <br> | ||
| − | == | + | ==Mounting and Installation == |
| − | + | Please see the [https://www.zenitel.com/sites/default/files/2024-04/A100K12147%20ICX-510%20Mounting%20And%20Installation%20Manual%20v1.2.pdf ICX-510 Mounting & Installation Manual] | |
| − | |||
| − | |||
| − | |||
| − | |||
| − | |||
<br> | <br> | ||
| Line 91: | Line 92: | ||
# Power up the ICX-510 Gateway | # Power up the ICX-510 Gateway | ||
# Watch the LEDs. During startup the Power LED and the Fault LED will be lit. The system uses approx. 2 minutes to start up. When up and running, the green status LED will start flashing. | # Watch the LEDs. During startup the Power LED and the Fault LED will be lit. The system uses approx. 2 minutes to start up. When up and running, the green status LED will start flashing. | ||
| + | # Connect your laptop to Ethernet port 0 (Eth 0) of the ICX-510 unit. Open a web browser (e.g. Chrome or Firefox), and enter the IP address of the ICX-510 in the address bar. The default IP address is '''169.254.1.5''', with subnet mask '''255.255.0.0'''. Default username and password: '''admin'''/'''admin'''. Make sure your laptop is in the 169.254.x.x range. | ||
# For further details, see the [[Getting Started (Zenitel Connect Pro)]] article. | # For further details, see the [[Getting Started (Zenitel Connect Pro)]] article. | ||
| − | + | <br> | |
| − | |||
| − | |||
| − | |||
| − | |||
| − | |||
==Factory Reset == | ==Factory Reset == | ||
| Line 130: | Line 127: | ||
<li> Keep the button pressed for approx. 5 sec., then release it</li> | <li> Keep the button pressed for approx. 5 sec., then release it</li> | ||
<li> Once the ICX-510 is up and running again, connect a PC with a browser to Eth0. Navigate to '''169.254.1.5:82'''.<br> | <li> Once the ICX-510 is up and running again, connect a PC with a browser to Eth0. Navigate to '''169.254.1.5:82'''.<br> | ||
| − | [[File:ZCP_SoftwareRecovery.png|thumb|left| | + | [[File:ZCP_SoftwareRecovery.png|thumb|left|600px|Software Upgrade window]] |
<br style="clear:both;" /></li> | <br style="clear:both;" /></li> | ||
<li> Drag and drop or upload the software update image (.swu).</li> | <li> Drag and drop or upload the software update image (.swu).</li> | ||
| Line 137: | Line 134: | ||
<br> | <br> | ||
| − | |||
| − | |||
| − | |||
| − | |||
| − | |||
| − | |||
| − | |||
| − | |||
| − | |||
| − | |||
| − | |||
| − | |||
| − | |||
| − | |||
| − | |||
| − | |||
| − | |||
| − | |||
| − | |||
| − | |||
| − | |||
| − | |||
| − | |||
| − | |||
| − | |||
| − | |||
| − | |||
| − | |||
| − | |||
| − | |||
| − | |||
| − | |||
| − | |||
| − | |||
| − | |||
| − | |||
| − | |||
| − | |||
| − | |||
| − | |||
| − | |||
| − | |||
| − | |||
| − | |||
| − | |||
| − | |||
| − | |||
| − | |||
| − | |||
== Additional information == | == Additional information == | ||
| − | * | + | * [https://www.zenitel.com/sites/default/files/2024-04/A100K12147%20ICX-510%20Mounting%20And%20Installation%20Manual%20v1.2.pdf ICX-510 Mounting & Installation Manual] |
[[Category: Zenitel Connect Pro]] | [[Category: Zenitel Connect Pro]] | ||
Latest revision as of 13:25, 23 October 2024
The ICX-510 Gateway is the latest generation Intelligent Communications Platform from Zenitel. This article gives a general description of the hardware, and how to get started with the configuration of the system.
Contents
Description
Front view
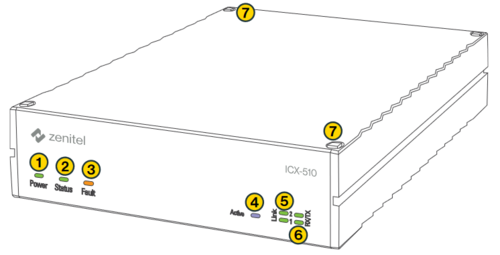 |
| ICX-510 Front view |
| Item | Description | Comment |
| 1 | Power LED | Steady green when power is applied to the ICX-510 |
| 2 | Status LED | Flashing green when the ICX-510 is running |
| 3 | Fault LED | Steady amber when the system reports an error. The LED will be lit during application or system reset, or if there is a temperature alarm. |
| 4 | Active LED | - |
| 5 | Link LED | Steady green when the ethernet link 0 or 1 is up. There is one LED for each ethernet port |
| 6 | RX/TX LED | Flashing when receiving or transmitting data on ethernet port 0 or 1. |
| 7 | Securing hole | 2 x screw holes, diagonally placed, for M4 screws. Used for rack mounting |
Rear view
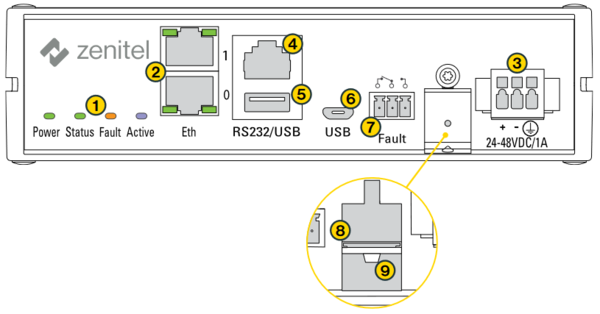 |
| ICX-510 Rear view |
| Item | Description | Type | Comment |
| 1 | Status LED | - | Indicates the same as the LED lights on the front of the box. |
| 2 | Ethernet port | Eth0/Eth1 | Two 1Gbps ethernet interfaces. Each Ethernet port is equipped with LED indicators for link and activity. |
| 3 | Power In | 24-48VDC | ICX-510 is powered from a DC power supply with nominal voltage 24VDC or 48VDC (Min/Max: 20VDC-63VDC) |
| 4 | Console port RS232 | RJ45 | RS232 port is the RJ45 part of the dual connector RS232/USB. This is a console port for debugging purposes. Com parameters: 115.200 baud, 8 data bits, no parity, 1 stop bit. |
| 5 | USB A port | - | - |
| 6 | USB Micro-B | - | - |
| 7 | Fault Relay | 3 pole terminal block | The fault relay will trigger when the system reports an error. In normal operation the relay is energized, which means it will also trigger on power outage. The relay reports fault:
|
| 8 | SD card slot | Micro SD card | Used for system recovery (Behind protection lid) |
| 9 | Factory Default Button | Tact switch | Used for resetting ICX-510 to factory default settings |
Mounting and Installation
Please see the ICX-510 Mounting & Installation Manual
Start up and initial configuration
- Power up the ICX-510 Gateway
- Watch the LEDs. During startup the Power LED and the Fault LED will be lit. The system uses approx. 2 minutes to start up. When up and running, the green status LED will start flashing.
- Connect your laptop to Ethernet port 0 (Eth 0) of the ICX-510 unit. Open a web browser (e.g. Chrome or Firefox), and enter the IP address of the ICX-510 in the address bar. The default IP address is 169.254.1.5, with subnet mask 255.255.0.0. Default username and password: admin/admin. Make sure your laptop is in the 169.254.x.x range.
- For further details, see the Getting Started (Zenitel Connect Pro) article.
Factory Reset
In case there is a need to restore factory settings, there are two options:
- Factory reset from the web interface
- Hardware reset by using the reset button on the rear side of the unit
From the web interface
Factory reset can be done from the Zenitel Connect Pro web interface. For details see Backup and Recovery (Zenitel Connect Pro).
Using the Reset button
The reset button is available through a small hole at the rear side of the ICX-510.

|
Hardware reset will remove the configuration, as well as all running containers; Once the ICX-510 has restarted it is necessary to do a software upgrade procedure to load the application software |
If proceeding, this will:
- remove the database
- remove licenses
- remove the backup file - always store backup file and license file in a safe location
- reset all IP settings to default (E.g. IP addresses and Firewall). Eth0 will get IP address 169.254.1.5, subnet mask 255.255.0.0.
- remove all containers (in effect all application software)
If you get a login window like this, the ICX is in recovery mode and you need to upgrade by using port 82. See the procedure below.
Procedure to recover the ICX-510:
- Press and hold the "Factory Default" button
- Power up the ICX-510 while the button is pressed
- Keep the button pressed for approx. 5 sec., then release it
- Once the ICX-510 is up and running again, connect a PC with a browser to Eth0. Navigate to 169.254.1.5:82.
- Drag and drop or upload the software update image (.swu).
- Wait for the update to complete, the device will restart. See the Getting Started (Zenitel Connect Pro) article on how to configure the unit.