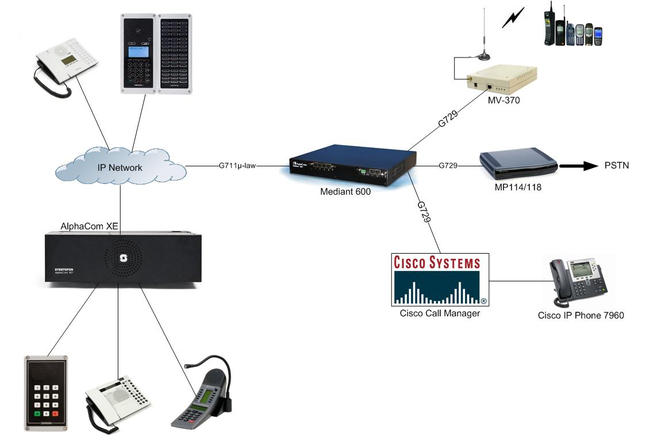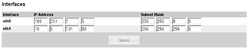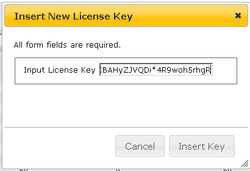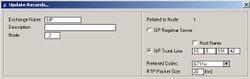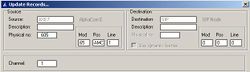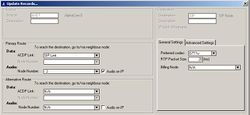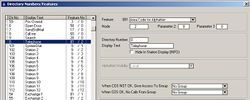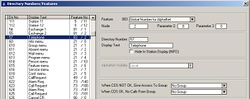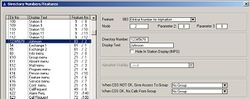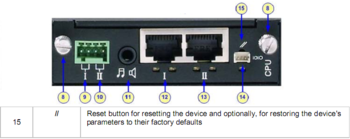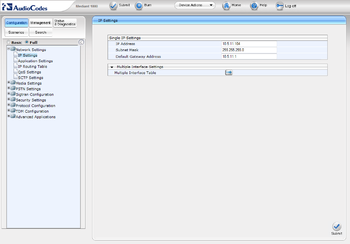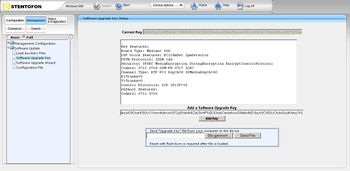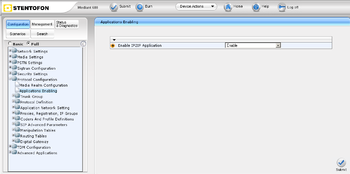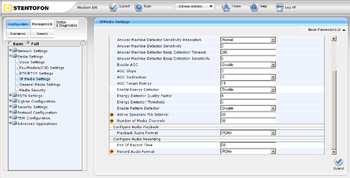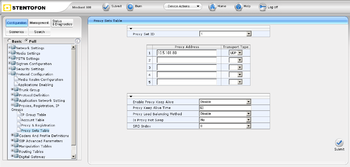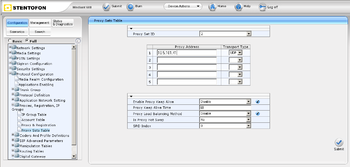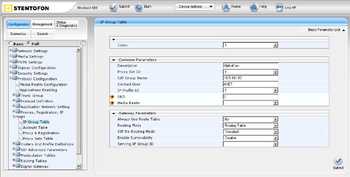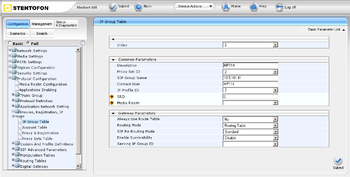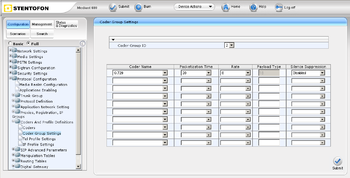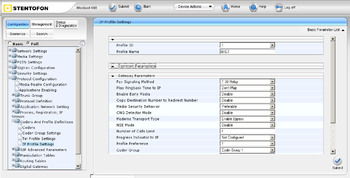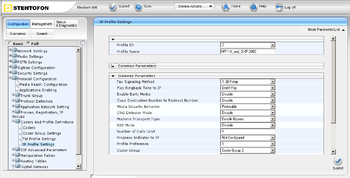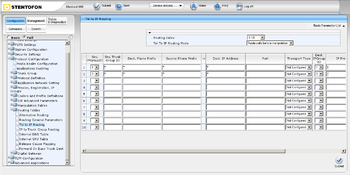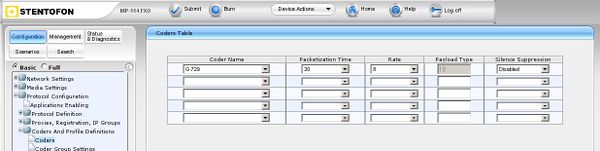Difference between revisions of "SIP2SIP Transcoding using Mediant 600"
From Zenitel Wiki
| Line 1: | Line 1: | ||
The Mediant 600 has the capability to transcode a SIP call from e.g. G711µ-law to G729. Here are some examples using the Mediant 600 to transcode G711µ-law to G729. The examples shown are between: | The Mediant 600 has the capability to transcode a SIP call from e.g. G711µ-law to G729. Here are some examples using the Mediant 600 to transcode G711µ-law to G729. The examples shown are between: | ||
:* AlphaCom XE7 and Cisco Call Manager | :* AlphaCom XE7 and Cisco Call Manager | ||
| − | :* AlphaCom XE7 and AudioCodes | + | :* AlphaCom XE7 and AudioCodes MP-114/118 |
[[Image:SIP2SIP-M600.PNG|thumb|650px|Configuration example]] | [[Image:SIP2SIP-M600.PNG|thumb|650px|Configuration example]] | ||
Revision as of 16:10, 21 December 2010
The Mediant 600 has the capability to transcode a SIP call from e.g. G711µ-law to G729. Here are some examples using the Mediant 600 to transcode G711µ-law to G729. The examples shown are between:
- AlphaCom XE7 and Cisco Call Manager
- AlphaCom XE7 and AudioCodes MP-114/118
Contents
- 1 AlphaCom Configuration
- 2 Mediant 600 Configuration
- 2.1 Restore to factory default settings
- 2.2 Access to the embedded web server
- 2.3 IP Configuration
- 2.4 Add Software Upgrade Key
- 2.5 Enable IP-to-IP Capabilities
- 2.6 Number of Media Channels
- 2.7 Proxy Sets Table
- 2.8 IP Group Table
- 2.9 IP Profiles for Voice Coders
- 2.10 Inbound IP Routing
- 2.11 Outbound IP Routing
- 3 AudioCodes MP-114/118 Configuration
- 4 Cisco Call Manager Configuration
AlphaCom Configuration
All text and pictures refer to AMC version 11.1.3.3
AlphaWeb Configuration
Assign IP address to the AlphaCom XE Ethernet port(s)
Log on to AlphaWeb and enter a valid IP address on the Ethernet port. In the example below, Ethernet port 1 is used. Consult your network administrator to obtain the IP address.
Insert SIP Trunk licenses
The AlphaCom requires only 1 x SIP Trunk License for this configuration.
Log on to AlphaWeb and install the SIP Trunk license.
Firewall (filter) settings
Enable the SIP protocol on the desired Ethernet port (default enabled for Ethernet port1).
AlphaPro Configuration
Create a SIP Trunk Node
From the AlphaPro main menu, use the ‘+’ button next to the ‘Select Exchange’ dropdown list to create a new exchange. The exchange type must be set to ‘SIP Node’.
Set the parameters as shown in the image:
The SIP Trunk IP address must be identical to the IP address of the SIP
Gateway (i.e. Mediant 600).
Note: If the AlphaCom is configured with a SIP Registar node in addition to the
SIP Trunk node, the SIP Registar node must have a lower node number
than the SIP Trunk node.
Create AlphaCom/SIP Audio links
This paragraph is only relevant for AMC software 10.04 or earlier.
From AMC 10.05 the audio links are assigned dynamically whenever needed, and there is no need to specify the links in AlphaPro. Proceed Define the AlphaCom / SIP routing.
However, if you want to reserve VoIP channels for the SIP Gateway, you can do so by following the description below.
In Exchange & System > NetAudio use the Insert button to create one or several audio (VoIP) links between the AlphaCom and the SIP Gateway. The physical number specifies the VoIP channel and must be in the range 605 – 634 (start with 605). Normally the number of audio links will be equal to the number of phone lines connected to the SIP Gateway.
Define the AlphaCom / SIP routing
In Exchange & System > Net Routing use the Insert button to create a route between the AlphaCom and SIP Gateway. Set Preferred codec to G711u and RTP Packet Size to 20 ms.
Prefix and Global numbers
The telephone line can be accessed in different ways:
- Prefix number: Dial Prefix + Phone number. “Phone number” will be called
- Integrated Prefix number: Dial Prefix + Phone number. The prefix will be included as a part of the called telephone number.
- Global number: Dial the phone number without using prefix
Prefix number
The directory number must be programmed in the AlphaCom directory table with feature 81 and Node = SIP Trunk node number (100 in this example). In the “Parameter 2” field (“Collect N more digits (SIP)” in earlier AlphaPro versions) you must enter the maximum number of digits in a phone number.
When the prefix is dialed, the AlphaCom will wait for further digits. When the number of digits specified in the “Parameter 2” field (Collect N more digits (SIP in earlier versions of AlphaPro) are collected, a call setup message is sent to the SIP gateway. If fewer digits are entered, the AlphaCom will time out after 4 seconds, and the call setup message will be sent. You can also terminate the digit collection by pressing the M-key. The call setup message will then be sent immediately.
In the example to the right the directory number 0 is used as a prefix.
Dialing examples:
- 0 + 12345678: Telephone number 12345678 will be called
- 0 + 1234: After a 4 second timeout, telephone number 1234 will be called
- 0 + 1234 + M: Telephone number 1234 will be called
Integrated Prefix number
The directory number must be programmed in the AlphaCom directory table with feature 83 and Node = SIP Trunk node number (100 in this example). In the “Parameter 2” field (“Collect N more digits (SIP)” in earlier AlphaPro versions) you must enter the maximum number of digits in a phone number.
When the prefix is dialed, the AlphaCom will wait for further digits. When the number of digits specified in the “Parameter 2” field (“Collect N more digits (SIP)” in earlier AlphaPro versions) are collected, a call setup message is sent to the SIP gateway. If fewer digits are entered, the AlphaCom will time out after 4 seconds, and the call setup message will be sent. You can also terminate the digit collection by pressing the M-key. The call setup message will then be sent immediately.
In the example to the right the directory number 57 is used as a prefix.
Dialing examples:
- 57 + 12345678: Telephone number 5712345678 will be called
- 57 + 1234: After a 4 second timeout, telephone number 571234 will be called
- 57 + 1234 + M: Telephone number 571234 will be called
Global number
The directory number must be programmed in the AlphaCom directory table with feature 83 and Node = SIP Trunk node number (100 in this example). The “Parameter 2” field (in earlier AlphaPro version “Collect N more digits (SIP)”) must be left blank.
When the global number is dialed, the AlphaCom will immediately send a call setup message to the SIP gateway.
In the example to the right the directory number 12345678 is defined as a global number. When dialing this number a call setup message is sent to the SIP gateway, instructing it to call this phone number.
Update the exchange
Log on to the exchange and update the exchange by pressing the SendAll button.
Mediant 600 Configuration
A license SIP to SIP Mediation and Routing Application (SW/IP2IP/15) is required. With this license, the Mediant600 has 30 active Media Channels that can support 15 transcoding simultane sessions.
Restore to factory default settings
- With a paper clip, press and hold down the Reset button (located on the CPU Module) for at least 12 seconds (no more than 25 seconds)
- The device restores to factory default settings
- With a paper clip, press and hold down the Reset button (located on the CPU Module) for at least 12 seconds (no more than 25 seconds)
Access to the embedded web server
- The default Network parameter of the Mediant 600:
- IP Adress : 10.1.10.10
- Subnet Mask : 255.255.0.0
- Default Gateway : 0.0.0.0
- Connect your PC directly to the device, using an Ethernet Crossover cable
- Before the PC can access to the Mediant 600, the IP address of the PC must be changed to match the same subnet (e.g 10.1.10.11)
- To access the embedded web server, start your internet browser (e.g. Internet Explorer) and in the address field enter 10.1.10.10
- You will be prompted for a username and password (default):
- Username: Admin
- Password: Admin
- The Home Page page should now be displayed
Note: For the rest of configuration used the tree menu in Full mode
IP Configuration
RETURN TO THIS
- In the "IP Settings" page (Configuration tab -> Network Settings menu -> IP Settings page) enter :
- IP Adress
- Subnet Mask
- Default Gateway
- Click "Submit" to apply the changes
- The IP address is immediately changed when pressing Submit, but it is not permanently stored
- Without resetting or powering off the device, you need to log on to the Gateway using its new IP address in order to Burn the new IP address to flash:
- Disconnect the PC from the Gateway
- Connect the Gateway and PC to the LAN. The PC and Gateway must be on the same sub-net
- Restore the PC’s IP address and subnet mask to what they originally were, and re-access the Gateway using the new assigned IP address
- Click "Burn" to permanently apply the changes
Add Software Upgrade Key
The license for SIP IP2IP must be uploaded as a Software Upgrade Key.
- In the "Software Upgrade Key Status" page (Management tab -> Software Update menu -> Software Upgrade Key page):
- Enter the license key in the "Add a Software Upgrade Key" field
- Click "Add Key"
- Burn
- Reset the device (Device Action -> Reset -> Reset)
Enable IP-to-IP Capabilities
- In the "Applications Enabling" page (Configuration tab -> Protocol Configuration menu -> Applications Enabling page):
- From the "Enable IP2IP Application" drop-down list, select "Enable"
- Submit & Burn
- Wait the next step for Reset the device
Number of Media Channels
- In the "IP Media Settings" page (Configuration tab -> Media Settings menu -> IP Media Settings page):
- In the "Number of Media Channeles" field, enter the required number of media channels: 30 (maximum capacity of Mediant 600 is 60)
- Submit & Burn
- Reset the device (Device Action -> Reset -> Reset)
Proxy Sets Table
These "Proxy Sets" are later assigned to "IP Groups"
Note that the "Proxy Set" represents the actual destination to which the call is routed
- In the "Proxy Sets Table" page (Configuration tab -> Protocol Configuration menu -> Proxies,Registration,IP Groups submenu -> Proxy Sets Table page):
- Proxy Set ID#1 for AlpahCom XE7
- From the "Proxy Set ID" drop-down list, select "1"
- In the "Proxy Address" column, enter the IP address of the AlphaCom
- From the "Transport Type" drop-down list corresponding to the IP address entered above, select "UDP"
- Submit
- Proxy Set ID#2 for MP-114
- From the "Proxy Set ID" drop-down list, select "2"
- In the "Proxy Address" column, enter the IP address of the MP-114
- From the "Transport Type" drop-down list corresponding to the IP address entered above, select "UDP"
- Submit & Burn
IP Group Table
These "IP Groups" are later used by the device for routing calls
- In the "IP Group Table" page (Configuration tab -> Protocol Configuration menu -> Proxies,Registration,IP Groups submenu -> IP Group Table page):
- IP Group #1 for AlpahCom XE7
- From the "Index" drop-down list, select "1"
- In the "Description" field, type an arbitrary name for the IP Group (e.g. AlphaCom)
- From the "Proxy Set ID" drop-down list, select "1" (For this "IP Group" communicate with the "Proxy Set" of the AlphaCom)
- In the "SIP Group Name" field, enter the IP Adress sent in the SIP Request From/To headers for this IP Group (AlphaCom's IP Adress)
- Contact User = name that is sent in the SIP Request contact header for this IP Group (e.g. AXE7)
- From the "IP Profile ID" drop-down list, select "1" (the IP Profile is configured later)
- Submit
- IP Group #2 for MP-114
- From the "Index" drop-down list, select "2"
- In the "Description" field, type an arbitrary name for the IP Group (e.g. MP114)
- From the "Proxy Set ID" drop-down list, select "2" (For this "IP Group" communicate with the "Proxy Set" of the MP-114)
- In the "SIP Group Name" field, enter the IP Adress sent in the SIP Request From/To headers for this IP Group (MP-114's IP Adress)
- Contact User = name that is sent in the SIP Request contact header for this IP Group (e.g. MP114)
- From the "IP Profile ID" drop-down list, select "2" (the IP Profile is configured later)
- Submit & Burn
IP Profiles for Voice Coders
For use transcoding it's necessary create two IP Profiles for define two types of coders used.
These profiles are later used in the "Inbound IP Routing" and "Outbound IP Routing" tables.
- In the "Coder Group Settings" page (Configuration tab -> Protocol Configuration menu -> Coders And Profile Definitions submenu -> Coder Group Settings page):
- Coder Group ID#1 for AlpahCom XE7
- From the "Coder Group ID" drop-down list, select "1"
- In the "Coder Name" drop-down list, select "G.711U-law" (Coder used by AlphaCom)
- Submit
- Coder Group ID#2 for MP-114
- From the "Coder Group ID" drop-down list, select "2"
- In the "Coder Name" drop-down list, select "G.729" (Coder used by MP-114)
- Submit & Burn
- In the "IP Profile Settings" page (Configuration tab -> Protocol Configuration menu -> Coders And Profile Definitions submenu -> IP Profile Settings page):
- Profile ID#1 for AlpahCom XE7
- From the "Profile ID" drop-down list, select "1"
- From the "Coder Group" drop-down list, select "Coder Group 1"
- Submit
- Profile ID#2 for MP-114
- From the "Profile ID" drop-down list, select "2"
- In the "Coder Group" drop-down list, select "Coder Group 2"
- Submit & Burn
Inbound IP Routing
The "IP to Trunk Group Routing Table" it used for define the routing inbound IP-to-IP calls.
The table in which this is configured uses the IP Groups that you defined before.
- In the "IP to Trunk Group Routing Table" page (Configuration tab -> Protocol Configuration menu -> Routing Tables submenu -> IP to Trunk Group Routing page):
- Index#1 for AlpahCom XE7
- Dest Phone Prefix : enter the asterisk (*) symbol to indicate all destinations
- Source Phone Prefix : enter the asterisk (*) symbol to indicate all destinations
- Source IP Adress : enter the IP adress of the AlphaCom
- Trunk Group ID : enter "-1" to indicate that these calls are IP-to-IP calls
- IP Profile ID : enter "1" to assign these calls to "ProfileID#1" to use "G.711U-law"
- Source IP Groupe ID : enter "1" to assign these calls to the IP Group pertaining to the AlphaCom
- Index#2 for MP-114
- Dest Phone Prefix : enter the asterisk (*) symbol to indicate all destinations
- Source Phone Prefix : enter the asterisk (*) symbol to indicate all destinations
- Source IP Adress : enter the IP adress of the MP-114
- Trunk Group ID : enter "-1" to indicate that these calls are IP-to-IP calls
- IP Profile ID : enter "2" to assign these calls to "ProfileID#2" to use "G.729"
- Source IP Groupe ID : enter "2" to assign these calls to the IP Group pertaining to the MP-114
- Submit & Burn
Outbound IP Routing
The "Tel to IP Routing Table" it used for define the routing outbound IP-to-IP calls.
The table in which this is configured uses the IP Groups that you defined before.
- In the "Tel to IP Routing" page (Configuration tab -> Protocol Configuration menu -> Routing Tables submenu -> Tel to IP Routing page):
- Index#1 from AlpahCom XE7 to MP-114
- Src.IPGroupID : select "1" to indicate received (inbound) calls identified as belonging to the IP Group configured for AlphaCom
- Dest. Phone Prefix : enter the asterisk (*) symbol to indicate all destinations and callers respectively
- Dest.IPGroupID : select "2" to indicate the destination IP Group to where these calls are sent, to the MP-114.
- IP Profile ID : enter "2" to indicate the IP Profile configured for "G.729"
- Index#2 from MP-114 to AlphaCom XE7
- Src.IPGroupID : select "2" to indicate received (inbound) calls identified as belonging to the IP Group configured for MP-114
- Dest. Phone Prefix : enter the asterisk (*) symbol to indicate all destinations and callers respectively
- Dest.IPGroupID : select "1" to indicate the destination IP Group to where these calls are sent, to the AlphaCom.
- IP Profile ID : enter "1" to indicate the IP Profile configured for "G.711µ-law"
- Submit & Burn
AudioCodes MP-114/118 Configuration
All text and pictures refer to version 5.80
For configuration of the MP114/118 please see Configuration guide for AudioCodes MP114/118, v5.4 and higher.
The following points deviate from the standard MP114/118 configuration and are special for the SIP2SIP transcoding with AlphaCom using AudioCodes Mediant 600:
SIP Parameters
- In the 'Proxy & Registration' page (Configuration tab -> Protocol Configuration menu -> Protocol Definition submenu -> Proxy & Registration page item) set the ‘Use Default Proxy’ field to ‘Yes’.
- 'Proxy Name' must be blank
- 'Gateway Name' must be blank
- Click the Proxy Set Table button. In the ‘Proxy Address’ field enter the IP address of the Mediant 600.
- Set 'Transport Type' to 'UDP'.
- Press Submit to save changes
Audio Codec
- Select the voice coder in 'Coders Table' page (Configuration tab -> Protocol Configuration menu -> Protocol Definition submenu -> Coders page item).
- From the drop-down list select G.729
- Press Submit to save changes
Cisco Call Manager Configuration
All text and pictures refer to version 6.1.2