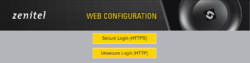Difference between revisions of "Configuration guide for IP Heavy Duty"
From Zenitel Wiki
(Created page with "thumb|350px|IP Heavy Duty This article pertains to the following STENTOFON IP Heavy Duty Stations: <br/> *1008072100 - IP Heavy Duty Station, Full Keypad...") |
(→WEB Browser) |
||
| Line 54: | Line 54: | ||
2. In the browser’s Address bar, type '''169.254.1.100''' and press the ENTER key <br/> | 2. In the browser’s Address bar, type '''169.254.1.100''' and press the ENTER key <br/> | ||
- The Station Login page is displayed | - The Station Login page is displayed | ||
| − | [[File:IP Station Login.PNG]] | + | [[File:IP Station Login.PNG|thumb|250px]] |
To log in to the Station: <br/> | To log in to the Station: <br/> | ||
1. Click '''Unsecure Login (HTTP)''' <br/> | 1. Click '''Unsecure Login (HTTP)''' <br/> | ||
Revision as of 10:22, 6 October 2011
This article pertains to the following STENTOFON IP Heavy Duty Stations:
- 1008072100 - IP Heavy Duty Station, Full Keypad
- 1008072120 - IP Heavy Duty Station, No Keys
- 1008072200 - Ip Heavy Duty Station with door, Full Keypad
- 1008072220 - IP Heavy Duty Station with door, No Keys
Contents
Installation
The table below is an overview of the main connectors involved when installing the IP Heavy Duty Station.
Note! To access these connectors the frontplate must be removed
| LAN (P1) | 10/100 Mbps RJ45 port for LAN (uplink) connection. Supports PoE (802.3af). Draws power from either spare line or signal line. |
| AUX (P2) | 10/100 Mbps RJ45 port for auxilliary equipment such as PC or IP Camera. |
| Input/Output | Pluggable screw terminal |
| Local Power | Pluggable screw terminal, 17-27 VDC Idle 4W, max. 8W |
Power Supply
The IP Heavy Duty Station supports Power over Ethernet (PoE, IEEE 802.3 a-f) where power can be drawn from either the spare line or signal line. If PoE is not available, the IP Heavy Duty Station can be connected to a local power. A 24 VDC power supply should be then used.
Connections
There are four connectors on the IP Station circuitboard, P1-P4:
- P1 RJ45 LAN port is for connecting to the network and the AlphaCom Audio Server.
- P2 RJ45 AUX port is for connecting to auxiliary equipment such as a PC.
- P3 6-pin pluggable screw terminal for external connections:
- Pin 1/2: Connected to station loudspeaker. May also be used for 8-20ohm/2W external loudspeaker in parallel.
- Pin 3/4: Internal NO relay contact for door lock control etc.
- Pin 5/6: Connect 24VDC for station if PoE is not used.
- P4 6-pin pluggable screw terminal for internal connections.
- Pin 1/4: Call button no.1.
- Pin 2/4: Call button no.2 or logical input.
- Pin 3/4: Connected to hookswitch (reed-switch)
- Pin 5/6: Station LED for call and message info. (Pin 6 is positive.)
- TP1/2 0dB, 600ohm balanced audio output for connection to a power amplifier.
Note! The power amplifier input MUST HAVE AN INSULATED INPUT (trafo, capacitors, etc.).
WEB Configuration
The IP Heavy Duty Station have to be configurated by using a web browser:
WEB Browser
The IP Heavy Duty Station features an embedded web server, which allows users to log in via a standard web browser.
At commissioning, the IP Station needs to be configured to make it possible for the IP Station to subscribe to an AlphaCom Audio Server.
Connect both the PC and the IP Station to a PoE switch.
The factory default IP address of the Station is 169.254.1.100. In order for your PC to communicate with the Station it is necessary to change its Internet Protocol Properties to use an IP address that is in the same range as 169.254.1.100, e.g. 169.254.1.1 with subnet mask 255.255.0.0.
After the IP properties have been changed, access the Station by logging into the web interface using a standard web browser:
1. Open a web browser.
2. In the browser’s Address bar, type 169.254.1.100 and press the ENTER key
- The Station Login page is displayed
To log in to the Station:
1. Click Unsecure Login (HTTP)
2. Enter the default User name: admin
3. Enter the default Password: alphaadmin
The Station Information page will now be displayed, showing the IP Station Configuration.
Use the menu bar at the top and the menus at the left to browse through the different pages.
CCoIP Configuration
- Click Main Settings under Station Main to access the page for configuring IP parameters.
Station Mode
- Select Use AlphaCom
Registration Settings
- Enter the IP address of the AlphaCom Audio Server in which the IP Station is to be a subscriber in the AlphaCom IP-address field.
- Enter the directory number of the telephone in the Directory Number field.
- If a directory number is not entered, the Station will register with its MAC address. The MAC address is found on the Station Information page and needs to be entered into the AlphaPro rogramming tool.
IP Settings
- DHCP Use this option if the IP Station should receive the IP settings from a DHCP server.
- Static IP Use this option if the IP Station should use a static IP address. Enter the IP address, subnet mask and gateway address.
- Click Save followed by Apply to apply the new configuration settings.
Configuration via WEB Browser
By default, the station is delivered with the correct keyboard configuration. If the station has been loaded with factory settings, the keyboard configuration need to be changed. This is done via the Station web server:
1. Navigate to the Advanced Configuration tab.
2. Select Keyboard from the menu on the left.
3. Select Keyboard Type 3
4. Press “Save Keyboard Config”
Note! For further information regarding AlphaPro configuration see Alphacom XE Installation & Configuration Manual A100K10805 Chapter 3
AlphaPro Configuration
Hookswitch
The handset hook-switch, is connected between Key3 and Common on terminal block P4 on the IP Station Board. To ensure proper functionality of the handset, the following AlphaPro programming must be done. After navigating to the System -> Event menu, add an event for reporting On-hook/Off-hook, depending on status of Key3.
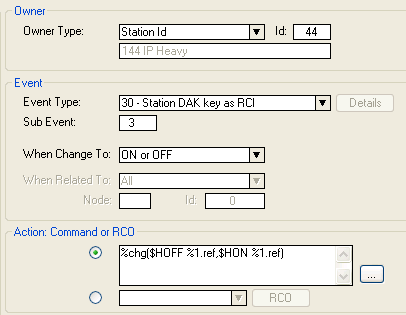
Hotline Call
For hotline-stations, additional configuration must be done to make the station automatically call a pre-defined number, when the handset is lifted. The programming is as follows:
Making an ordinary call:
In the “Users & Stations”, navigate to te correct station number, and:
1. || Click the "DAK"-button
2. || On DAK3, enter Ixxx, where xxx is the directory number of the target station for the call.
3. || Click "OK"
Making a Call Request
1. || Click the "DAK"-button
2. || On DAK3, enter I623Ixxx, where xxx is the directory number of the target station for the call.
3. || Click "OK"
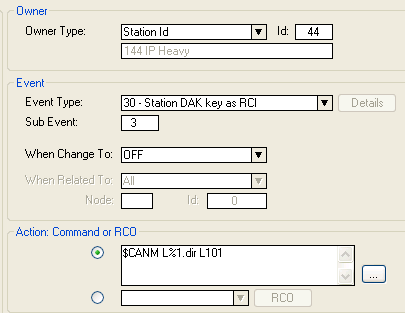
Troubleshooting
Indication LED's
STATION LEDs (on BOARD)
- Blinking 2 red + 1 green:
Station does not have connection to the AlphaCom XE exchange
- Blinking 1 red + 2 green:
Station has connection to AlphaCom XE exchange, but has not been registered
- Blinking 3 green:
Station connected and registered in the AlphaCom XE exchange
LAN LEDs (on LAN and AUX RJ45-sockets)
- Left LED:
- Steady light Ethernet connection OK - Blinking Ethernet traffic - No light No Ethernet connection
- Right LED:
- Light 100 Mbit Ethernet connection - Light 10 Mbit Ethernet connection
Factory Default
It may be desired to reset an IP station to its original settings if, for instance, the password for the web server is forgotten.
The following procedure will reset the station to factory settings:
- Keep the call button pressed while powering up the station.
- When the station LED starts blinking, release the button after two blinks (four times to activate DHCP . Let it blink exactly two times, then press the button again.
- The station LED will flash fast two times indicating a successful reset with static IP.
- The button can now be released, and the station will come up with factory Settings.