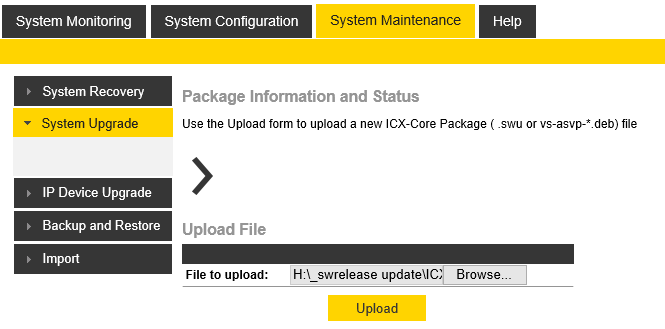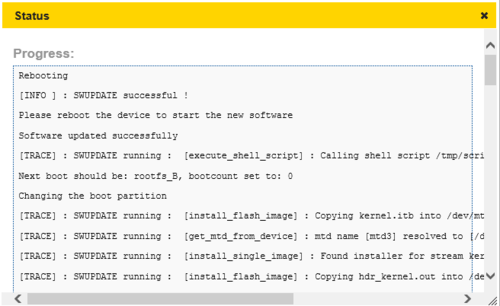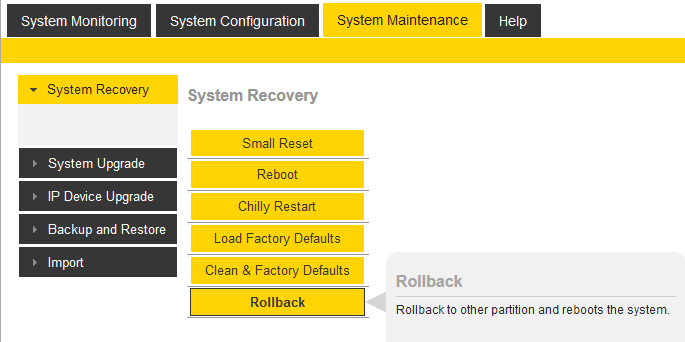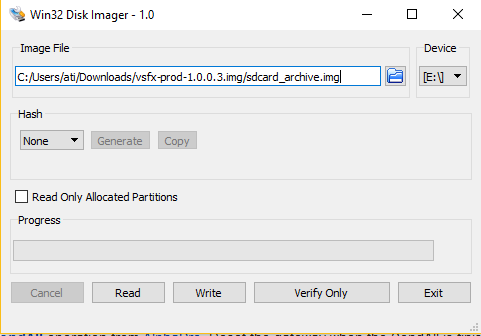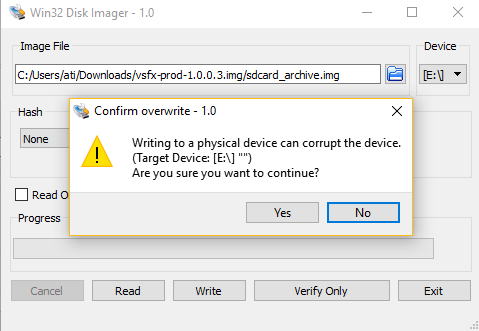Difference between revisions of "ICX-500 software upgrade"
From Zenitel Wiki
(→Backup customer data) |
(→Backup customer data) |
||
| Line 5: | Line 5: | ||
== Backup customer data == | == Backup customer data == | ||
Customer data must be backed up by doing a '''[[Communicate_(alphaPro)|GetAll]]''' operation from [[AlphaPro]] before the upgrade is performed. | Customer data must be backed up by doing a '''[[Communicate_(alphaPro)|GetAll]]''' operation from [[AlphaPro]] before the upgrade is performed. | ||
| − | {{obs|''' | + | {{obs|A '''downgrade''' from ver. 1.1.3.0 to an older ver. 1.0.x.x will require a cold boot, and the configuration will be lost}} |
<br> | <br> | ||
Revision as of 13:52, 24 April 2020
This article describes how to upgrade the software of the ICX-500 Gateway.
During the upgrade process the users (intercom stations and other devices connected) will be out of service for approximately 35 seconds. Any ongoing conversations will be cancelled and not restored.
Contents
Backup customer data
Customer data must be backed up by doing a GetAll operation from AlphaPro before the upgrade is performed.

|
A downgrade from ver. 1.1.3.0 to an older ver. 1.0.x.x will require a cold boot, and the configuration will be lost |
Software Upgrade
- Download the software image file, e.g. vsfx-1.1.3.0.swu. This file is a complete image, and includes both the Linux OS and all applications.
- Use an internet browser and log on to the ICX Web interface and select System Maintenance > System Upgrade.
- Browse to the image file, and select Upload
- Scroll down and select Install
- The upgrade status is shown in a separate window:
- When the software installation is finished the system will restart with the new software image.
Restore customer data
The customer data is normally automatically restored after the software upgrade.
If that is not the case, restore the customer data by doing a SendAll operation from AlphaPro. Reset the gateway when the SendAll is finished.
Roll back
The ICX-500 has two memory partitions. When upgrading the software, the partition which is not currently in use will be updated. When the update is finished, the ICX-500 will restart using the updated partition.
If for some reason the newly updated partition doesn't work properly, it is possible to roll back to the other partition:
In System Monitoring > System Information you can see which partition is currently active (A or B).
Image recovery from SD Card
In the unlikely event of a system crash, it is possible to recover the system by inserting a SD Card with a recovery image.

|
|
Prerequisites
- Micro SD card, minimum 1 GB, FAT filesystem
- The PC must have the software Win32DiskImager installed
Prepare the SD Card
- Download the zipped image file, e.g. "vsfx-prod-1.1.3.0.img.zip"
- The zip file contains one file sdcard_archive.img. Unzip the file to a known location on the PC.
- Insert the SD card in your computer
- Start Win32DiskImager
- Select the image file sdcard_archive.img
- Verify that correct "Device" is used for the SD card, in this example the SD card is available as drive "E:"
- Press "Write" to start burning the SD card.
- Confirm overwrite by Yes:
- A progress bar shows the write progress, it takes approx 30 seconds.
- When finished, remove the SD card from the computer
Flashing files to the ICX-500
- Power off the ICX-500
- Open the lid to access the slot for the SD card
- Insert the SD card into the slot
- Open the top cover of the ICX-500 (Four screws, two at top side, two at bottom. Tool: Torx T10)
- Turn DIP switch 6 to the ON position (leave all other switches as is)
- Insert a jumper on pinheader S2 (disables the watchdog)
- Press and hold the factory reset (cold boot) button while powering on the ICX500
- Wait until the orange Fault LED turns off, then release the button
- The ICX-500 will now start flashing new files from the SD card. The process will normally take 2 to 3 minutes, depending on the speed of the SD card. The progress is indicated by LEDs. (If a PC is connected to the RS232 serial console port, one can also follow the progress on the screen)
- First the green Status LED will blink intermittently to indicate NOR flashing, and finally go steady when finished
- Next the blue Active LED will blink intermittently to indicate NAND flashing, and finally go steady when finished
- If there is an error during the flashing process, the orange Fault LED will be turned on and flashing process will stop
- When the green Status LED and the blue Active LED are both ON, and the orange Fault LED is off, the flashing is correctly completed. (The serial console port will display " Turn off X500 and reset DIP switches to NOR boot").
Finalize the ICX-500
- Power off the ICX-500
- Turn DIP switch 6 to the OFF position
- Remove the jumper on pinheader S2
- Remove the SD card
- Power on the ICX-500. It will now boot from the internally flashed image
- Verify access to the web interface of the ICX-500 Gateway at IP address 169.254.1.5 at Eth0 port
- If all is OK, power off the ICX-500, and replace the lid and the top cover.