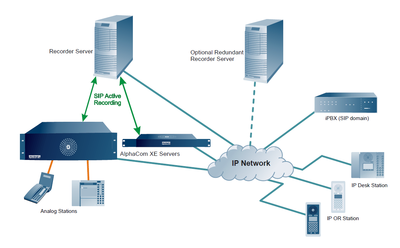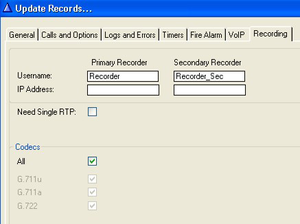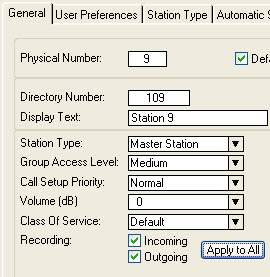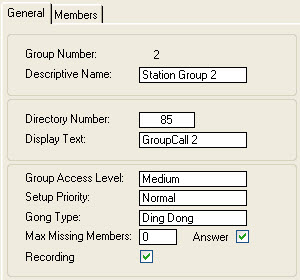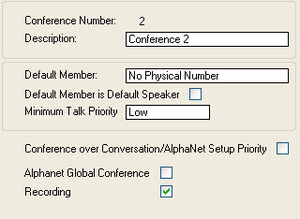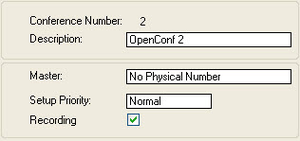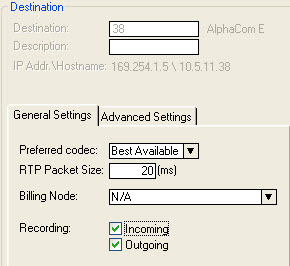AlphaCom Recording Interface
From Zenitel Wiki
Contents
General Description
This article describes how to program the AlphaCom Recording Interface when used with 3rd party recorders. There is a separate article STENTOFON Recording for the STENTOFON Recorder Software.
The AlphaCom Recording Interface has sofar been tested by Nice and CyberTech.
AlphaCom Licenses
To enable the Recording Interface on the AlphaCom XE audio server, an Active Recording Interface License is required. There are several types of licenses, all depending on the number of users in the system.
| Item Number | License | No. of Users |
|---|---|---|
| 1009648092 | Active Recording Interface | 2 |
| 1009648093 | Active Recording Interface | 6 |
| 1009648094 | Active Recording Interface | 12 |
| 1009648095 | Active Recording Interface | 36 |
| 1009648096 | Active Recording Interface | 72 |
| 1009648097 | Active Recording Interface | 138 |
| 1009648098 | Active Recording Interface | 276 |
| 1009648099 | Active Recording Interface | 552 |
In AlphaPro, it is possible to enable recording for as many specific intercom stations as the number of licenses purchased. To record both sides of a conversation, only one of the two stations in the conversation needs the appropriate flag enabled.
This means that in an installation with many substations and only a few master stations, where the substations are not able to call each other, only as many licenses are required as there are master stations.
When the recording interface is enabled (the license key has been inserted) it is also possible to record conferences and group calls.
To insert the Active Recording Interface license key for the AlphaCom server:
1. Start AlphaWeb from a web browser by entering the IP address of the AlphaCom server and logging in.
- The default username is admin and the default password is alphaadmin
2. Select the System Configuration tab and then Licensing and click Insert new License Key
3. Enter the license key into the input field and click Insert Key
4. Accept the Terms and Conditions by clicking Yes
- The license key is now inserted but not yet activated.
5. To activate, click Yes to the question Do you want to reset the amc system now?
AlphaPro Programming
The following sections describe the programming of the Recording Interface, Stations, Group Calls, and Conferences in AlphaPro.
Programming Recording Interface
In AlphaPro, programming of the Recording Interface is done under the Recording tab in the dialog box where all system-wide information is programmed:
1. Open AlphaPro
2. Click the Exchange & System icon
![]()
3. Click the System button
4. Click the Recording tab
Note that after sending the changes to the AlphaCom audio server, the server needs to be reset in order to activate the changes which are made as described in this section.
Recorder Registration
Some recorders register with AlphaCom as a SIP device.
- If only one recorder is used, enter its registration name in the Username field for Primary Recorder.
- If there is a redundant recorder as well, enter its registration name in the Username field for Secondary Recorder.
AlphaCom will first attempt to record a conversation on the Primary Recorder but if that recorder is not available, the Secondary Recorder will be used.
Note that the IP Address field is not relevant for this application and should be left empty.
For recorders which do not register with AlphaCom:
- If only one recorder is used, enter its name in the Username field and the IP-address of the recorder in the IP Address field for Primary Recorder.
- If there is a redundant recorder as well, enter its name in the Username field and the IP-address of the recorder in the IP Address field for Secondary Recorder.
Recorders from Nice and CyberTech do not register with AlphaCom.
Audio Streams
The AlphaCom is able to send conversations between IP-stations as separate RTP streams to the recorder. Conversations involving analogue intercom stations are always sent as a single mixed RTP stream. Some recorders are not able to handle a mix of single and dual stream stream recordings. For such recorders the box Need Single RTP must be checked.
- For Nice and CyberTech recorders the box Need Single RTP must be checked.
Some recorders do not support all codecs which are supported by AlphaCom. Please refer to the user manual of the specific 3rd party recorder which you are using and select the available codec choices as appropriate:
- All
- G.711u
- G.711a
- G.722
If necessary, AlphaCom will transcode the audio using the appropriate codec.
Programming Stations
To program the stations for recording in AlphaPro:
1. Click the Users & Stations icon
![]()
2. Click the General tab
In the dialog box there are 2 flags for each station:
- Recording – Incoming
- Recording – Outgoing
By enabling these flags, it can be determined whether only incoming or outgoing calls should be recorded, or both. Note that only as many stations should be selected for recording as recording licenses have been purchased to avoid calls not being recorded.
By default, the Incoming and Outgoing boxes are unchecked.
In a system where most stations require recording, click the Apply to All button. The recording flag for all 552 users will then have the same settings as that for the station where the Apply to All button is selected.
Conversations within the same AlphaCom will only be recorded once, even if both stations in the conversation have both recording flags enabled.
If one of the stations has the appropriate recording flag enabled, the conversation will be recorded independent of whether any recording flags are enabled for the other participant in the conversation.
Programming Group Calls
When a recording license is present, all local and global group calls are recorded by default, regardless of whether stations have a recording flag enabled or not. Recording of specific local and global group calls can be disabled by deselecting the recording flag for the group call.
To program Groups for recording in AlphaPro under the General tab:
- Click the Groups icon
- select either Local Groups or Global Groups
- Enable or disable the recording flag as required by checking or unchecking the Recording box.
Programming Conferences
When a recording license is present, all simplex and duplex conferences are recorded by default, regardless of whether stations have a recording flag enabled or not. Recording of specific conferences can be disabled by deselecting the recording flag for the conference.
In AlphaPro, click the Simplex Conferences or Open Duplex Conferences icon and select the appropriate conference.
![]()
![]()
- Enable or disable the recording flag as required by checking or unchecking the Recording box.
AlphaNet
Similar to stations, each AlphaNet link also has 2 recording flags associated with it, for incoming and outgoing calls. By default, both these flags are enabled.
For the recording of AlphaNet calls, the rule is:
- Record incoming call if the Incoming flags for both the station AND the source node are enabled
- Record outgoing call if the Outgoing flags for both the station AND the destination node are enabled
This makes it possible to select the side on which to record an AlphaNet call or to have the option to record the call at both ends.
The AlphaNet recording flags are part of the Exchange & System > Net Routing dialog box:
The STENTOFON Recorder Software licensed as Standard or Enterprise is able to register with many AlphaCom XE audio servers simultaneously, so that even in a large AlphaNet it is possible to use just a single recorder. However, in geographically dispersed systems, it may be advisable to have recorders at different locations.
Note that every AlphaCom XE audio server in an AlphaNet requires its own recording licenses.